Luôn luôn có một cái gì đó để tải xuống khi bạn trực tuyến. Cho dù đó là meme vui nhộn hay hình nền, bạn thường có thứ gì đó đang chờ bạn trong thư mục Tải xuống của mình. Nhưng không có ích gì khi tải xuống một thứ gì đó nếu bạn không biết cách truy cập nó, phải không?
Nó có thể không hiển thị rõ ràng, nhưng Chrome có một khu vực được chỉ định trong trình duyệt, nơi bạn có thể xem mọi thứ bạn đã tải xuống. Đừng lo lắng về việc bị lạc vì các bước rất dễ làm theo.
Nội dung đã tải xuống của tôi trong Chrome dành cho Android ở đâu?
Khi bạn đã tải xuống hình ảnh bạn cần, đã đến lúc xem cách truy cập nó. Ngay sau khi tải xuống hình ảnh, Chrome sẽ hiển thị tùy chọn Mở màu xanh lam ở dưới cùng để xem những gì bạn đã tải xuống.
Một tùy chọn sẽ là nhấn vào tùy chọn đó hoặc bạn cũng có thể đi tới thư mục Tải xuống của Chrome. Nhấn vào các dấu chấm ở trên cùng bên phải và chọn Phóng điện.
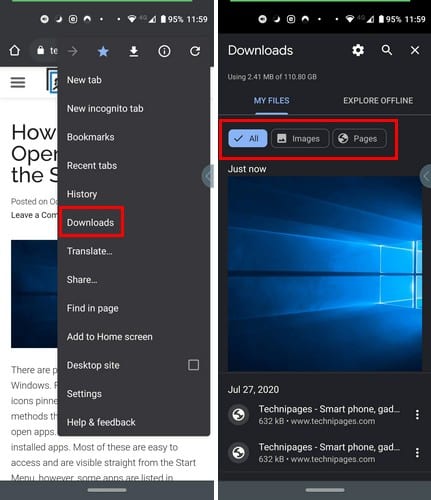
Bạn có thể lọc tìm kiếm của mình bằng cách chỉ xem hình ảnh, trang và mọi thứ trong thư mục Tải xuống. Nó cũng có thanh tìm kiếm để tìm tệp và thậm chí có thể nhanh hơn nếu bạn không muốn mất quá nhiều thời gian cho việc tìm kiếm tệp.
Bằng cách nhấn vào các dấu chấm bên cạnh nội dung tải xuống, bạn cũng sẽ thấy các tùy chọn để chia sẻ hoặc xóa nội dung tải xuống. Vì vậy, nếu bạn không muốn ai đó có thể đang sử dụng điện thoại của bạn thấy rằng bạn là một fan hâm mộ của Martha Stewart, bạn có thể tiếp tục và xóa công thức bạn đã tải xuống.
Trong thư mục đó, bạn cũng có thể yêu cầu Chrome hỏi nơi bạn muốn lưu các bản tải xuống trong tương lai. Nhấn vào bánh răng ở trên cùng và bật tùy chọn có nội dung Hỏi nơi lưu tệp.
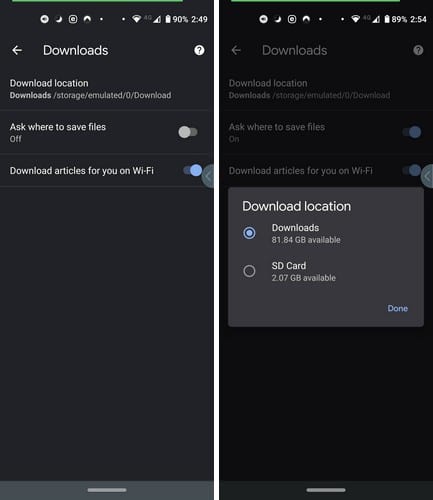
Bằng cách nhấn vào tùy chọn Vị trí tải xuống, bạn có thể tải các tệp đã tải xuống vào thiết bị hoặc thẻ SD của mình. Ngoài ra còn có một tùy chọn để tải xuống một mục qua Wi-Fi.
Truy cập nội dung tải xuống trên Chrome của bạn thông qua trình quản lý tệp
Trình quản lý tệp có lợi. Tùy thuộc vào những gì bạn có, bạn có thể có một vài hoặc nhiều tùy chọn để giữ cho các tệp của bạn có tổ chức. Ví dụ: Google Files là một trong nhiều trình quản lý tệp có một phần, đặc biệt dành cho các bản tải xuống của bạn, vì vậy chúng rất dễ tìm.
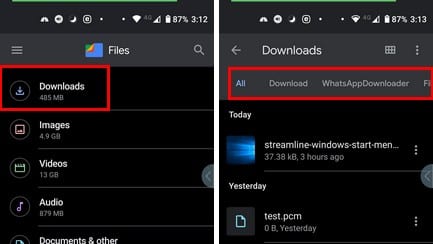
Khi bạn mở ứng dụng lần đầu tiên, tùy chọn tải xuống là tùy chọn đầu tiên trong danh sách. Bạn có thể tìm thấy các bản tải xuống bằng các tab như Tất cả, Tải xuống, Trình tải xuống WhatsApp và Biên dịch và truy cập thư mục tải xuống.
Không giống như thư mục Tải xuống của Chrome, Kích hoạt trong Tệp cho phép bạn làm được nhiều việc hơn với các tài nguyên đã tải xuống của mình. Bằng cách nhấn vào các dấu chấm ở bên phải của tệp, bạn có thể:
- Sao chép vào thẻ SD
- Chuyển tới thẻ nhớ
- Đổi tên
- Chia sẻ
- Để mở bằng
- Di chuyển đến thư mục an toàn
- Sao lưu vào Google Drive
- Thông tin tệp
- Loại bỏ
phần kết luận
Cách bạn xem các bản tải xuống của mình sẽ phụ thuộc vào những gì bạn muốn làm với chúng. Nếu bạn chỉ muốn có một bản sao của hình ảnh đó, thì tệp tải xuống Chrome là đủ. Nhưng nếu bạn cần làm nhiều việc hơn, trình quản lý tệp là lựa chọn tốt nhất của bạn.
