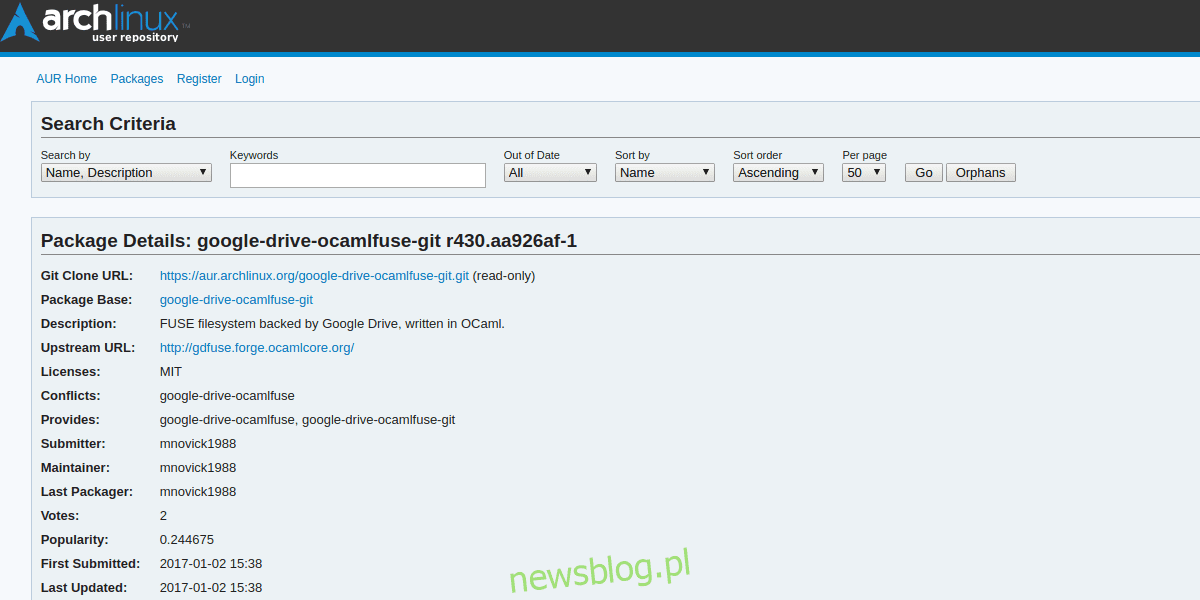
Ngày nay, có nhiều giải pháp khác nhau để lưu trữ dữ liệu trên đám mây. Có Dropbox khét tiếng, Box.com, OneDrive của Microsoft và tất nhiên là Google Drive. Phần lớn, lưu trữ đám mây rất không an toàn trên Linux. Trong số tất cả các giải pháp phổ biến, chỉ một phần nhỏ trong số đó chủ động dành thời gian để tạo ứng dụng khách đồng bộ hóa dành riêng cho nền tảng Linux. Google cũng không ngoại lệ. Mặc dù là người hâm mộ lớn của Linux, nhưng không có cách chính thức nào để truy cập Google Drive trên Linux. Điều này có nghĩa là nếu bạn đã tập trung vào cách lưu và sao lưu tệp trên Google, thì không có thư mục Drive nào trên máy tính của bạn cho phép bạn chuyển và chia sẻ tệp nhanh chóng và dễ dàng. Thay vào đó, bạn sẽ gặp khó khăn khi tải lên nội dung từ trình duyệt web của mình và buộc phải bỏ lỡ tất cả các tính năng thú vị dành cho máy tính để bàn mà Google đang thêm vào máy Mac và Windows.
May mắn thay, nhiều nhà phát triển Linux dựa vào Google Drive đã cảm thấy mệt mỏi khi phải ngồi đợi Google tạo chương trình đồng bộ hóa Drive. Họ quyết định tạo các chương trình cho phép người dùng dễ dàng truy cập Google Drive trên Linux trực tiếp từ máy tính để bàn. Trong bài viết này, chúng tôi sẽ nói về điều tốt nhất bạn có thể nhận được ngay bây giờ!
Cài đặt Google-Drive-Ocamlfuse
Ocamlfuse Google Drive có sẵn cho nhiều bản phân phối Linux khác nhau. Đây là cách nó hoạt động:
Ubuntu
Bạn có thể cài đặt Google Drive Ocamlfuse bằng cách thêm PPA. Nhập ba lệnh này trong thiết bị đầu cuối để cài đặt nó.
sudo add-apt-repository ppa:alessandro-strada/ppa sudo apt-get update sudo apt-get install google-drive-ocamlfuse
Vòm Linux
Người dùng Arch Linux có thể cài đặt google-drive-ocamlfuse từ AUR bằng cách xây dựng gói này. Truy cập liên kết này, tìm “tải ảnh chụp nhanh” và nhấp vào liên kết đó. Điều này sẽ tải xuống mọi thứ cần thiết để xây dựng chương trình.
Trích xuất ảnh chụp nhanh bằng cách nhấp chuột phải vào nó trong trình quản lý tệp và sau đó chọn “giải nén”. Sau khi giải nén, hãy mở một thiết bị đầu cuối và nhập nó bằng lệnh cd.
cd ~/Downloads/google-drive-ocamlfuse-git
Có nhiều tập tin trong thư mục. Tất cả kết hợp với nhau khi bạn chạy lệnh makepkg.
makepkg
Lệnh make sẽ xuất hiện và cài đặt tất cả các tệp mà Google Drive Ocamlfuse cần, sau đó biên dịch chương trình từ nguồn và tạo gói Arch Linux. Sau khi hoàn tất, hãy cài đặt nó với:
sudo pacman -U *.pkg.tar.xz
từ nguồn
Nếu bản phân phối Linux của bạn không được liệt kê, thì không có gói nào để cài đặt cho Google Drive Ocamlfuse. Thay vào đó, hãy tải xuống mã nguồn và biên dịch nó. Đây có thể là một quá trình phức tạp (tùy thuộc vào trình độ kỹ năng của bạn) và sẽ mất quá nhiều thời gian để hiển thị ở đây. Thay vào đó, hãy đi tới hướng dẫn mà nhà phát triển đã lên kế hoạch để cài đặt nó.
Đồng bộ hóa với Google-Drive-Ocamlfuse
Để đồng bộ hóa với Google, vui lòng đăng nhập trước. Thực hiện việc này bằng cách chạy lệnh này trong cửa sổ đầu cuối:
google-drive-ocamlfuse
Điều này sẽ ngay lập tức mở cửa sổ đăng nhập Google Oauth. Vui lòng nhập chi tiết tài khoản Google của bạn để tiếp tục.
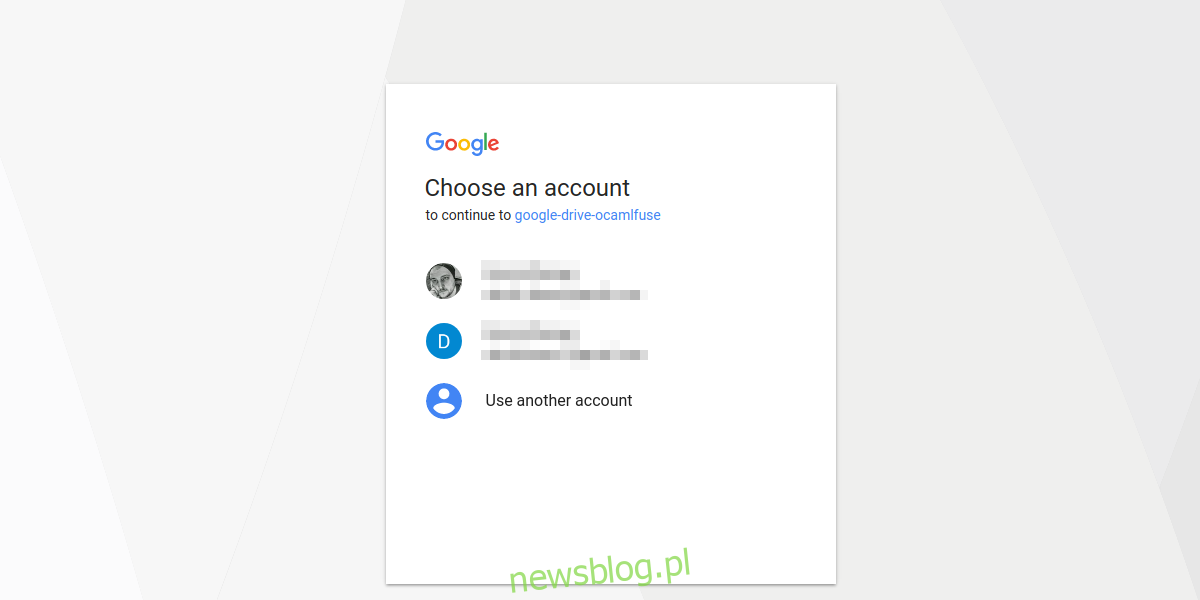
Sau đó tạo một thư mục đồng bộ có chứa:
mkdir -p ~/Google-Drive
Khi mọi thứ đã được thiết lập, bạn có thể bắt đầu đồng bộ hóa. Tải xuống mọi thứ từ Google Drive bằng lệnh này:
google-drive-ocamlfuse ~/Google-Drive
Chuyển tập tin
Tải tệp lên Google Drive bằng ứng dụng đồng bộ hóa hoạt động giống như tải xuống. Để tải tệp lên tài khoản Drive của bạn, chỉ cần đặt bất kỳ tệp nào vào thư mục ~/Google-Drive, sau đó chạy lệnh đồng bộ hóa. Khi Google Drive được khởi chạy, Ocamlfuse sẽ xem xét thư mục đồng bộ hóa cục bộ của bạn để biết bất kỳ thay đổi nào có thể đã được thực hiện và tải những thay đổi đó lên. Ngoài ra, việc xóa cục bộ một tệp cũng sẽ xóa tệp đó khỏi Drive (chỉ cần chạy lệnh đồng bộ hóa sau khi xóa nội dung nào đó).
Lời khuyên
Có thể khó nhớ lệnh đồng bộ hóa tệp từ Google Drive, đặc biệt nếu bạn là người dùng mới. Thay vào đó, hãy tạo một shell script với tất cả các chi tiết bên trong. Bằng cách này, việc gửi và nhận tệp từ Google Drive dễ dàng hơn nhiều.
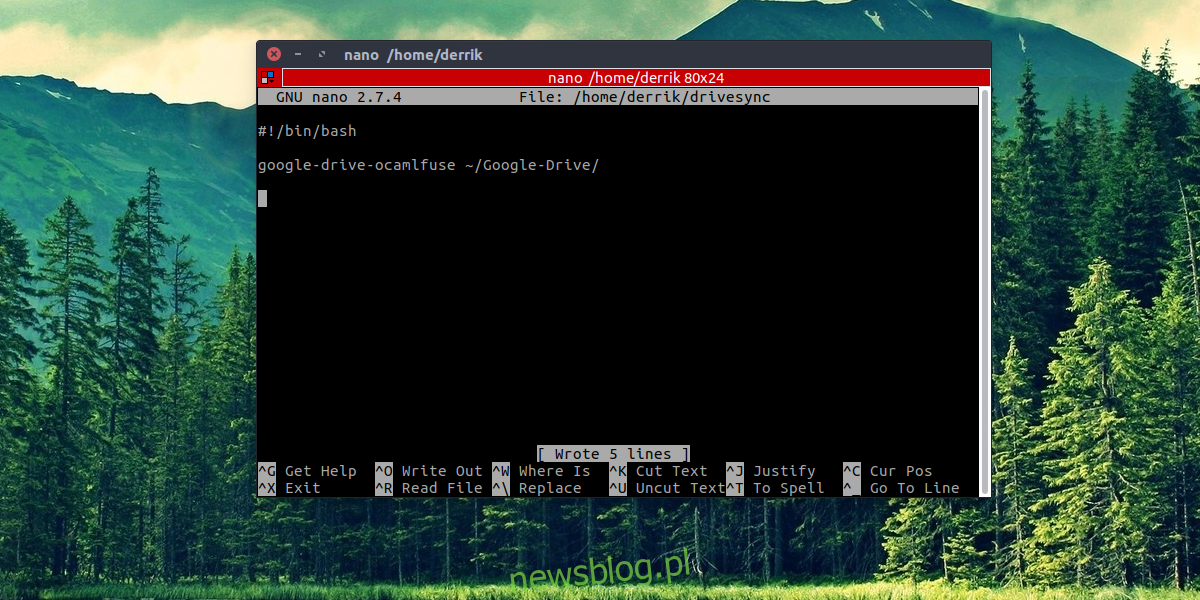
Trong terminal, gõ: nano ~/driversync
Thao tác này sẽ tạo một tệp trống có tên “driversync” trong thư mục chính của bạn.
Sau đó dán dòng đầu tiên đó. Dòng mã này là shebang. Nó giúp bash hiểu cách chạy tập lệnh.
#!/bin/bash
Sau shebang, tạo một khoảng trắng (bằng phím enter), sau đó dán đoạn này:
google-drive-ocamlfuse /home/username/Google-Drive
Lưu ý: thay đổi tên người dùng thành tên người dùng của bạn
Lưu tập lệnh bằng cách nhấn CTRL + O, sau đó sử dụng lệnh chmod để đánh dấu tập lệnh là có thể thực thi được:
sudo chmod +x ~/drivesync
Cuối cùng, sao chép nó vào /usr/bin bằng lệnh CP. Bằng cách này, driveync sẽ chạy ở mọi nơi thông qua dòng lệnh.
sudo cp ~/drivesync /usr/bin
Từ giờ trở đi, hãy đồng bộ hóa Google Drive với thư mục /home/username/Google-Drive bằng cách nhập vào terminal:
sudo drivesync
Đăng kí
Google thực sự đã thành công khi nói đến Google Drive. Nó có rất nhiều tính năng tuyệt vời như chuyển đổi tài liệu, độ tin cậy của máy chủ Google và toàn bộ bộ ứng dụng văn phòng để sử dụng. Đó là lý do tại sao thật đáng tiếc khi bạn phải trải qua quá nhiều thao tác để truy cập Google Drive trên Linux. Hy vọng rằng khi Linux ngày càng có nhiều khả năng chia sẻ suy nghĩ, ý tưởng tạo ứng dụng khách đồng bộ hóa Drive của Google đã trở thành hiện thực. Cho đến lúc đó, việc đồng bộ hóa tệp với phần mềm của bên thứ ba vẫn tốt như mong đợi.
