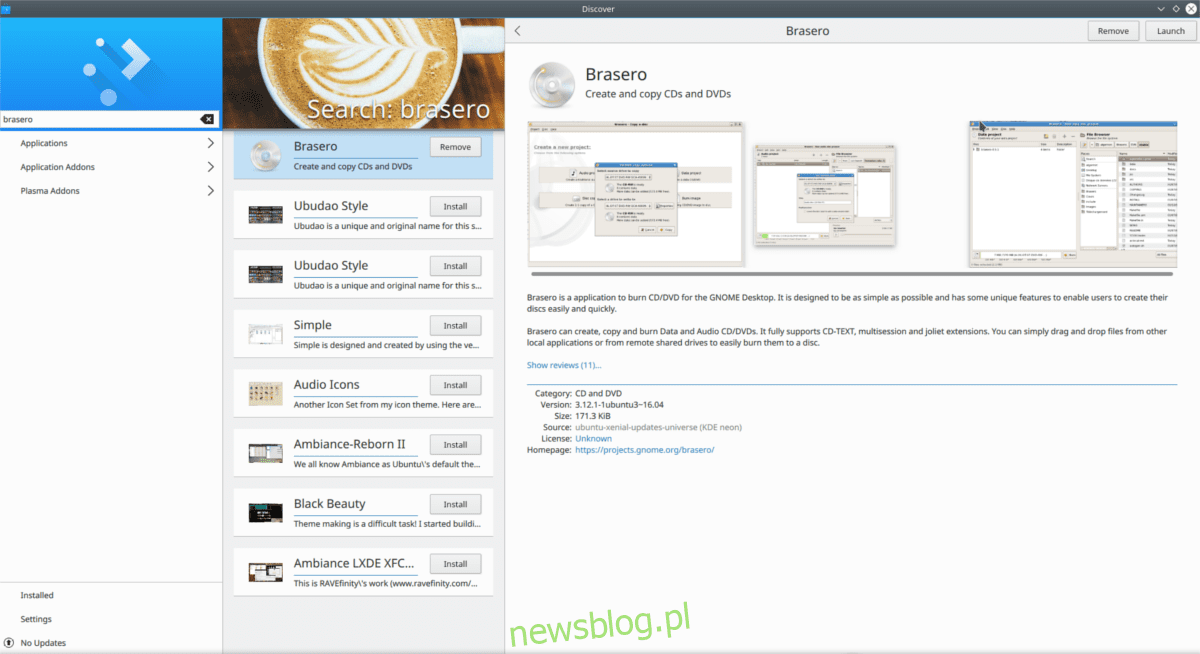
Bản phát hành dài hạn mới nhất của Ubuntu sắp ra mắt. Ubuntu 18.04 hứa hẹn sẽ mang lại một số tính năng mới cho máy tính để bàn Linux, bao gồm cả phiên bản thứ hai của môi trường máy tính để bàn Gnome tùy chỉnh của họ 3, cải thiện độ ổn định, cải thiện tốc độ và hơn thế nữa. Nếu bạn hoàn toàn không thể đợi đến tháng 4 để dùng thử bản phát hành Ubuntu mới này, các bản dựng hàng ngày đều có sẵn. Chúng có thể sử dụng được (mặc dù có một chút lỗi) và có một hình ảnh mới mỗi ngày cho đến khi phiên bản mới nhất sẵn sàng để sử dụng. Xin lưu ý rằng nếu bạn chọn sử dụng Ubuntu 18.04 sớm, bạn sẽ tham gia vào các chương trình Alpha/Beta của Ubuntu. Điều quan trọng là phải cập nhật hàng ngày để có được các bản vá lỗi mới nhất. Ngoài ra, hãy đảm bảo rằng bạn sử dụng công cụ báo cáo lỗi để báo cáo bất kỳ lỗi nào có thể xảy ra để các nhà phát triển có thể khắc phục chúng.
CẢNH BÁO SPOILER: Cuộn xuống và xem video hướng dẫn ở cuối bài viết này.
Bản dựng đầu tiên của Ubuntu 18.04
Trong giai đoạn phát triển của mỗi phiên bản Ubuntu, có các phiên bản phát hành khác nhau, có một hình ảnh Ubuntu 18.04 mới có sẵn để tải xuống mỗi ngày thông qua hệ thống xây dựng của họ. Để có phiên bản mới nhất 18.04, hãy truy cập trang web này và tải xuống hình ảnh.
Khi tệp hình ảnh đã tải xuống xong, bạn cần tạo một ổ đĩa Live DVD hoặc USB có thể cài đặt.
Tạo đĩa DVD
Công cụ ghi hình ảnh tốt nhất ISO DVD trên Linux là Brasero. Rất có thể, công cụ này đã được cài đặt trên máy Ubuntu của bạn. Nếu không, hãy mở trung tâm phần mềm, tìm kiếm Brasero và nhấp vào nút cài đặt để tải xuống chương trình.
Lưu ý: Ghi Ubuntu Live DVD trên hệ thống của bạn Windows hay máy Mac? Tải xuống hình ảnh và sử dụng công cụ ghi đi kèm với hệ điều hành của bạn.
Để tạo DVD cài đặt 18.04, hãy mở Brasero và nhấp vào “Dự án dữ liệu”. Đặt một đĩa DVD trắng vào ổ đĩa, sau đó chọn nút “Tệp ảnh” để tìm kiếm tệp ảnh 18.04. Bắt đầu quá trình ghi đĩa DVD bằng cách nhấp vào nút “Ghi”. Lưu ý rằng việc ghi DVD dữ liệu Ubuntu không diễn ra ngay lập tức và có thể mất một chút thời gian tùy thuộc vào tốc độ của ổ ghi.
Khi quá trình ghi hoàn tất, hãy khởi động lại máy tính của bạn và tải vào BIOS. Bạn cần định cấu hình nó để tải ổ đĩa DVD trước theo thứ tự khởi động.
Tạo USB trực tiếp
Một cách khác để cài đặt Ubuntu 18.04 là tạo hình ảnh USB trực tiếp. Đây là cách tốt nhất để cài đặt vì hầu hết các máy tính hiện đại không có đĩa quang.
Bắt đầu bằng cách tải xuống phiên bản Ubuntu 18.04 mới nhất. Bạn cũng cần tải xuống Công cụ hình ảnh USB Etcher. Khi quá trình tải xuống hoàn tất, hãy mở một thiết bị đầu cuối và sử dụng lệnh CD để vào thư mục ~/Downloads.
cd ~/Downloads
Giải nén Etcher AppImage bằng lệnh giải nén.
unzip etcher-*-linux-x86_64.zip
Chạy Giải nén sẽ làm trống kho lưu trữ zip và để lại Etcher AppImage trong thư mục ~/Download.
Sử dụng lệnh chmod để cập nhật quyền truy cập tệp AppImage để làm cho nó hoạt động. Thông thường, Etcher AppImage đã có các quyền phù hợp, nhưng bạn nên thực hiện việc này trong trường hợp cần thiết.
sudo chmod +x etcher-*-x86_64.AppImage
Mở Etcher AppImage với:
./etcher-*-x86_64.AppImage
Làm theo các bước sau để flash Ubuntu 18.04 vào ổ flash USB:
1: Để bắt đầu quá trình flash USB, hãy cắm ổ flash USB vào PC Linux của bạn (ít nhất 2 GB).
2: Nhấp vào nút “chọn hình ảnh” để tìm kiếm hình ảnh đĩa.
3: Etcher sẽ tự động chọn ổ flash USB. Để bắt đầu quá trình flash, nhấp vào nút “flash” để bắt đầu quá trình. Sau khi quá trình flash hoàn tất, hãy khởi động lại máy tính của bạn.
Khởi động vào BIOS và thay đổi thứ tự khởi động để USB tải trước.
Cài đặt Ubuntu 18.04
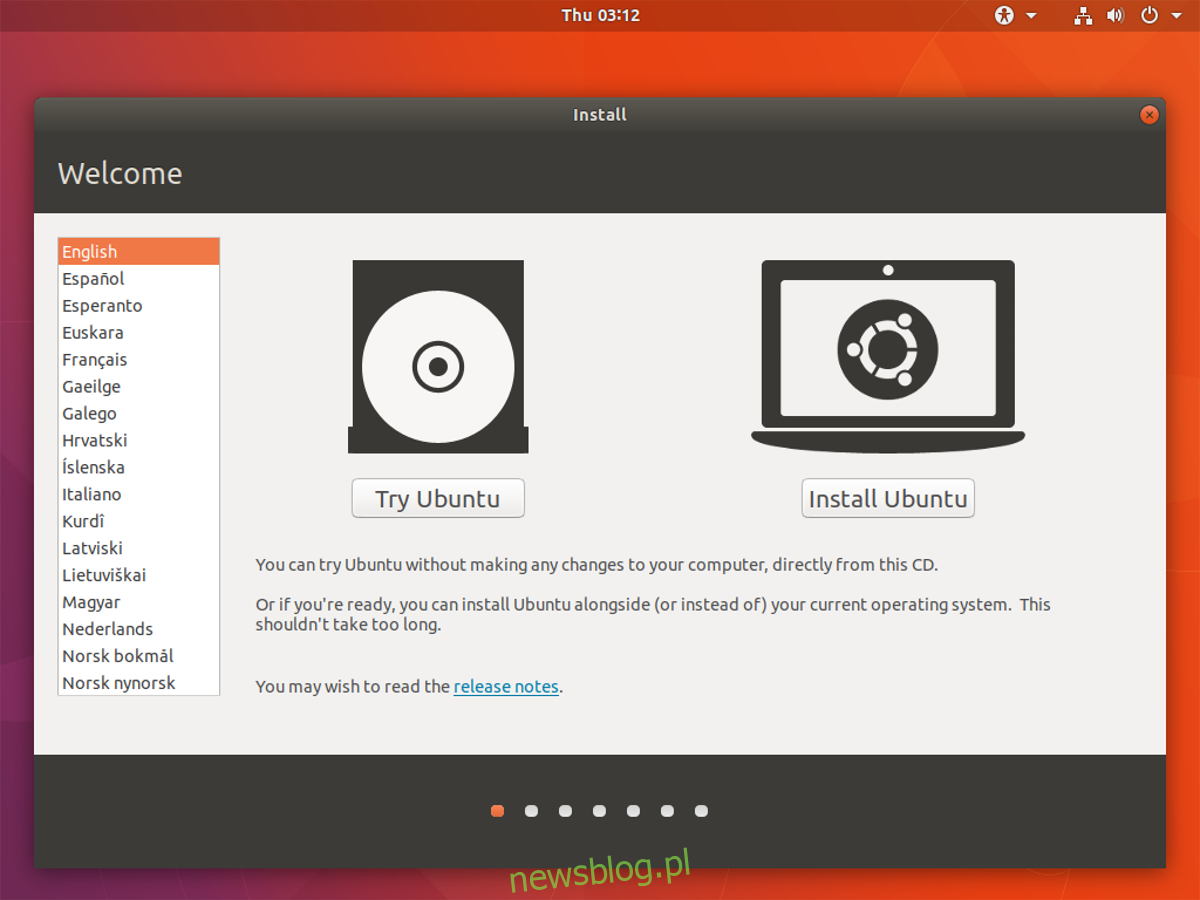
Khi Ubuntu tải, bạn sẽ thấy màn hình khởi động. Màn hình khởi động này cho người dùng hai lựa chọn: dùng thử Ubuntu hoặc cài đặt Ubuntu. Để bắt đầu nâng cấp lên 18.04, hãy nhấp vào nút “Cài đặt Ubuntu”. Trên trang tiếp theo, chọn bố cục bàn phím, ngôn ngữ và nhấp vào “tiếp theo” để tiếp tục.
Cài đặt bàn phím và ngôn ngữ sau xuất hiện trên trang “Loại cài đặt”. Kiểu cài đặt là nơi Ubuntu cho phép người dùng chọn kiểu cài đặt để cài đặt. Nếu bạn đã có phiên bản Ubuntu, tùy chọn đầu tiên trong danh sách sẽ là “Nâng cấp lên Ubuntu 18.04 LTS”. Chọn tùy chọn này và sau đó “Cài đặt ngay”.
Việc chọn nâng cấp phiên bản Ubuntu của bạn sẽ ghi đè lên hệ thống cơ sở của bạn, nhưng các tệp cá nhân của bạn sẽ vẫn giữ nguyên. Nó cũng sẽ cố gắng giữ càng nhiều chương trình đã cài đặt trong quá trình cập nhật càng tốt, nhưng một số chương trình có thể bị xóa.
Lưu ý: bạn đang sử dụng hệ thống Windows hay một phiên bản khác của Linux? Thay vào đó, hãy chọn tùy chọn “xóa đĩa và cài đặt Ubuntu”.
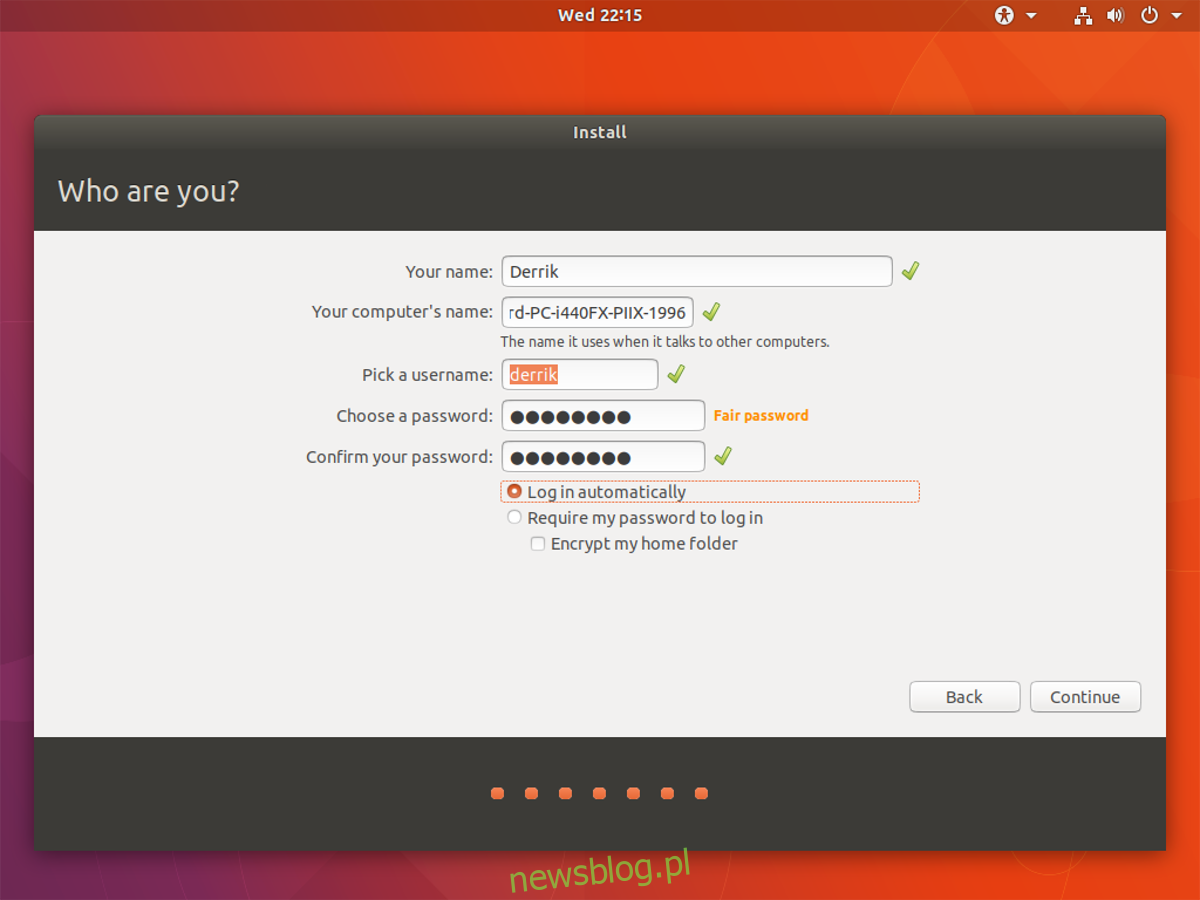
Sau khi chọn loại cài đặt, hãy chuyển đến trang tiếp theo, định cấu hình tên người dùng của bạn và tiếp tục cài đặt như bình thường. Nếu bạn đang cài đặt Ubuntu 18.04 mới, tất cả các tệp và hệ điều hành trước đó sẽ không còn nữa.
Cài đặt Ubuntu mất khoảng 20 phút, vì vậy hãy kiên nhẫn và để nó chạy. Khi quá trình hoàn tất, một cửa sổ bật lên sẽ xuất hiện trên màn hình thông báo cho bạn rằng quá trình đã hoàn tất. Nhấp vào nút “khởi động lại” để khởi động lại Ubuntu 18.04.
