Trong một khoảng thời gian dài, Windows đã được lưu trữ dữ liệu ứng dụng và tệp bộ đệm trong thư mục Tệp Chương trình. Tuy nhiên, với Windows 10, Microsoft đã chuyển kho lưu trữ dữ liệu ứng dụng sang một thư mục hộp cát có tên là WindowsApps. Thư mục nói trên chủ yếu được tạo để lưu trữ dữ liệu của các ứng dụng hiện đại như UWP, Electron và PWA. Hơn nữa, thư mục bị khóa khỏi quyền truy cập của người dùng để cung cấp tính toàn vẹn và bảo mật dữ liệu cao chống lại phần mềm độc hại. Phải nói rằng, phần đáng ngạc nhiên là bạn không thể truy cập vào thư mục ngay cả khi bạn có đặc quyền quản trị viên. Vì vậy, trong bài viết này, chúng tôi mang đến cho bạn hướng dẫn từng bước về cách truy cập thư mục WindowsApps trên Windows 10.
Truy cập Thư mục WindowsApps trên Windows 10
Như tôi đã nói, ngay cả khi bạn là Quản trị viên, bạn không thể truy cập thư mục WindowsApps. Đó là vì thư mục thuộc sở hữu của hệ thống. Ngoài đặc quyền của Quản trị viên, cũng có các quyền khác trên Windows 10 như quyền sở hữu, đọc và thực thi, gán thuộc tính và hơn thế nữa. Vì vậy, bạn cần chia sẻ quyền sở hữu thư mục với tài khoản người dùng của mình và sau đó bạn có thể có quyền truy cập vào thư mục WindowsApps trên Windows 10.
1. Trước hết, hãy mở C: Program Files và bạn sẽ tìm thấy thư mục “WindowsApps”. Bây giờ, nhấp chuột phải vào nó và mở “Thuộc tính”.

2. Kế tiếp, chuyển đến tab “Bảo mật” và sau đó nhấp vào nút “Nâng cao”.
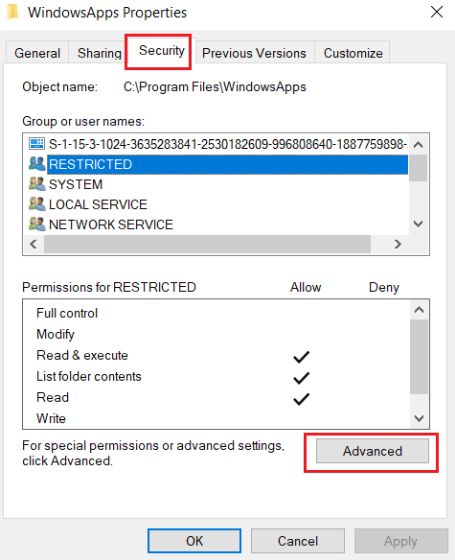
3. Ở đây, chọn “TrustedInstaller” từ các mục Quyền và sau đó nhấp vào nút “Thay đổi”.
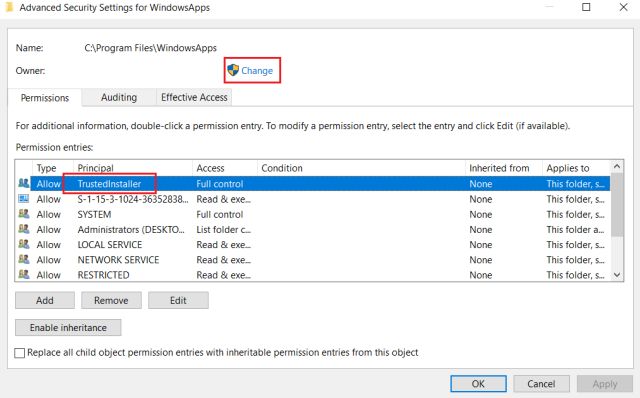
4. Bây giờ, nhập tên người dùng tài khoản của bạn vào hộp “tên đối tượng”. Đừng nhầm tên người dùng của bạn với tên tài khoản hoặc tài khoản Microsoft. Để tìm đúng tên, hãy mở C: Users location và kiểm tra tên thư mục trong tài khoản của bạn. Đó là tên người dùng thực của bạn.
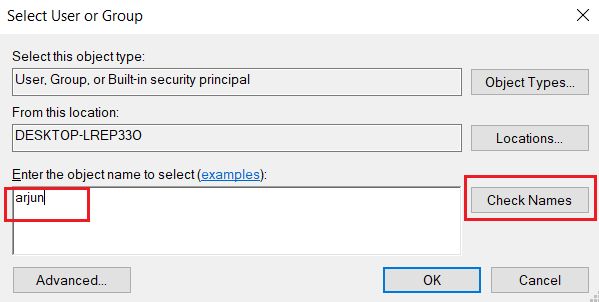
5. Kế tiếp, nhấp vào nút “Kiểm tra tên” và nó sẽ xác thực thông tin chi tiết của bạn bằng cách thêm vị trí máy tính. Bây giờ, hãy nhấp vào nút “Ok”. Trong trường hợp, nó báo lỗi thì có nghĩa là bạn đang nhập sai tên người dùng. Nhập chính xác và thử lại.
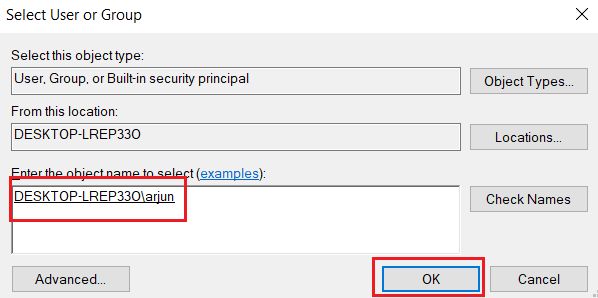
6. Bây giờ, bật hộp kiểm cho “Thay thế chủ sở hữu trên…” và nhấp vào nút “Áp dụng” và “Ok” sau đó. Nó sẽ áp dụng tất cả các thay đổi và sẽ chia sẻ quyền sở hữu với bạn.
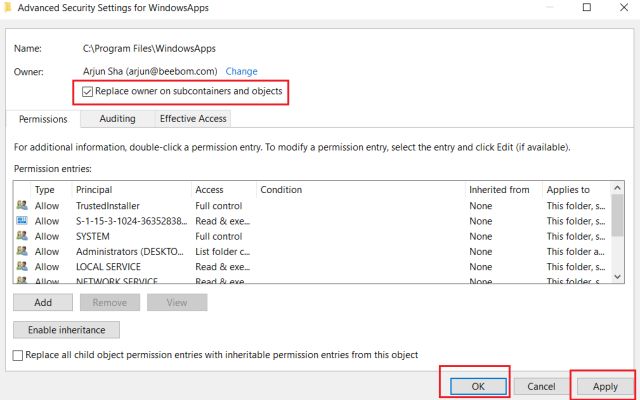
7. Bây giờ, hãy đóng File Explorer và mở lại thư mục WindowsApps và lần này, bạn sẽ có thể truy cập thư mục WindowsApps mà không gặp bất kỳ sự cố nào.
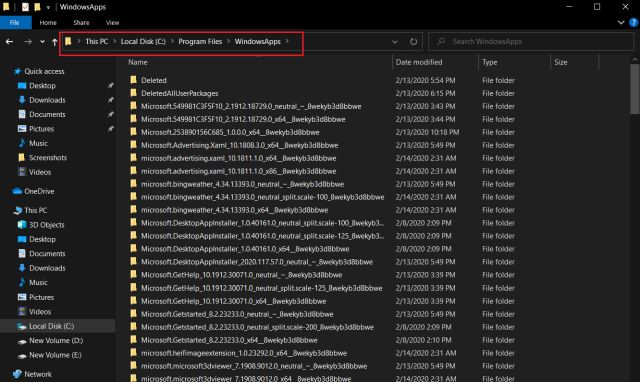
Truy cập thư mục WindowsApps và xóa các tệp không cần thiết
Vì vậy, đó là hướng dẫn ngắn của chúng tôi về cách truy cập thư mục WindowsApps trên Windows 10. Như chúng ta đã thấy ở trên, các bước thực hiện khá đơn giản và dễ hiểu. Bạn có thể tiếp tục và xóa các tệp đã chiếm dung lượng quá mức. Trong khi hướng dẫn này chỉ nói về thư mục WindowsApps, bạn có thể áp dụng các bước tương tự khi truy cập các thư mục khác do hệ thống sở hữu. Vì vậy, đó là tất cả từ chúng tôi. Nếu bạn muốn tìm hiểu các thủ thuật tương tự về Windows 10 sau đó đi qua bài viết được liên kết của chúng tôi. Và nếu bạn vẫn gặp phải một số vấn đề, hãy cho chúng tôi biết trong phần bình luận bên dưới.
