
Chromecast là một thiết bị tuyệt vời và với giá của nó, bạn không thể sai. Có vô số cách để sử dụng thiết bị, nhưng cũng có một số tác vụ rất cơ bản như chuyển màn hình nền của bạn sang TV (hoặc màn hình) mà bạn có thể sử dụng thiết bị này. Hỗ trợ cho thiết bị đang phát triển, nhưng các ứng dụng như VLC vẫn không hỗ trợ và hỗ trợ ứng dụng gốc trên hệ thống Windows 10 rất giống với hệ thống Windows 10; lỗi. Có vẻ như việc truyền máy tính để bàn của bạn sang TV là điều bạn có thể thực hiện trong tương lai, nhưng Google thực sự đã cung cấp tính năng này nên bạn có thể thực hiện ngay bây giờ. Tiện ích mở rộng Chromecast chính thức dành cho Chrome có tính năng chia sẻ toàn màn hình thử nghiệm và bạn sẽ ngạc nhiên về mức độ hoạt động tuyệt vời của tiện ích này. Đây là cách sử dụng nó để truyền màn hình của bạn tới TV bằng Chromecast.
1. Cài đặt tiện ích mở rộng Google Cast trong Chrome (liên kết ở cuối). Chúng tôi sẽ cho rằng bạn đã cài đặt Chrome trên hệ thống của mình, nhưng nếu chưa, bạn cũng cần phải cài đặt Chrome.
2. Đảm bảo Chromecast của bạn được kết nối với TV và cả TV và thiết bị của bạn đều được bật
3. Nhấp vào biểu tượng tiện ích mở rộng Google Cast và nhấp vào nút thả xuống hình tam giác nhỏ. Từ danh sách thả xuống, chọn “Cast Screen/Window (Thử nghiệm)”.
4. Google Cast sẽ hỏi bạn muốn truyền toàn bộ màn hình hay một cửa sổ cụ thể. Trong hộp chọn màn hình/cửa sổ, chọn tùy chọn “Toàn màn hình”, sau đó nhấp vào nút “Chia sẻ” ở dưới cùng.
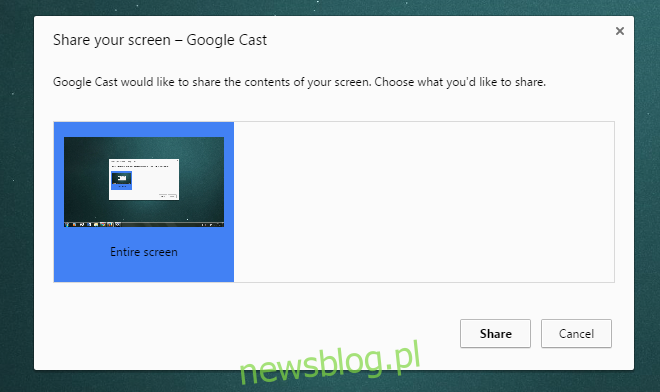
5. Một thanh nhỏ sẽ xuất hiện ở cuối màn hình cho biết màn hình của bạn hiện đang được chia sẻ. Bạn có thể ẩn nó đi nếu muốn.
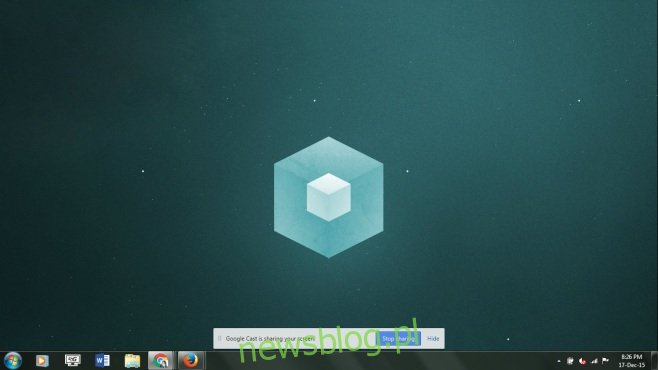
Đó là nó. Màn hình của bạn sẽ được phản chiếu trên TV. Hầu hết thời gian không có độ trễ và đối với một chức năng thử nghiệm, nó cực kỳ ổn định.

Cài đặt Google Cast từ Cửa hàng Chrome trực tuyến
