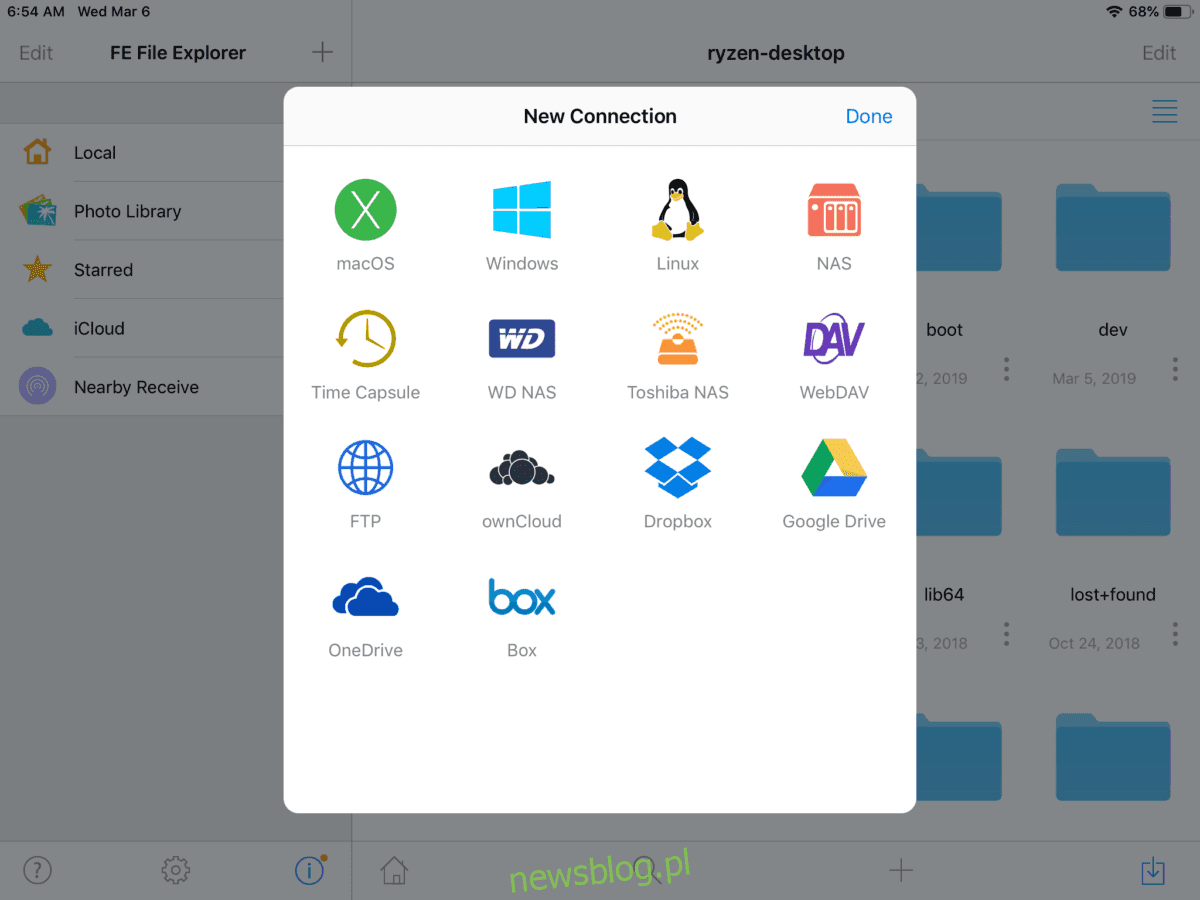
Không phải tất cả người hâm mộ Linux đều là người dùng Android. Một số sử dụng iOS vì mặc dù Apple sản xuất phần mềm không tự do, cam kết tôn trọng quyền riêng tư của người dùng. Tuy nhiên, có nhiều lợi thế khi sử dụng iOS, nhưng nếu bạn là người dùng Linux, thì cũng có những nhược điểm. Cho đến nay, một trong những nhược điểm chính là việc đặt các tệp trên iDevices có thể gây khó khăn nếu bạn không sử dụng iTunes. Cách tốt nhất để truyền tệp từ Linux sang iOS là thực hiện không dây qua kết nối mạng cục bộ.
Thiết lập máy chủ SSH trên Linux
Để iOS tương tác không dây với máy tính để bàn hoặc máy tính xách tay Linux để truyền tệp, máy chủ SSH phải được thiết lập. Lý do chúng ta cần sử dụng SSH là vì không giống như Android, Apple App Store không cho phép các ứng dụng có thể lưu trữ máy chủ (chúng tôi cho rằng do sự cố bảo mật). May mắn thay, iOS hỗ trợ SSH, bao gồm tính năng máy chủ FTP tích hợp.
Thiết lập máy chủ SSH trên máy tính để bàn Linux không mất nhiều thời gian. Để thực hiện việc này, bạn cần cài đặt gói máy chủ OpenSSH và xử lý các tệp cấu hình. Nếu bạn không biết cách thiết lập SSH, hãy xem hướng dẫn từng bước của tôi về nó.
Khi PC Linux của bạn lưu trữ thành công máy chủ SSH trên mạng của bạn, hãy lấy iPhone hoặc iPad ra và chuyển sang phần tiếp theo của hướng dẫn.
Cài đặt FE File Explorer cho iOS
Có một số ứng dụng iOS hữu ích cho phép người dùng thiết lập kết nối mạng. Trong nghiên cứu của mình, tôi thấy rằng ứng dụng tốt nhất để sử dụng là FE File Explorer. Chủ yếu là do nó hỗ trợ nhiều tính năng như kết nối với các thiết bị LAN NAS, Linux PC, FTP/SFTP, Mac, Windowsvà thậm chí cả Google Drive!
FE File Explorer có cả phiên bản ứng dụng miễn phí và trả phí. Trong hướng dẫn này, tôi sẽ hướng dẫn bạn sử dụng phiên bản miễn phí. Tuy nhiên, nếu bạn muốn có nhiều tính năng hơn (như nhiều cuộc gọi), phiên bản trả phí cũng rất tuyệt vời.
Để tải FE File Explorer cho thiết bị iOS của bạn, hãy mở App Store và tìm kiếm nó bằng chức năng tìm kiếm. Ngoài ra, hãy tải hướng dẫn này trên iDevice của bạn, sau đó nhấp vào liên kết này tại đây. Nó sẽ tự động khởi chạy trang Cửa hàng ứng dụng FE File Explorer.
Định cấu hình kết nối SFTP trong FE File Explorer
SSH có một thành phần máy chủ FTP tích hợp sẵn mà người dùng có thể sử dụng để truyền tệp nhanh chóng qua mạng cục bộ hoặc thậm chí qua Internet. Trong trường hợp của chúng tôi, chúng tôi sẽ sử dụng điều này để chuyển tệp từ Linux sang iOS hoặc ngược lại.
Tuy nhiên, bạn phải thiết lập kết nối mới trước khi gửi tệp. Để thực hiện việc này, hãy mở ứng dụng FE File Explorer trên thiết bị iOS của bạn. Sau đó tìm biểu tượng “+” ở góc trên bên trái của ứng dụng và nhấn vào biểu tượng đó.
Khi bạn nhấn vào biểu tượng “+” trong FE File Explorer, cửa sổ “Kết nối mới” sẽ xuất hiện. Trong cửa sổ này, hãy tìm biểu tượng quả địa cầu và nhấn vào biểu tượng đó để tiếp tục với Trình hướng dẫn thiết lập kết nối FTP trong FE File Explorer.
Cửa sổ “New Connection” trong mục FTP chứa rất nhiều thông tin cần điền. Nhấp vào “Xem tên” để bắt đầu. Nhập tên cho kết nối mới trong trường này. Sau đó chuyển đến trường “Tên máy chủ/IP” và thêm tên máy chủ hoặc địa chỉ IP.
Sau khi đặt tên máy chủ/địa chỉ IP của các kết nối, hãy chuyển đến “Giao thức” và nhấn vào đó để hiển thị menu lựa chọn. Trong menu xuất hiện, chọn “SFTP”.
Nhấp vào nút “Lưu” để lưu kết nối mới trong FE File Explorer.
Kết nối với Linux
Bây giờ, kết nối mới của bạn đã được thiết lập, đã đến lúc sử dụng nó để đăng nhập vào PC Linux của bạn thông qua SFTP. Để thực hiện việc này, hãy tìm phần “kết nối” trong FE File Explorer và nhấn vào kết nối bạn đã thực hiện trước đó.
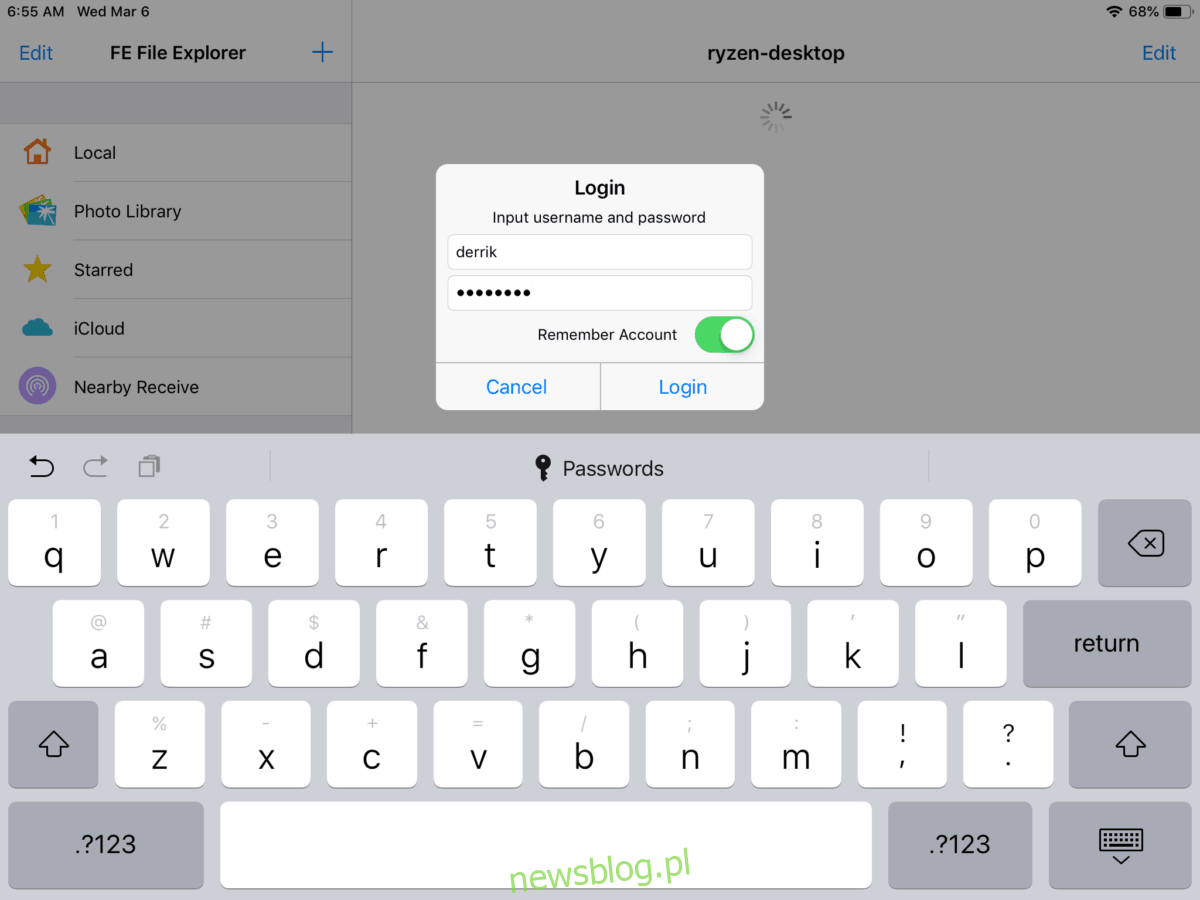
Nhấn vào cấu hình SFTP trong FE File Explorer sẽ tự động thiết lập kết nối FTP sẽ hiển thị tất cả các tệp trên PC Linux từ xa.
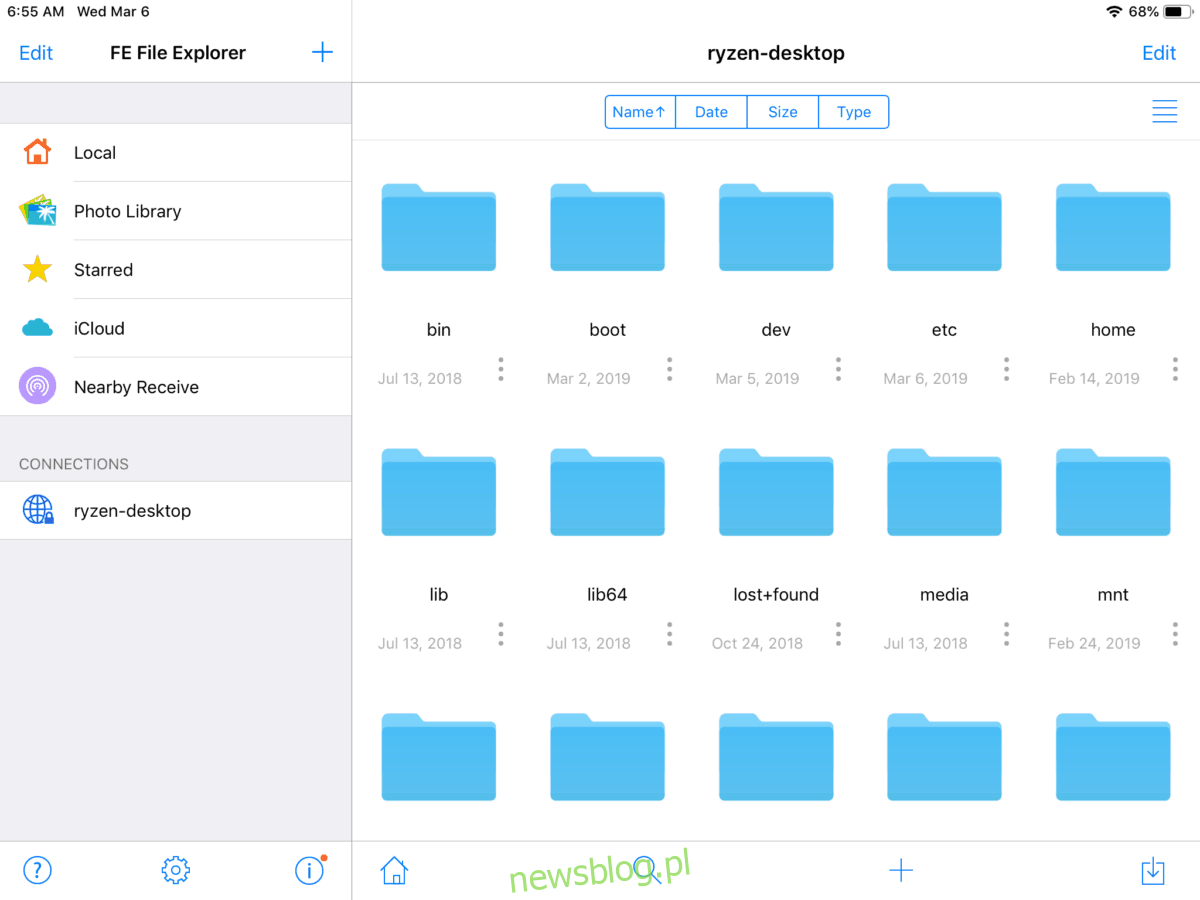
Chuyển tệp từ iOS sang Linux
Để chuyển tệp hoặc thư mục từ thiết bị iOS của bạn sang máy tính để bàn hoặc máy tính xách tay Linux, hãy làm theo hướng dẫn từng bước bên dưới.
Bươc 1: Nhìn vào thanh bên trong FE File Explorer. Chọn “Cục bộ”, “Thư viện ảnh” hoặc “iCloud”. Sau khi thực hiện lựa chọn của mình, hãy điều hướng đến dữ liệu bạn muốn chuyển từ iDevice sang PC Linux của mình.
Bươc 2: Nhấn vào nút “Chỉnh sửa” nằm ở trên cùng bên phải của ứng dụng. Sau đó, khi FE File Explorer vào chế độ chỉnh sửa, hãy chọn tất cả các tệp và thư mục bạn muốn chuyển sang Linux

Bươc 3: Chọn “Copy to” ở cuối màn hình để hiển thị hộp thoại “Copy Files”.
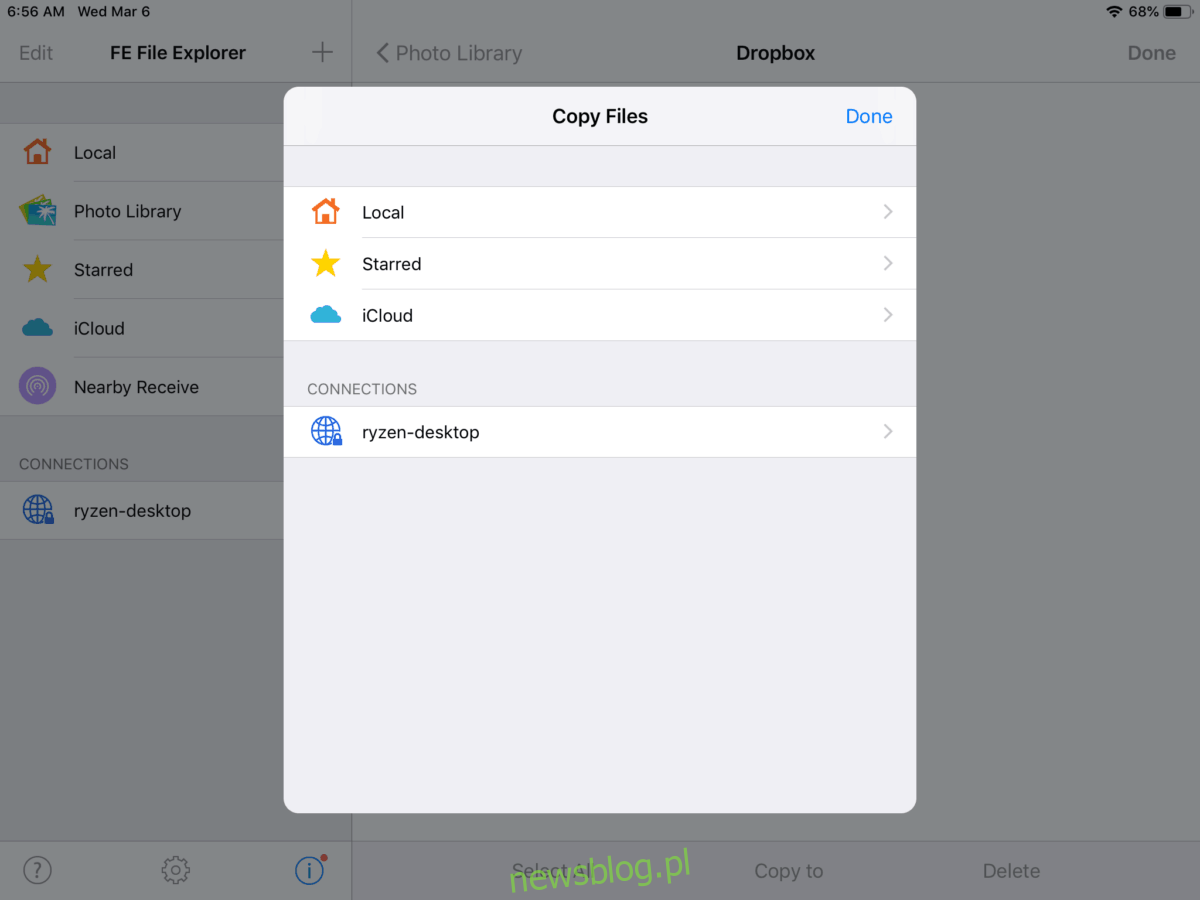
Bươc 4: Trong hộp thoại “Sao chép tệp”, chọn kết nối Linux FTP. Sau đó, xem qua danh sách các tệp cho “Trang chủ” và nhấn vào tệp đó. Sau đó nhấn vào thư mục chứa tên người dùng của bạn.
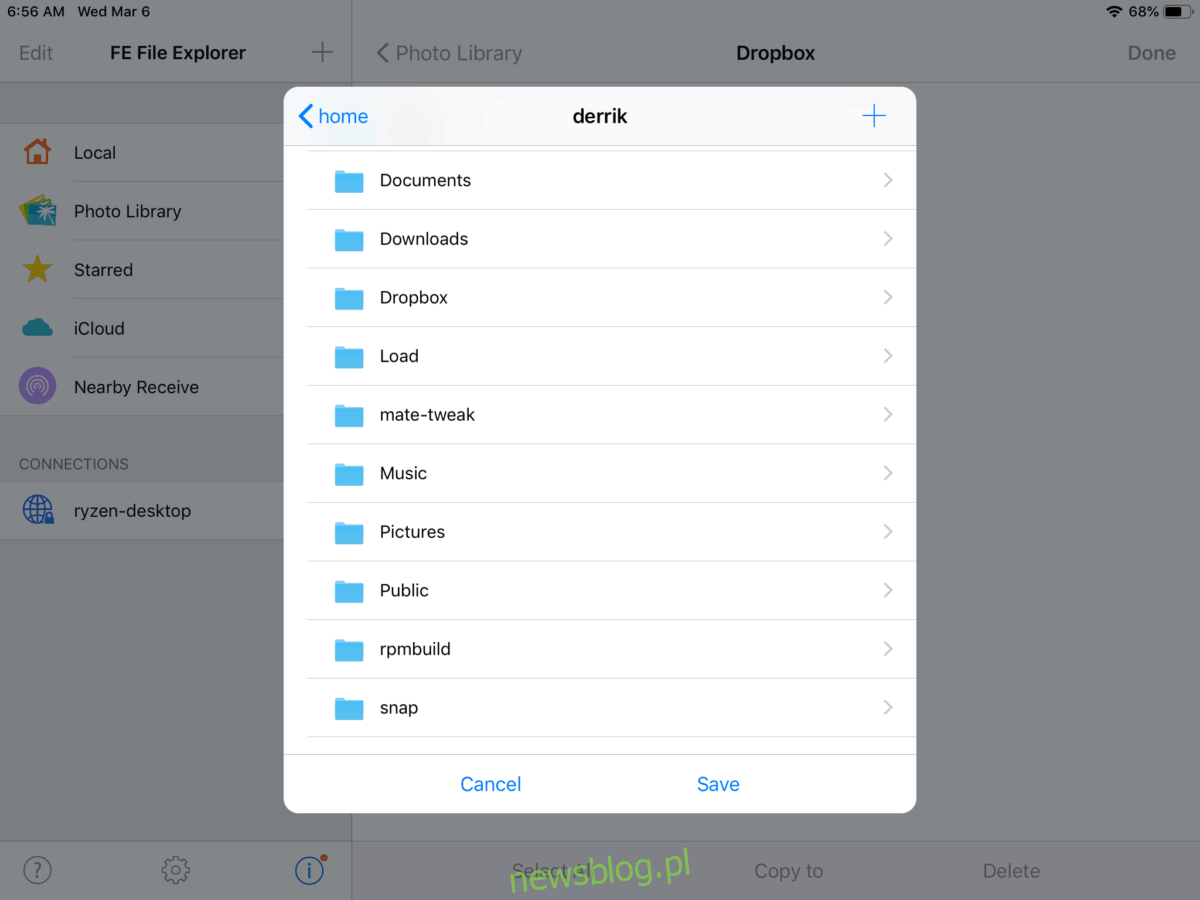
Bươc 5: Chọn “Save” để chuyển dữ liệu từ iOS sang Linux.
Chuyển tệp từ Linux sang iOS
Để chuyển tệp hoặc thư mục từ máy tính để bàn hoặc máy tính xách tay Linux sang thiết bị iOS của bạn, hãy làm theo hướng dẫn từng bước bên dưới.
Bươc 1: Trong thanh bên của FE File Explorer, chạm vào kết nối Linux FTP. Tiếp theo, đi đến “Trang chủ” rồi đến thư mục chứa tên người dùng của PC Linux của bạn.
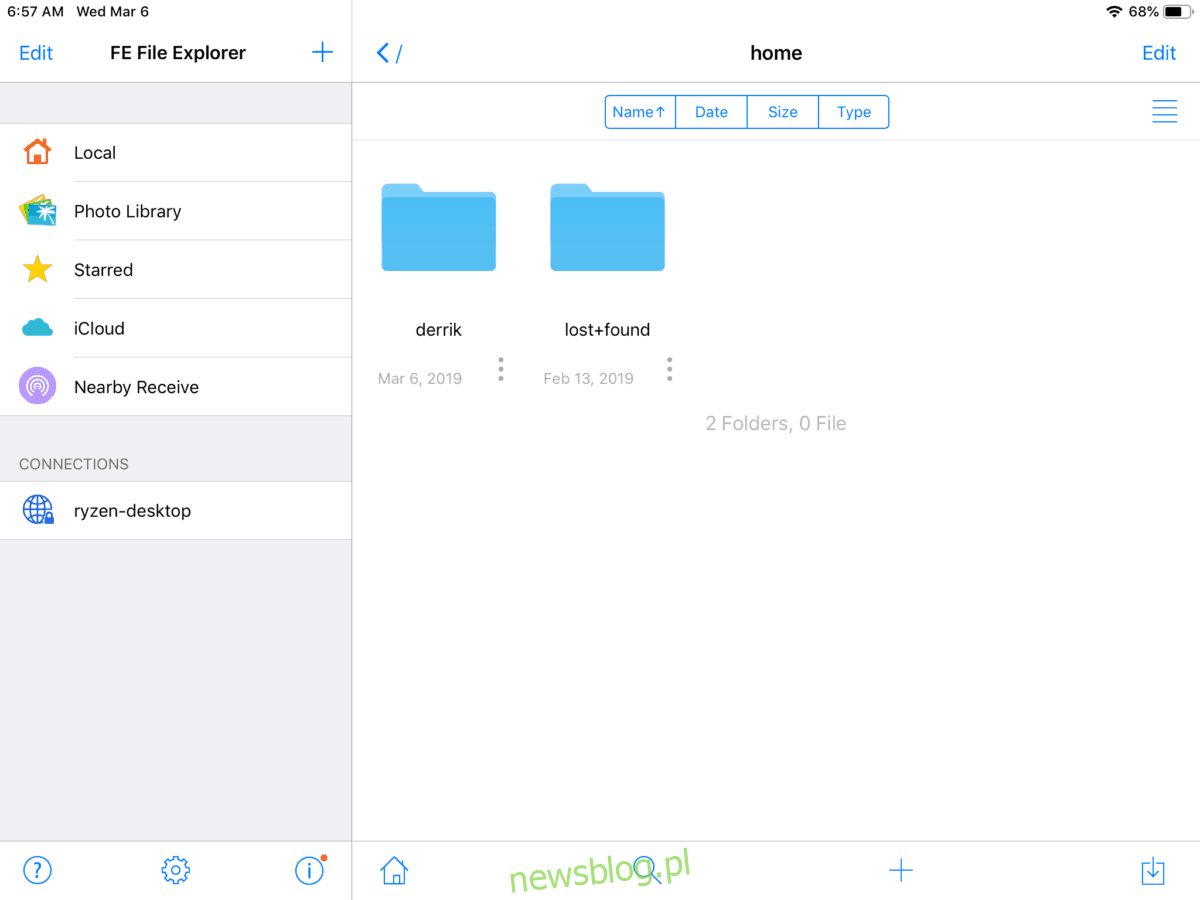
Bươc 2: Nhấn vào ba dấu chấm dọc bên dưới tệp hoặc thư mục bạn muốn chuyển sang iOD của mình. Thao tác này sẽ hiển thị hộp thoại hành động trong ứng dụng.
Bươc 3: Chọn “Copy to” để hiển thị hộp thoại “Copy Files”.
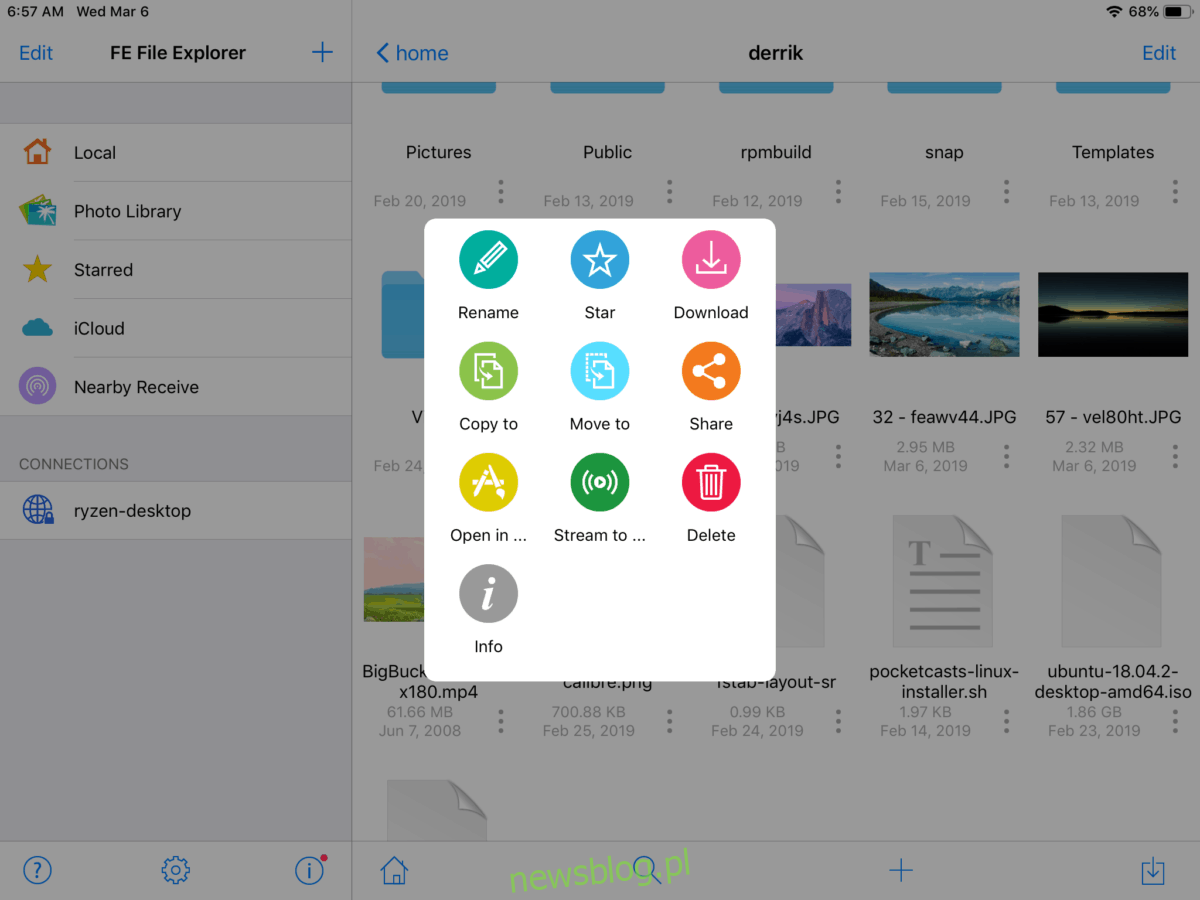
Bươc 4: Trong hộp thoại “Sao chép tệp”, chọn “Cục bộ” để yêu cầu FE File Explorer đặt dữ liệu vào iOS.
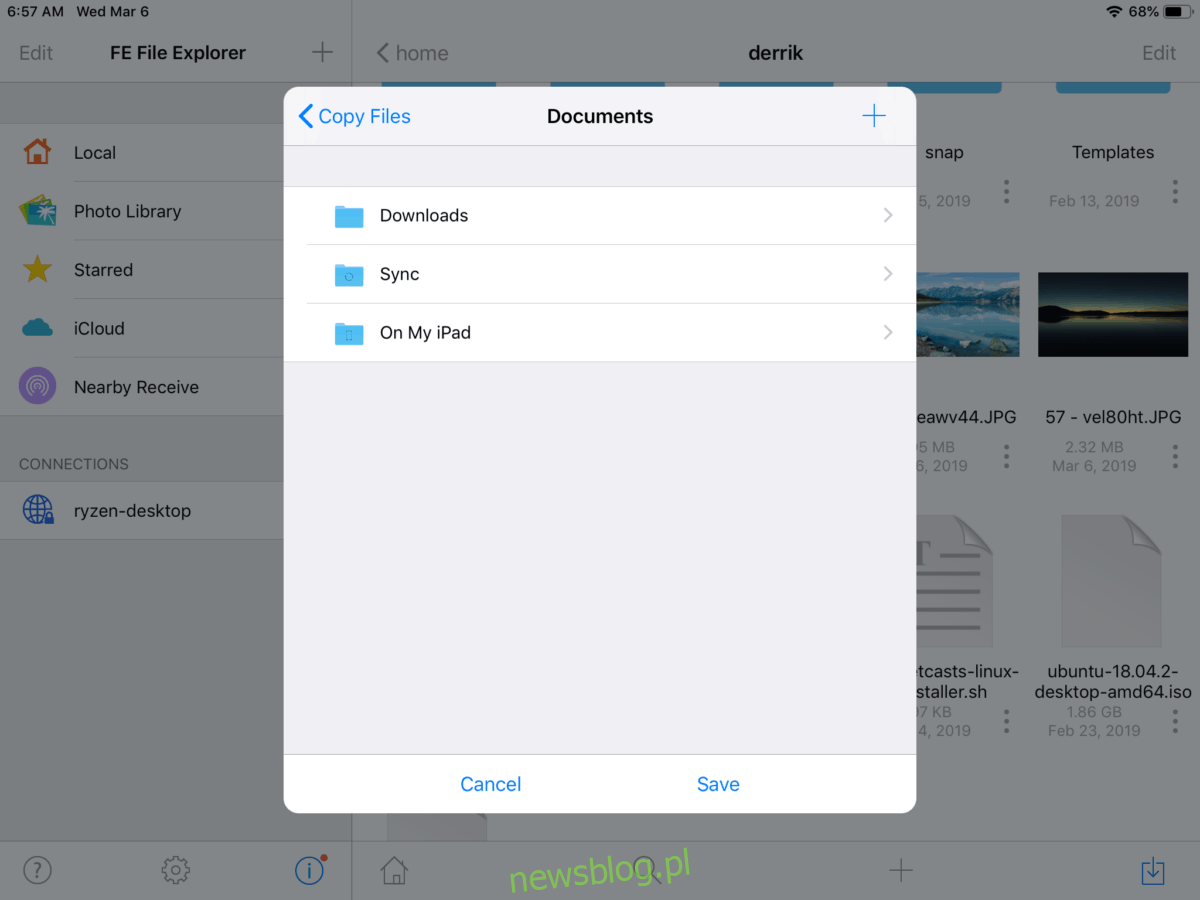
Bươc 5: Nhấp vào “Lưu” để bắt đầu chuyển dữ liệu Linux sang iOS.
