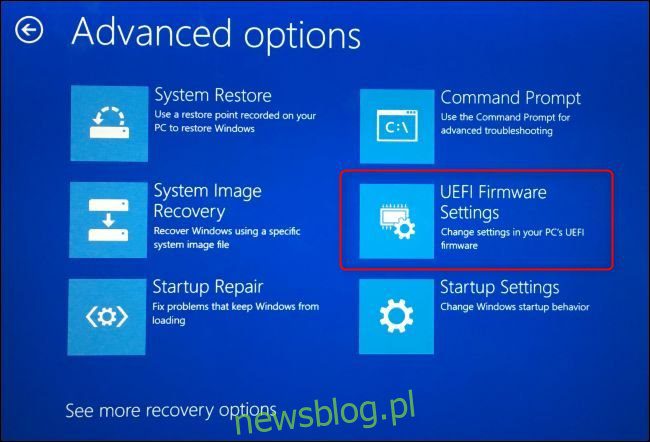
Bạn có luôn khởi động máy tính của mình vào cùng một thời điểm mỗi ngày không? Bạn có thể tự động bật nó khi bạn muốn nó sẵn sàng hoạt động khi bạn ngồi xuống trước mặt nó.
Điều này có vẻ không cần thiết với các máy tính hiện đại khởi động nhanh, nhưng chúng tôi thích tự động hóa các tác vụ. Điều này có thể hữu ích cho việc tự động khởi động máy tính của bạn vào lúc nửa đêm để chạy tải xuống ngoài giờ làm việc.
Tìm kiếm một tùy chọn trong BIOS hoặc UEFI của máy tính
Tùy chọn này có sẵn trên nhiều máy tính, nhưng không phải tất cả. Tùy chọn này có khả dụng hay không (và nó trông như thế nào) tùy thuộc vào phần cứng máy tính của bạn.
Bạn cần truy cập màn hình cài đặt UEFI hoặc BIOS của máy tính để tìm tùy chọn. (UEFI là sự thay thế hiện đại cho BIOS máy tính truyền thống). Để truy cập nó, hãy khởi động lại máy tính của bạn và nhấn phím thích hợp trong quá trình khởi động – thường là F11, Delete hoặc Esc. Nó có thể được hiển thị trên máy tính trong quá trình khởi động hoặc máy tính có thể khởi động quá nhanh để hiển thị màn hình.
Trên một số máy tính, bạn có thể cần chọn “UEFI Firmware Settings” trong Khắc phục sự cố > Tùy chọn nâng cao trong màn hình Tùy chọn khởi động hệ thống nâng cao Windows 10. Giữ phím “Shift” trong khi nhấp vào tùy chọn “Khởi động lại” trên hệ thống Windows 10 để truy cập các tùy chọn khởi động.
Để biết thêm thông tin về cách truy cập màn hình thiết lập UEFI hoặc BIOS, hãy tham khảo hướng dẫn sử dụng máy tính của bạn. Nếu bạn đã lắp ráp máy tính của riêng mình, hãy tham khảo hướng dẫn sử dụng bo mạch chủ của bạn.
Trên màn hình cài đặt UEFI hoặc BIOS, hãy tìm một tùy chọn sẽ khởi động máy tính của bạn theo lịch trình. Trên máy tính HP mà chúng tôi có, tùy chọn nằm trong Nâng cao > Bật nguồn BIOS.
Tại đây, chúng ta có thể chọn thời gian bật nguồn và các ngày trong tuần áp dụng thời gian đó.
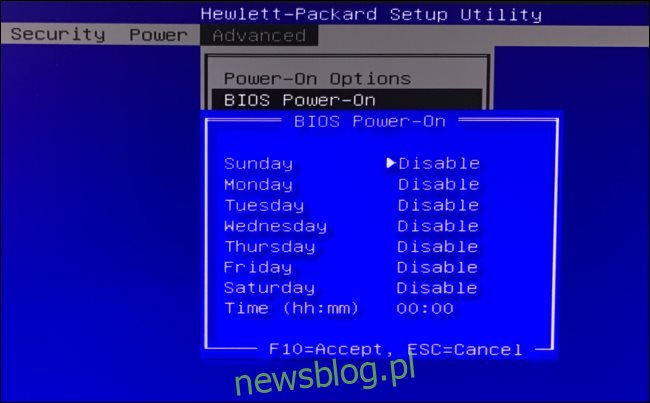
Các tùy chọn khả dụng và tên của chúng tùy thuộc vào máy tính của bạn. Tùy chọn này sẽ không khả dụng trên tất cả các cấu hình PC, vì vậy PC của bạn có thể không có tùy chọn này.
Ví dụ: Lifehacker David Murphy đã tìm thấy tùy chọn này trong Cài đặt nâng cao > Cấu hình APM > Bật qua RTC. (Những từ viết tắt này lần lượt đề cập đến “Quản lý năng lượng nâng cao” và “Đồng hồ thời gian thực”.) Bạn có thể phải lục lọi trong màn hình thiết lập một chút để tìm thấy nó.
Cách đăng nhập và khởi động chương trình tự động
Nếu bạn muốn tiết kiệm thêm thời gian – hoặc đảm bảo rằng PC của bạn khởi động một số ứng dụng và tác vụ nhất định – bạn có thể thay đổi các cài đặt bổ sung.
Để máy tính tự động đăng nhập vào màn hình hệ thống Windows trong khi khởi động, bạn có thể thiết lập hệ thống Windows 10 để nó tự động đăng nhập vào tài khoản của bạn. Tùy chọn này có một số lỗi bảo mật, nhưng nó có sẵn và bạn có quyền quyết định xem mình có muốn sử dụng nó hay không.
Bạn cũng có thể thiết lập hệ thống Windowsđể tự động bắt đầu bất kỳ chương trình nào khi bạn đăng nhập. Đây là cách thêm các chương trình ưa thích của riêng bạn vào quá trình khởi động Windows.
Nhờ cài đặt hệ thống Windows để tự động khởi động, đăng nhập và khởi động các chương trình tại một thời điểm cụ thể, máy tính của bạn có thể làm được nhiều việc hơn là chỉ tự động khởi động – bạn có thể tự động thực thi và chạy các tác vụ tại một thời điểm cụ thể.
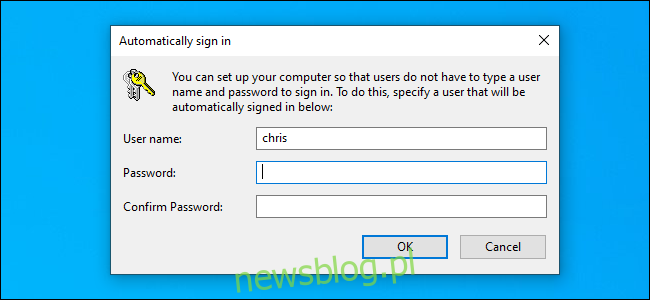
Cách tự động đánh thức máy tính khỏi chế độ ngủ
Nếu không có tùy chọn bật tự động khởi động trong màn hình thiết lập BIOS hoặc UEFI của máy tính, bạn có thể tự động đánh thức máy tính của mình khỏi chế độ ngủ. Nó cũng hữu ích nếu bạn đặt máy tính ở chế độ ngủ khi không sử dụng.
Để thiết lập tính năng này, hãy sử dụng Trình lập lịch tác vụ để tạo tác vụ đánh thức máy tính của bạn vào thời điểm có thể tùy chỉnh. Bạn cũng sẽ cần bật “bộ hẹn giờ đánh thức” trên hệ thống của mình Windowsnếu không nhiệm vụ sẽ không được kích hoạt. Khi bạn đã hoàn thành việc đó, bạn có thể đặt máy tính của mình ở chế độ ngủ và nó sẽ thức dậy vào thời điểm bạn chọn.
