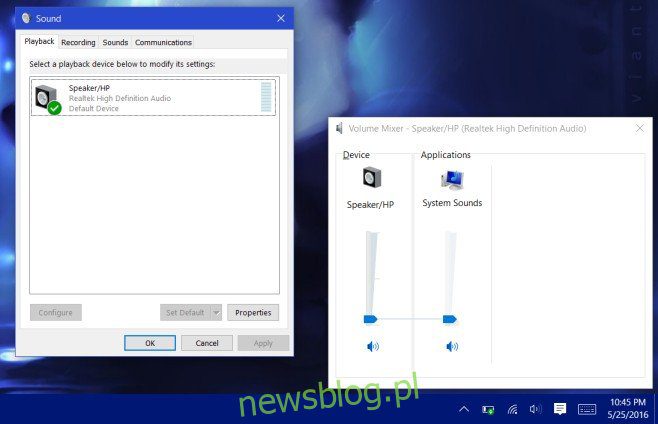
Windows, đã có trong Vista, đã có thể xác định nhiều thiết bị đầu vào và đầu ra âm thanh được kết nối với hệ thống. Nó cho phép bạn quản lý âm lượng của các thiết bị này một cách phụ thuộc lẫn nhau và có thể thay đổi cài đặt âm lượng một cách nhanh chóng khi một thiết bị được kết nối/ngắt kết nối. Windows 10 không khác, nhưng nếu tai nghe không hiển thị trong bộ trộn âm lượng, nó sẽ không hoạt động. Windows 10 sẽ phát hiện ra tai nghe của bạn vì phần cứng và âm thanh mới rõ ràng sẽ được định tuyến qua chúng, nhưng để quản lý chúng dưới dạng thiết bị đầu vào/đầu ra âm thanh riêng biệt, trước tiên bạn cần thêm chúng. Đây là cách.
Đảm bảo trình điều khiển âm thanh của bạn được cài đặt chính xác và bạn đang sử dụng phiên bản mới nhất. Để thực hiện việc này, hãy đi tới Trình quản lý thiết bị và kiểm tra xem có bản cập nhật nào cho trình điều khiển âm thanh của bạn không. Nếu tai nghe của bạn không được phát hiện trong bộ trộn âm lượng mặc dù trình điều khiển âm thanh của bạn đã được cập nhật, có hai cách để giải quyết vấn đề này. Một là sử dụng cài đặt âm thanh mặc định của hệ thống Windowsvà hai là sử dụng bảng điều khiển âm thanh riêng của trình điều khiển âm thanh của bạn. Chúng ta sẽ thảo luận về cách sử dụng cả hai.
Cài đặt âm thanh hệ thống Windows
Bươc 1: Kết nối tai nghe. Nhấp chuột phải vào biểu tượng loa trong khay hệ thống và chọn Âm thanh.
Bươc 2: Trong tab Phát lại, nhấp chuột phải vào một loa mặc định trong danh sách và chọn “Hiển thị thiết bị bị vô hiệu hóa” và “Hiển thị thiết bị bị vô hiệu hóa”. Giờ đây, tai nghe đã kết nối sẽ được hiển thị là thiết bị đã tắt.
Bươc 3: Nhấp chuột phải vào tai nghe đã tắt và chọn “Bật”.
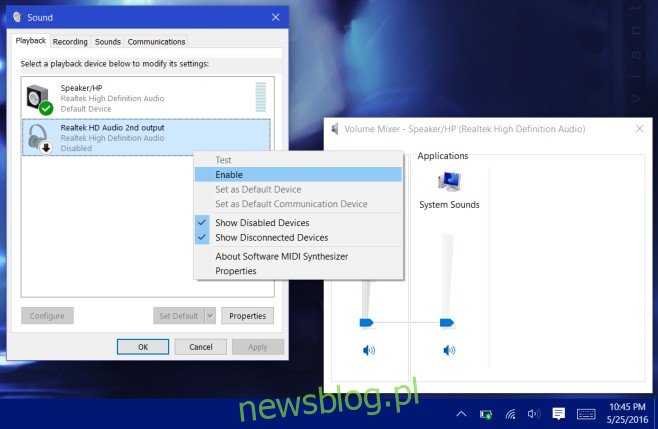
Bươc 4: Tai nghe phải cho phép điều này. Bây giờ bạn cần đặt nó làm thiết bị mặc định của mình. Chọn chúng và nhấp vào nút “Đặt mặc định”. Ngắt kết nối tai nghe và kết nối lại chúng. Cả loa và tai nghe sẽ bắt đầu xuất hiện dưới dạng các thiết bị riêng biệt trong bộ trộn âm lượng. Bây giờ bạn có thể quản lý độc lập khối lượng của chúng. Windows nó sẽ ghi nhớ mức độ của từng người trong số họ và khi tai nghe được kết nối, nó sẽ tự động điều chỉnh âm lượng về mức cuối cùng đã đặt cho thiết bị.
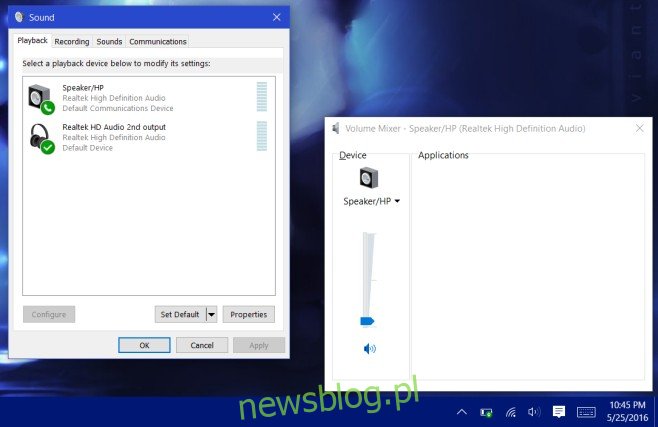
Bảng điều khiển âm thanh trình điều khiển âm thanh
Bươc 1: Kết nối tai nghe.
Bươc 2: Mở bảng điều khiển âm thanh của trình điều khiển âm thanh. Hệ thống mà chúng tôi đã thử nghiệm điều này có loa Bang & Olufsen và chúng tôi phải đi qua bảng điều khiển âm thanh. Đối với các hệ thống khác, bảng điều khiển này có thể của nhà sản xuất bên thứ ba, tùy thuộc vào loa bạn có. Nếu hoàn toàn không có gì ở đó, bạn sẽ phải thực hiện cài đặt âm thanh của chính hệ thống của mình Windows.
Bươc 3: Kết nối loa. Trong bảng điều khiển âm thanh, bạn cần thêm thiết bị thứ hai. Các cài đặt này và nơi tìm thấy chúng sẽ khác nhau tùy thuộc vào bảng điều khiển của bạn. Đối với bảng điều khiển âm thanh Bang & Olufsen, chúng tôi phải vào Cài đặt nâng cao và bật ghi và phát lại nhiều luồng.
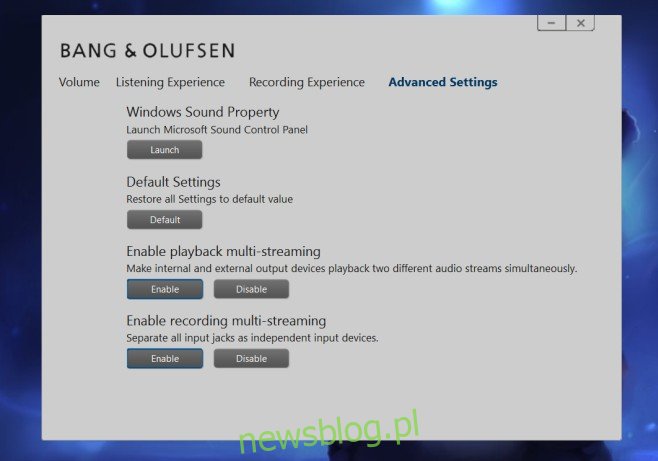
Sau khi thêm thiết bị thứ hai này, loa và tai nghe được kết nối sẽ được hiển thị riêng trong Thiết bị âm thanh khi bạn nhấp chuột phải vào biểu tượng loa trong khay hệ thống và chọn bộ trộn âm lượng.
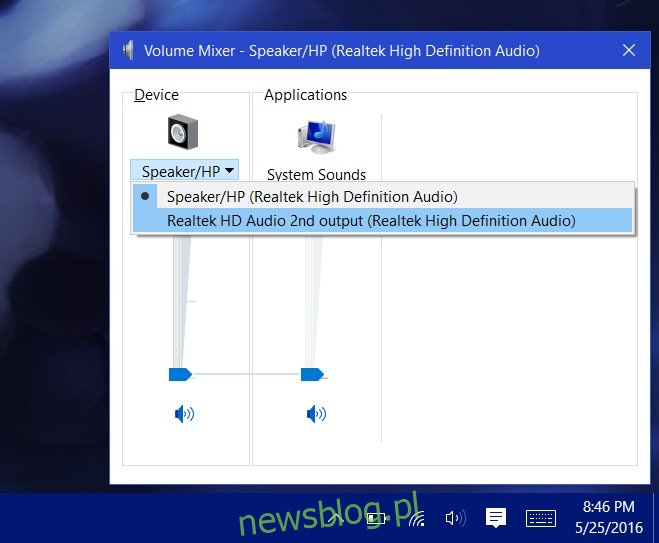
Bươc 4: Trong khi tai nghe vẫn được kết nối với hệ thống, hãy đặt chúng làm thiết bị mặc định. Ngắt kết nối tai nghe và kết nối lại chúng.
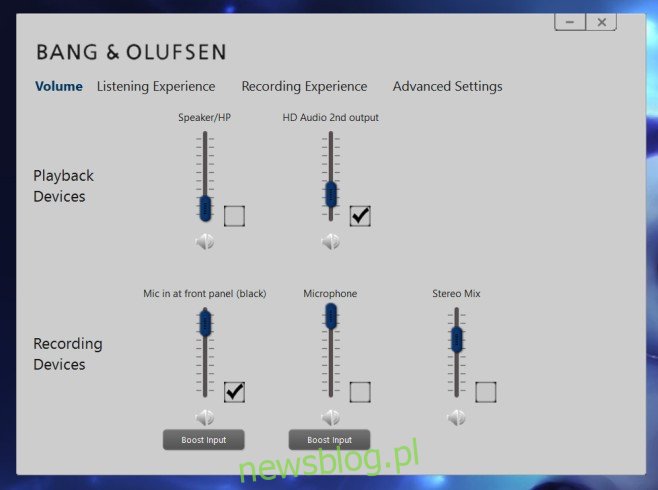
Đó là tất cả những gì bạn cần. Windows 10 sẽ cho phép bạn có nhiều thiết bị mặc định như hình trên. Nó thông minh vì nó biết thiết bị nào được kết nối và thiết bị nào không, đồng thời điều chỉnh âm thanh phù hợp. Khi tai nghe được kết nối, chúng sẽ phát âm thanh qua chúng. Khi bạn tháo tai nghe, loa sẽ tự động bật.
