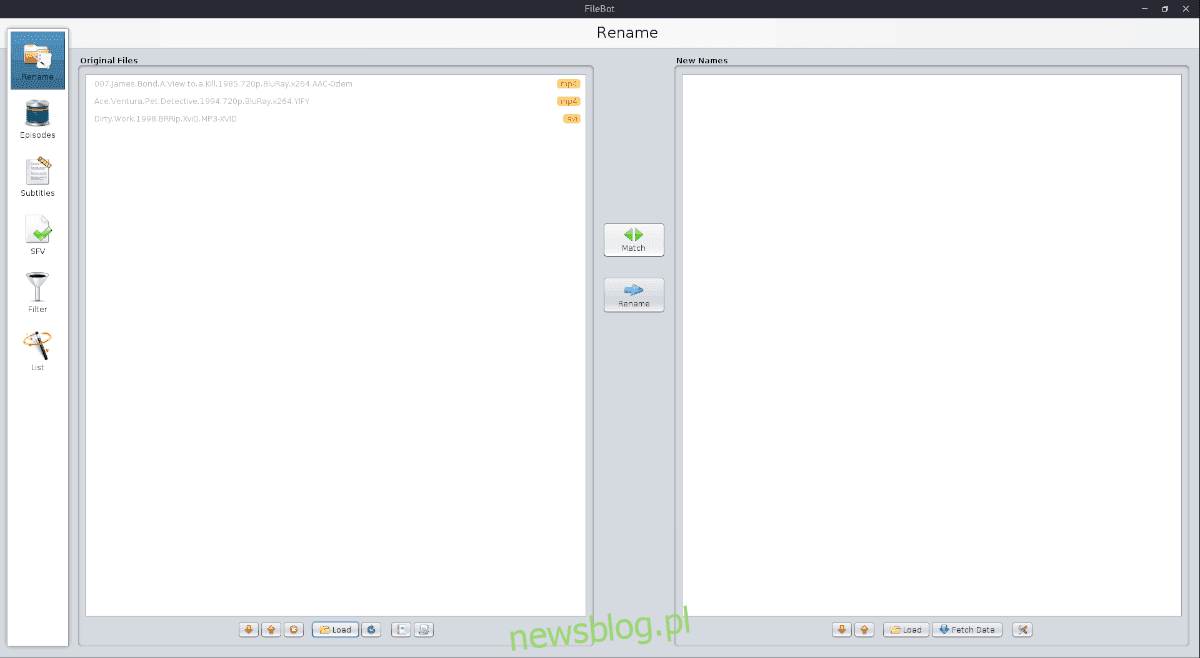
Có một bộ sưu tập đa phương tiện trên PC Linux hoặc máy chủ Linux của bạn? Cần tổ chức một số lượng lớn phim và chương trình truyền hình, nhưng không biết làm thế nào để thực hiện kịp thời? Nếu vậy, Filebot là ứng dụng dành cho Linux! Đó là một công cụ GUI đơn giản (và các nền tảng khác) có thể quét và tự động đổi tên các tệp phương tiện trên Linux. Nó hoạt động bằng cách tìm nạp video cho từ khóa và tham khảo nhiều cơ sở dữ liệu để xác định tên phù hợp cho bộ sưu tập phương tiện của bạn.
Lưu ý: Filebot miễn phí nhưng phiên bản miễn phí có giới hạn. Cần thanh toán để tận dụng tối đa Filebot trên Linux. Nhận tất cả các tính năng trong một năm hoặc 48 đô la để mở khóa trọn đời có giá khoảng 6 $.
Cài đặt Filebot
Trước khi bắt đầu làm việc với Filebot, chúng ta cần tìm hiểu cách cài đặt nó trên Linux. Để bắt đầu, hãy truy cập trang web chính thức và mua giấy phép. Không cần thiết phải trả tiền cho Filebot để hoàn thành hướng dẫn này. Tuy nhiên, chúng tôi thực sự khuyên bạn nên làm như vậy vì việc đổi tên các tệp phương tiện trên Linux sẽ dễ dàng hơn nhiều với phiên bản đã mở khóa.
Sau khi đăng ký bản sao Filebot của bạn, hãy tải tệp phát hành xuống máy tính của bạn. Sau đó làm theo hướng dẫn để tìm hiểu cách cài đặt chương trình trên máy tính của bạn.
Ubuntu/Debian
Các nhà phát triển Filebot có gói DEB có thể tải xuống trên trang web của họ mà bạn có thể sử dụng để cài đặt trên Ubuntu hoặc Debian. Để làm cho nó hoạt động, hãy mở một thiết bị đầu cuối và làm theo hướng dẫn từng bước bên dưới.
Bươc 1: Sử dụng wget để tải gói Filebot DEB xuống PC chạy Ubuntu hoặc Debian của bạn.
wget https://get.filebot.net/filebot/FileBot_4.8.2/FileBot_4.8.2_amd64.deb
Bươc 2: Chạy lệnh dpkg và tải gói về máy tính của bạn.
sudo dpkg -i FileBot_4.8.2_amd64.deb
Bươc 3: Sau khi cài đặt gói FileBot DEB trên máy Debian/Ubuntu của bạn, bạn cần khắc phục mọi sự cố phụ thuộc phát sinh.
sudo apt install -f
hoặc
sudo apt-get install -f
Vòm Linux
Các nhà phát triển FileBot không hỗ trợ Arch Linux, nhưng không sao; Gói AUR có sẵn để tải xuống. Để nhận gói AUR, hãy mở một thiết bị đầu cuối và làm theo hướng dẫn từng bước.
Lưu ý: Nếu bạn gặp sự cố khi cài đặt phiên bản AUR của FileBot trên Arch Linux, hãy cân nhắc cài đặt phiên bản Snap trên máy tính của bạn.
Bươc 1: Cài đặt cả Git và Base-devel trên máy Arch Linux của bạn để có thể tương tác thủ công với AUR.
sudo pacman -S git base-devel
Bươc 2: Sử dụng git, tải xuống ảnh chụp nhanh FileBot AUR mới nhất.
git clone https://aur.archlinux.org/filebot.git
Bươc 3: Di chuyển cửa sổ terminal từ thư mục chính (~/) sang thư mục “filebot” mới tạo.
cd filebot
Bươc 4: Tạo và cài đặt FileBot trong Arch Linux bằng lệnh makepkg.
makepkg -sri
Gặp sự cố khi xây dựng FileBot từ AUR? Đọc các bình luận trên trang web. Những người dùng khác có thể giúp bạn giải quyết vấn đề của mình.
Fedora / OpenSUSE
Bạn đang sử dụng Fedora hoặc OpenSUSE và muốn sử dụng FileBot? Đừng bận tâm đến việc tải xuống kho lưu trữ TarGZ. Thay vào đó, hãy bỏ qua phần hướng dẫn gói Snap, vì đây là cách nhanh nhất để chương trình hoạt động trên các bản phân phối Linux dựa trên RedHat.
Hướng dẫn chụp nhanh
FileBot có trong cửa hàng chụp nhanh. Tuy nhiên, trước khi có thể cài đặt nó, bạn cần thiết lập thời gian chạy Snap trên PC Linux của mình. Bạn không biết cách thiết lập Snap trên PC Linux của mình? Đi qua hướng dẫn của chúng tôi ở đây. Sau đó, khi thời gian chạy đã kết thúc, hãy mở một thiết bị đầu cuối và nhập lệnh bên dưới để cài đặt FileBot.
sudo snap install filebot
Đổi tên tệp phim trong Linux
Để đổi tên tệp phim trong FileBot, hãy bắt đầu bằng cách khởi chạy chương trình. Sau đó, khi ứng dụng đang mở, hãy nhìn vào ngăn “Tệp gốc” ở bên trái.
Ở dưới cùng của phần “Tệp gốc”, hãy tìm nút “Tải” và nhấp vào nút đó để hiển thị cửa sổ có tệp đang mở.”
Trong cửa sổ tệp đang mở, tìm kiếm các tệp phim bạn muốn sử dụng với FileBot.
Sau khi FileBot phân tích xong tệp của bạn, chúng sẽ xuất hiện trong bảng “Tệp gốc”. Sau đó nhấp vào biểu tượng “Điều chỉnh” màu xanh lá cây ở trung tâm.
Trong menu Điều chỉnh, tìm “Chế độ Phim” và chọn “TheMovieDB”.
Hãy để FileBot quét (các) tệp phim trong cơ sở dữ liệu. Sau khi tìm thấy kết quả phù hợp, chúng sẽ xuất hiện trong ngăn “Tên mới”.
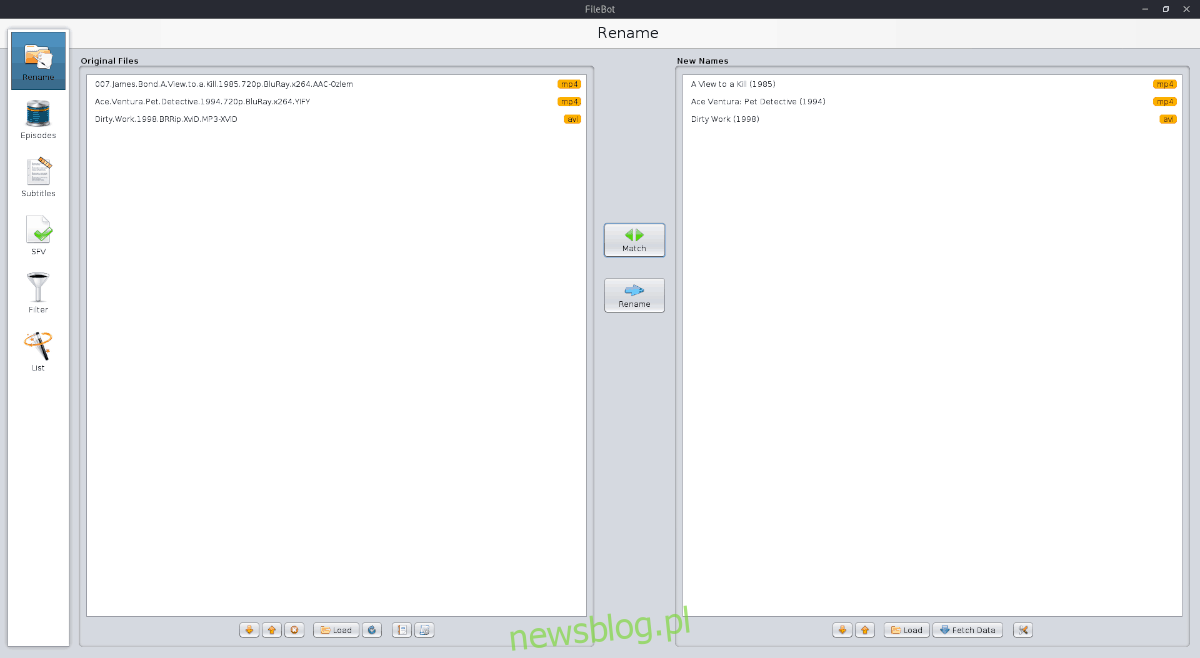
Để đổi tên (các) tệp phim, nhấp vào “Đổi tên”.
Đổi tên tệp chương trình truyền hình trong Linux
Ngoài việc đổi tên các tệp phim, FileBot có thể đổi tên các tệp chương trình truyền hình. Hơn nữa, bạn có thể đổi tên toàn bộ chuỗi cùng một lúc thay vì từng tệp một.
Để thực hiện việc này, nhấp vào “Tải” trong ngăn “Tệp gốc” ở bên trái. Duyệt đến thư mục gốc của chương trình TV mà bạn muốn đổi tên (thư mục gốc chứa tất cả các thư mục phần).

Sau khi sê-ri được tải vào bảng “Tệp gốc” của FileBot, hãy nhấp vào nút “Khớp” màu xanh lá cây.
Trong menu “Kết hợp”, tìm chế độ “Tập”, sau đó chọn “TheTVDB” và để FileBot đổi tên tất cả các tập phim truyền hình.
Khi FileBot khớp xong các tập phim truyền hình, chúng sẽ xuất hiện trong ngăn “Tên mới” ở bên phải.
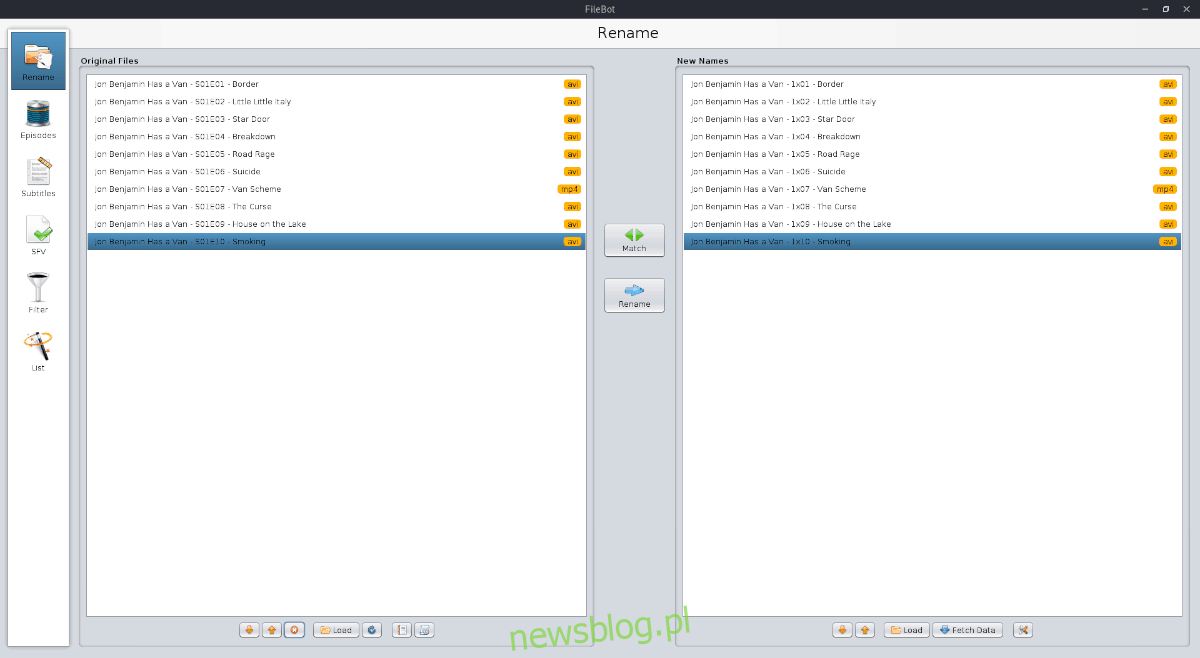
Để áp dụng tên tệp mới cho tệp TV, hãy nhấp vào nút “Đổi tên” màu xanh lam.
