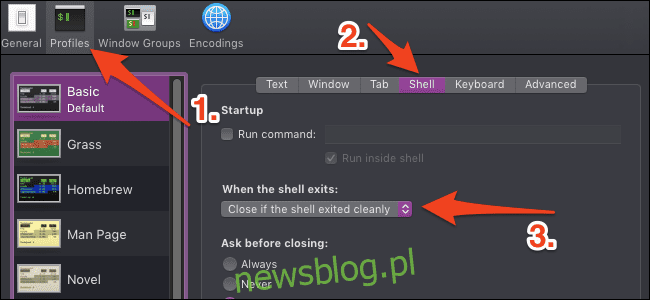
Nếu bạn là người yêu thích các tập lệnh shell trên macOS, có lẽ bạn đã nhận thấy rằng việc chạy một tập lệnh sẽ để lại một cửa sổ đầu cuối vô dụng khi bạn hoàn tất. Bạn có thể sửa nó trong cài đặt thiết bị đầu cuối.
Phương pháp này chỉ hoạt động nếu bạn đang chạy tập lệnh shell bên ngoài bash, chẳng hạn như nhấp vào tập lệnh đó trong Finder hoặc đặt phím nóng tùy chỉnh để mở chương trình. Nếu không, bạn sẽ được đưa trở lại dấu nhắc lệnh. Bạn luôn có thể sử dụng killall Terminal để đóng ứng dụng Terminal từ bên trong tập lệnh, nhưng điều đó sẽ đóng mọi cửa sổ Terminal đang mở, vì vậy cách này không lý tưởng.
Thay đổi hành vi này trong cài đặt hồ sơ của bạn
Mở ứng dụng Terminal từ thư mục Dock hoặc Ứng dụng, sau đó mở cài đặt bằng cách nhấn Command + Dấu phẩy.
Trong cửa sổ Cài đặt, chuyển đến tab Cấu hình. Theo mặc định, cấu hình mặc định (cấu hình trên cùng) sẽ được chọn. Trong cài đặt ở bên phải, nhấp vào tab “Shell”, sau đó nhấp vào menu thả xuống “Khi shell thoát”.
Trình đơn thả xuống mặc định là “Giữ cửa sổ đóng”, nhưng bạn sẽ muốn thay đổi thành “Đóng nếu trình bao đã thoát thành công”.
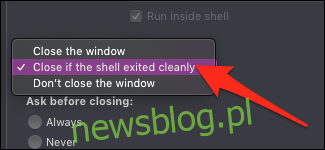
Bạn cũng có thể đóng nó mọi lúc, nhưng theo cách đó, bạn vẫn sẽ nhận được thông báo lỗi nếu quá trình thoát với mã thoát khác không. Lưu ý rằng bạn có thể cần phải đóng tập lệnh một cách rõ ràng bằng lệnh thoát để thực hiện hành vi này trong mọi trường hợp.
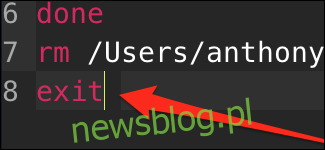
Mặc dù nếu bạn chạy từ Finder, lệnh thoát sẽ tự động được đưa vào tập lệnh.
Ngoài ra, hãy sử dụng iTerm
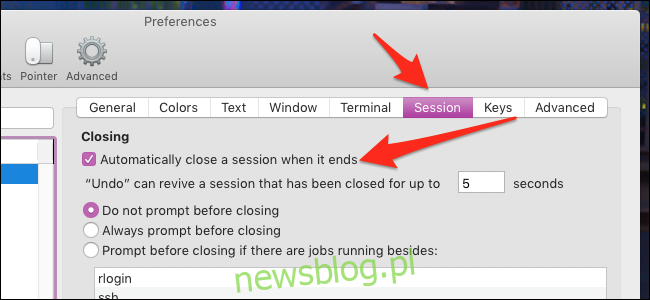
iTerm2, một thiết bị đầu cuối thay thế phổ biến cho macOS, tự động đóng cửa sổ khi đóng tập lệnh shell. Nếu bạn đã sử dụng iTerm làm thiết bị đầu cuối mặc định, bạn có thể nhận thấy rằng các tập lệnh shell được khởi chạy từ Finder vẫn mở trong ứng dụng Terminal tiêu chuẩn. Điều này có nghĩa là bạn sẽ vẫn gặp vấn đề tương tự trừ khi bạn đặt tập lệnh để mở trong iTerm.
Bạn có thể thay đổi tập lệnh ứng dụng nào được mở bằng cách nhấp chuột phải vào tập lệnh trong Finder, sau đó chọn “Nhận thông tin”.
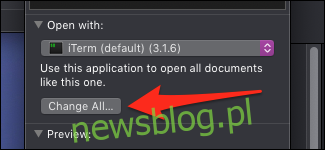
Một menu sẽ xuất hiện cho phép bạn thay đổi nội dung tập lệnh này mở ra. Đặt nó thành iTerm và nhấn “Thay đổi tất cả” để áp dụng thay đổi này cho mọi tập lệnh.
Theo mặc định, nếu bạn đã mở một cửa sổ iTerm, nó sẽ khởi chạy trong một tab riêng chứ không phải một cửa sổ riêng và tab sẽ tự động đóng khi hoàn tất.
