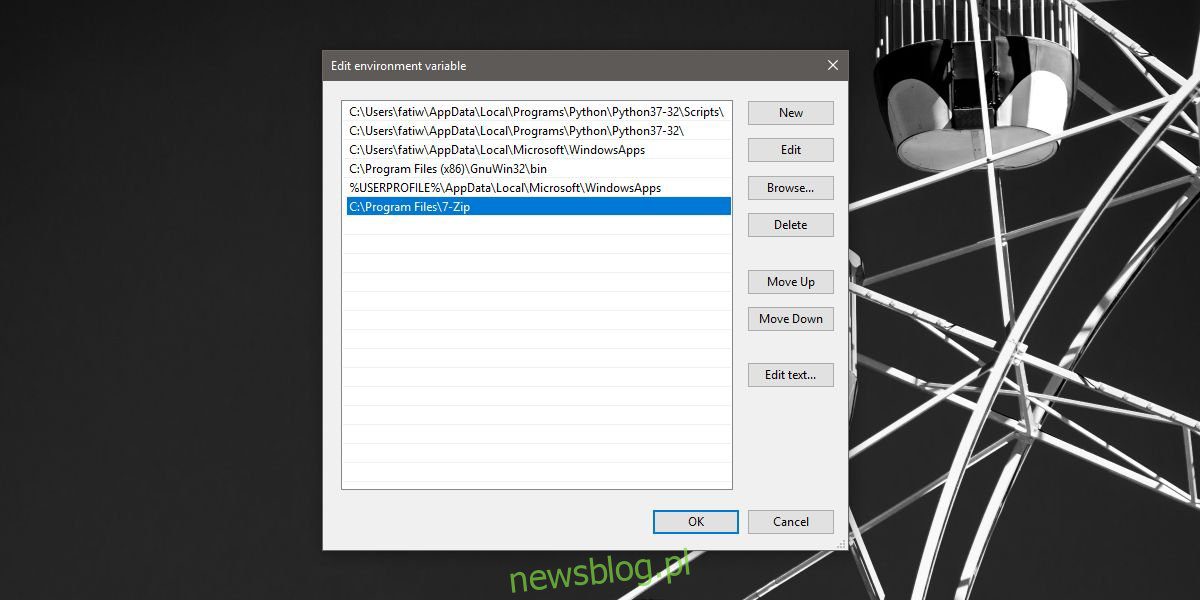
macOS có một tính năng tiện lợi theo đó khi bạn tải xuống tệp zip, tệp đó sẽ tự động được giải nén. Bạn có thể tắt tính năng này nếu thấy nó không hữu ích, nhưng hầu hết mọi người đều làm như vậy. Nếu bạn muốn nhân bản chức năng tương tự trong hệ thống Windows 10, bạn có thể. Nó sẽ hoạt động với bất kỳ trình duyệt nào bạn sử dụng, tuy nhiên nó cũng phụ thuộc vào thư mục mà bạn tải xuống tệp zip. Để tự động giải nén các tệp zip, bạn cần một tập lệnh bó và một ứng dụng có thể phát hiện tệp zip và chạy tập lệnh.
cộng 7-zip vào một biến môi trường
Tập lệnh sẽ sử dụng các lệnh được ứng dụng hỗ trợ 7-zip. Về cơ bản, bạn đang sử dụng tập lệnh để gọi ứng dụng 7-zip và hệ điều hành của bạn cần có thể gọi ứng dụng từ mọi nơi. Để làm điều này, bạn cần thêm 7-zip vào các biến môi trường trên hệ thống của bạn Windows 10. Việc này khá dễ dàng và chúng tôi có hướng dẫn nhanh về cách thực hiện, nhưng chúng tôi sẽ tóm tắt các bước tại đây;
1. Mở File Explorer và dán đoạn mã sau vào thanh địa chỉ. Nhấn Nhập.
Control PanelSystem and SecuritySystem
2. Trong cửa sổ mở ra, nhấp vào “Cài đặt hệ thống nâng cao” ở bên trái.
3. Trong cửa sổ Thuộc tính hệ thống, chuyển đến tab Nâng cao và nhấp vào “Biến môi trường” ở dưới cùng.
4. Trong cửa sổ Biến môi trường, hãy tìm đường dẫn trong danh sách. Chọn nó và nhấp vào Chỉnh sửa.
5. Trong cửa sổ Chỉnh sửa biến môi trường, nhấp vào nút Duyệt qua và chọn thư mục 7zip trên hệ thống của bạn. Nó phải ở vị trí sau;
C:Program Files7-Zip
tập lệnh hàng loạt
Mở một tệp Notepad mới và dán phần sau. Kịch bản này cần chỉnh sửa.
7z x -o"Path-To-Downloads-Folder*" "Path-To-Extract-File-To*.zip"
Tất nhiên, bạn sẽ cần sửa đổi tập lệnh trên để bao gồm vị trí chính xác của thư mục mà bạn đang tải tệp xuống. Sẽ không sao nếu bạn không lưu tệp trong các bản tải xuống mặc định. Để tìm thư mục tải xuống của bạn, hãy kiểm tra phần tiếp theo. Dưới đây là một ví dụ về giao diện của tệp đã chỉnh sửa. Lưu tệp với phần mở rộng BAT và lưu nó vào một thư mục riêng.
7z x -o "C:UsersfatiwDesktop*" "C:UsersfatiwDesktop*.zip"
Tải xuống vị trí
Để tìm vị trí tải xuống, hãy làm theo quy trình dành cho trình duyệt của bạn.
Trình duyệt Chrome
Mở Chrome và nhấp vào nút tùy chọn khác ở góc trên bên phải. Chọn “Cài đặt” từ menu. Cuộn xuống dưới cùng và mở rộng phần Nâng cao. Cuộn xuống phần Tải xuống để xem nơi bạn lưu các bản tải xuống của mình.
firefox
Trong Firefox, nhấp vào biểu tượng bánh hamburger ở góc trên bên phải và chọn “Tùy chọn” từ menu. Trên tab Tùy chọn, cuộn xuống phần Tải xuống để xem nơi các tệp của bạn được lưu trữ.
Microsoft Cạnh
Mở Edge và nhấp vào nút tùy chọn khác ở góc trên bên phải. Chọn Cài đặt từ menu. Cuộn xuống và nhấp vào “Xem cài đặt nâng cao”. Cuộn xuống phần Tải xuống để xem Edge lưu các tệp đã tải xuống vào thư mục nào.
kích hoạt tập lệnh
Điều cuối cùng bạn cần để chạy tập lệnh là thứ sẽ chạy tập lệnh bó sau khi lưu tệp zip mới. Đối với điều này, bạn cần một ứng dụng có tên là File Watcher Utilities. Tải xuống và giải nén tất cả các tệp của nó vào thư mục mà bạn đã đặt tệp bó.
Nó sẽ trông giống như ảnh chụp màn hình bên dưới.
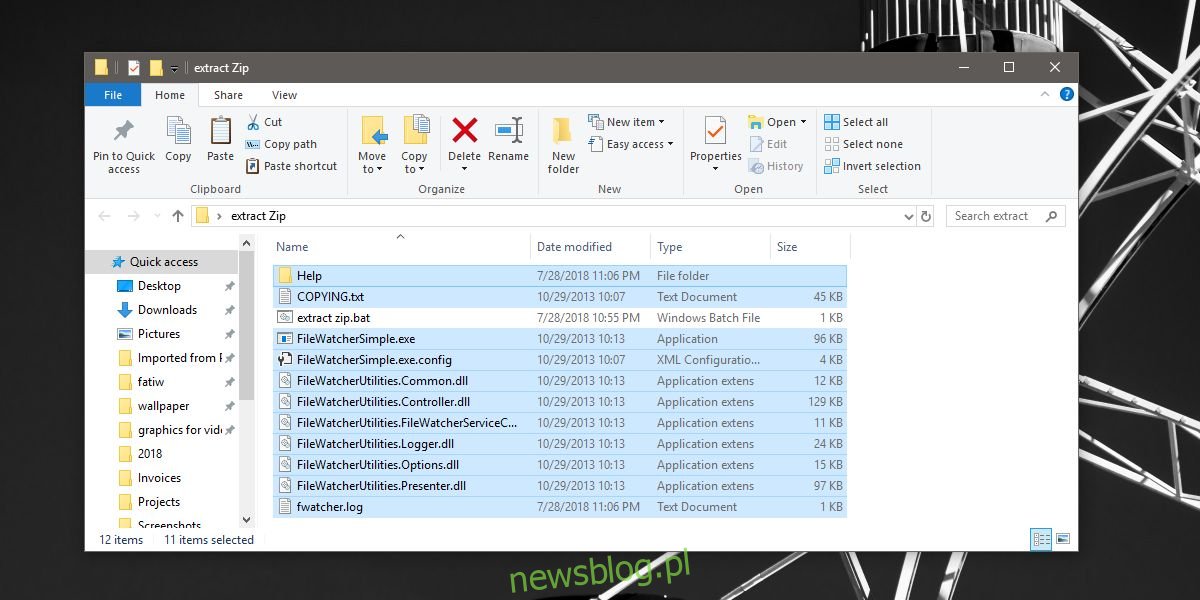
Nhấn Ctrl + N để tạo daemon mới và làm theo các bước sau;
Đặt tên cho nó biết nó dùng để làm gì và trong trường Duyệt, hãy chọn thư mục nơi bạn tải tệp xuống.
Chuyển đến tab Bộ lọc và nhập *.zip vào chuỗi bộ lọc tên tệp chính.
Sau đó chuyển đến tab Quy trình và trong phần Tệp thực thi quy trình, chọn tệp bó.
Trên cùng một tab, chọn cùng một vị trí tải xuống trong phần Process Working Directory.
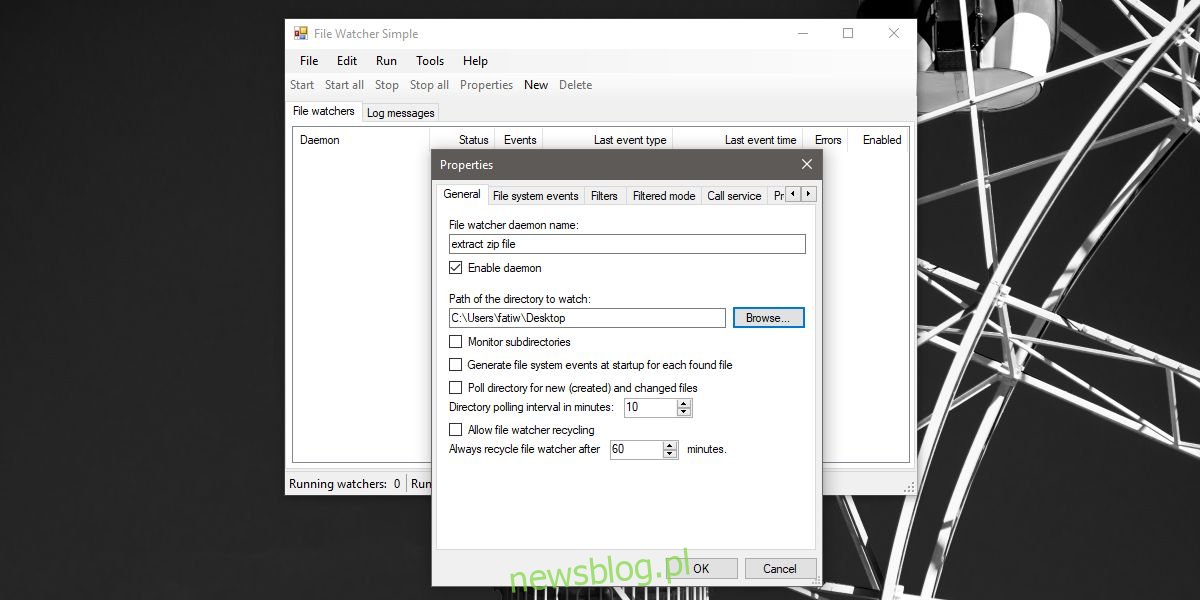
Khởi động daemon và tải xuống tệp zip. Bạn sẽ thấy một cửa sổ nhắc lệnh yêu cầu bạn xác nhận ý định ghi đè lên tệp. Nhập Y để tiếp tục.
Nếu bạn thấy một số cửa sổ Dấu nhắc Lệnh đang mở, bạn cần dừng trình nền, chọn nó và nhấp vào Thuộc tính. Chuyển đến tab Sự kiện hệ thống tệp và bỏ chọn sự kiện “Tệp hoặc thư mục đã tạo” cũng như các sự kiện đã xóa khỏi tệp hoặc thư mục. Bỏ chọn hai cái còn lại và khởi động lại daemon.
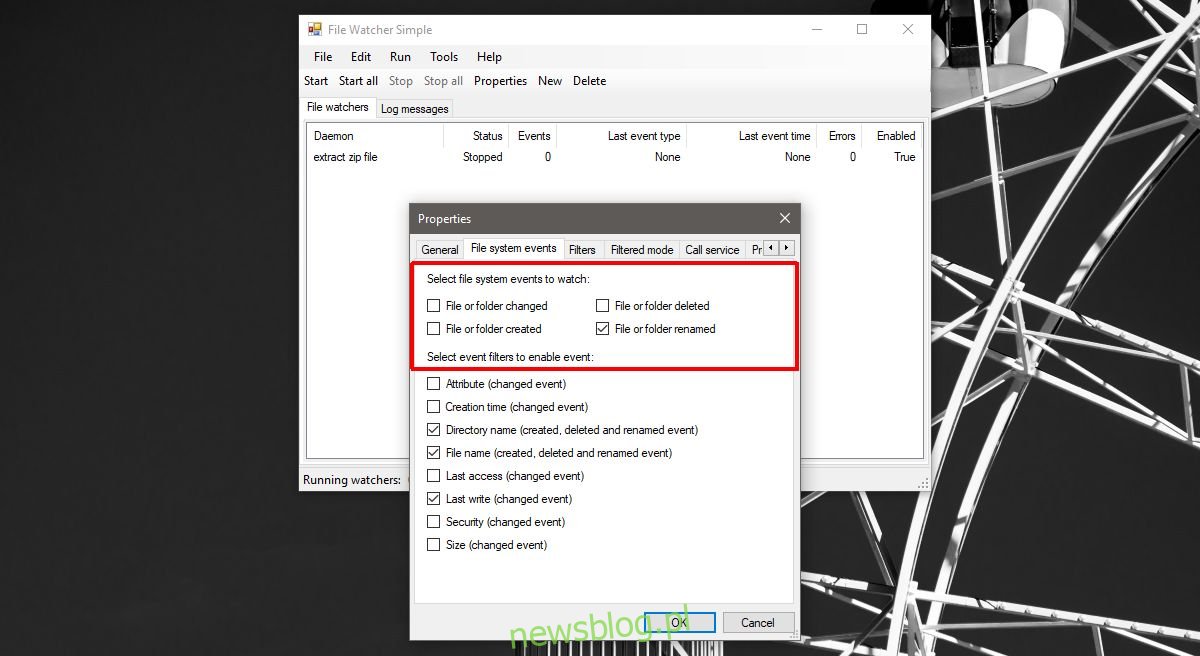
Để tắt cửa sổ Dấu nhắc Lệnh và tự động cho phép trích xuất tệp, hãy chuyển đến tab Quy trình nâng cao trong thuộc tính daemon và chọn tùy chọn Tạo không có cửa sổ.
