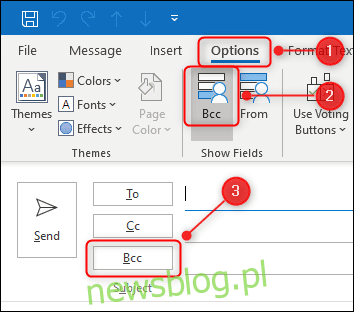
Đôi khi bạn có thể muốn sao chép các email đã gửi đến một địa chỉ khác mà người nhận không biết. Trong Microsoft Outlook, bạn có thể thiết lập các quy tắc để thực hiện việc này. Chúng tôi sẽ hướng dẫn bạn qua quy trình và chia sẻ tuyên bố từ chối trách nhiệm quan trọng.
Hầu hết mọi người đều quen thuộc với tùy chọn CC (sao chép vào thư) trong chương trình email của họ. Cc “ai đó” có nghĩa là bạn gửi cho họ một bản sao của tin nhắn. Những người nhận khác cũng có thể xem ai đã nhận Cc.
Ngoài ra còn có tùy chọn BCC (bản sao mù). Tuy nhiên, bất kỳ ai có Bcc bị ẩn khỏi những người nhận khác sẽ vẫn có thể nhìn thấy người gửi và người nhận.
Trong Outlook, bạn có thể thêm trường Bcc vào email bằng một thao tác chuyển đổi đơn giản. Để thực hiện việc này, hãy mở một email mới, chuyển đến tab “Tùy chọn”, sau đó nhấp vào “Bcc”. Thao tác này sẽ hiển thị trường “Bcc” trong email này và tất cả email mới. Để ẩn lại, hãy nhấp vào Tùy chọn > Bcc trên mỗi email mới.
Nếu bạn muốn gửi BCC cho ai đó tới một email cụ thể, chỉ cần nhập địa chỉ email của người đó vào trường “Bcc” giống như cách bạn làm trong trường “Tới” hoặc “Cc”.
Trường “bcc” được sử dụng phổ biến nhất khi gửi email hàng loạt tới nhiều người nhận, chẳng hạn như bản tin. Tùy thuộc vào nơi bạn ở trên thế giới, bạn có thể bị pháp luật yêu cầu ẩn địa chỉ email của người khác vì lý do bảo vệ dữ liệu.
Ngay cả khi không có nghĩa vụ pháp lý ràng buộc, thông lệ tốt (và phép lịch sự thông thường) vẫn là không phân phối địa chỉ email của mọi người mà không có sự đồng ý của họ.
Có những tình huống khác mà bạn có thể muốn ai đó BCC. Ví dụ: nếu bạn đang làm việc với một nhân viên hoặc đồng nghiệp rắc rối, bạn có thể muốn ghi lại các tương tác email của mình trong trường hợp bạn cần khiếu nại. BCC cho phép bạn gửi một bản sao của tin nhắn đến bất kỳ địa chỉ nào mà người nhận không biết.
Nếu bạn muốn tự động thêm người nhận Bcc vào từng email hoặc vào các email cụ thể – ví dụ: cho một người cụ thể hoặc với các từ cụ thể trong chủ đề – thì không có cách nào dễ dàng để thực hiện việc này. Nếu bạn đã sử dụng các quy tắc của Outlook, bạn có thể mong đợi đây là một tùy chọn, nhưng thật không may, không phải vậy.
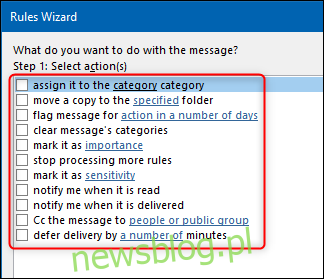
Bạn có thể sử dụng các quy tắc, nhưng bạn phải tạo nhiều quy tắc. Cụ thể, một quy tắc áp dụng danh mục cho email bạn muốn Bcc và quy tắc còn lại sẽ tự động chuyển tiếp email trong danh mục đó đến một địa chỉ khác. Nó không giống như BCC, nhưng nó đạt được điều tương tự.
Một cảnh báo quan trọng mà chúng tôi đã đề cập trước đó là nhiều công ty chặn nhân viên của họ tự động chuyển tiếp email bên ngoài công ty. Điều này là do các quy tắc tự động chuyển tiếp là phương pháp phổ biến được tội phạm mạng sử dụng để lấy dữ liệu từ các công ty.
Bất kỳ công ty nào đủ lớn để có bộ phận CNTT của riêng mình rất có thể sẽ chặn chuyển tiếp tự động. Nó cũng có khả năng nhận được cảnh báo khi ai đó thiết lập quy tắc tự động chuyển tiếp.
Nếu công ty của bạn chặn chuyển tiếp tự động, bạn sẽ cần thêm Bcc theo cách thủ công nếu bạn muốn chuyển tiếp tới một địa chỉ email bên ngoài. Tuy nhiên, nếu bạn chuyển tiếp đến một hộp thư khác tại công ty của mình hoặc nếu công ty của bạn không chặn chuyển tiếp tự động, thì bạn có thể làm như vậy.
Với ý nghĩ đó, đây là cách thiết lập hai quy tắc đó.
Nguyên tắc 1: Áp dụng danh mục
Đảm bảo rằng bạn đang ở trong Hộp thư đến Outlook của mình, sau đó trong khi xem tab “Trang chủ”, hãy nhấp vào Quy tắc > Quản lý Quy tắc & Cảnh báo.
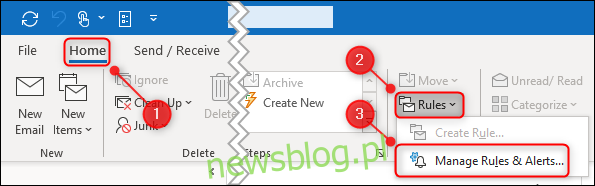
Cách tùy chỉnh Quick Access Toolbar trong ứng dụng Microsoft Office
Trong bảng “Quy tắc và Cảnh báo”, nhấp vào “Quy tắc mới”.
Chọn “Áp dụng quy tắc cho thư tôi gửi” trong “Trình hướng dẫn quy tắc” xuất hiện, sau đó nhấp vào “Tiếp theo”.
Sau đó chọn các email bạn muốn tự động áp dụng danh mục. Nếu bạn muốn phân loại tất cả các email, hãy nhấp vào “Tiếp theo”. Một cảnh báo sẽ được hiển thị; nhấp vào “Có”.
Nếu bạn chỉ muốn phân loại các thư cụ thể, bạn phải chọn một loại. Có nhiều điều kiện để lựa chọn, bao gồm cả những điều kiện có chứa các từ cụ thể trong chủ đề hoặc trong
