
Tự động mở ứng dụng khi bạn đăng nhập vào Gnome Shell là một cách tuyệt vời để thiết lập trước không gian làm việc của bạn. Cách dễ nhất để tự khởi động chương trình trong Gnome Shell là sử dụng Tweaks.
Trong hướng dẫn này, chúng tôi sẽ hướng dẫn bạn cách cài đặt ứng dụng Gnome Tweaks để dễ dàng định cấu hình chương trình chạy tự động. Hãy bắt đầu!
Tự khởi động chương trình qua GUI
Tinh chỉnh không được cài đặt theo mặc định trên hầu hết mọi bản phân phối Linux lấy Gnome Shell làm trung tâm, vì hầu hết những người bảo trì bản phân phối không muốn người dùng sửa đổi cài đặt máy tính để bàn mặc định. Vì lý do này, bạn phải cài đặt ứng dụng trước khi tiếp tục với hướng dẫn này.
Cài đặt các bản vá lỗi
Việc cài đặt ứng dụng Tweaks khá đơn giản trên hầu hết các bản phân phối Linux. Hơn nữa, do sự phổ biến của Gnome đối với người dùng Linux, ngay cả những hệ điều hành chưa biết và tương đối chưa biết cũng có nó trong kho phần mềm của họ. Để làm cho nó hoạt động, hãy bắt đầu phiên cuối bằng cách nhấn Ctrl + Alt + T trên bàn phím. Sau đó làm theo hướng dẫn nhắc lệnh tương ứng với hệ điều hành của bạn.
Ubuntu
sudo apt install gnome-tweak-tool
Debian
sudo apt-get install gnome-tweak-tool
Vòm Linux
sudo pacman -S gnome-tweak-tool
mũ phớt
Fedora Linux là một trong số ít hệ điều hành Linux có hỗ trợ Gnome đầy đủ, vì vậy có khả năng Tweaks đã được cài đặt sẵn. Điều đó nói rằng, nếu bạn muốn nó hoạt động, một lệnh Dnf là đủ.
sudo dnf install gnome-tweak-tool
mởSUSE
sudo zypper install gnome-tweak-tool
Linux chung
Như đã đề cập trước đó, Gnome là một trong những môi trường máy tính để bàn Linux được sử dụng nhiều nhất, do đó, ngay cả những bản phân phối ít được biết đến hơn cũng không gặp vấn đề gì khi chạy Tweak. Nếu bạn gặp sự cố vì lý do nào đó, hãy khởi chạy thiết bị đầu cuối và tìm kiếm “bản sửa lỗi gnome”. Sau đó cài đặt nó theo cách bạn thường cài đặt phần mềm trên hệ điều hành của mình.
chương trình khởi động
Với ứng dụng Tweaks đang chạy trên hệ điều hành Linux của bạn, đã đến lúc tạo một mục khởi động trong Gnome Shell. Để thực hiện việc này, hãy nhấn phím Win trên bàn phím của bạn. Sau đó gõ “Chỉnh sửa”. Nhấp vào biểu tượng có nhãn “Chỉnh sửa” để mở ứng dụng. Sau đó tìm “Ứng dụng khởi động” ở phía bên trái và nhấp chuột.
Trong “Ứng dụng khởi động” trong cửa sổ Tweaks, nhấp vào dấu +. Thao tác này sẽ hiển thị menu bộ chọn.
Sử dụng menu bộ chọn, duyệt qua các ứng dụng (ứng dụng đang chạy xuất hiện đầu tiên) và nhấp chuột vào chúng để chọn. Khi bạn đã lựa chọn xong, hãy nhấp vào nút “Thêm” để tạo mục khởi động chương trình mới. Lưu ý rằng bạn cần lặp lại quy trình này cho từng ứng dụng mà bạn muốn tự động khởi chạy khi khởi động.
Đã hoàn tất việc thêm ứng dụng khởi động vào Gnome? Đóng các bản vá để kết thúc.
Loại bỏ tự động bắt đầu chương trình
Xóa một mục khởi động trong Gnome Shell cũng dễ như thêm nó. Để thực hiện việc này, hãy đảm bảo rằng bạn đã mở ứng dụng Tweaks. Sau khi mở, hãy chuyển đến “Ứng dụng khởi động”.
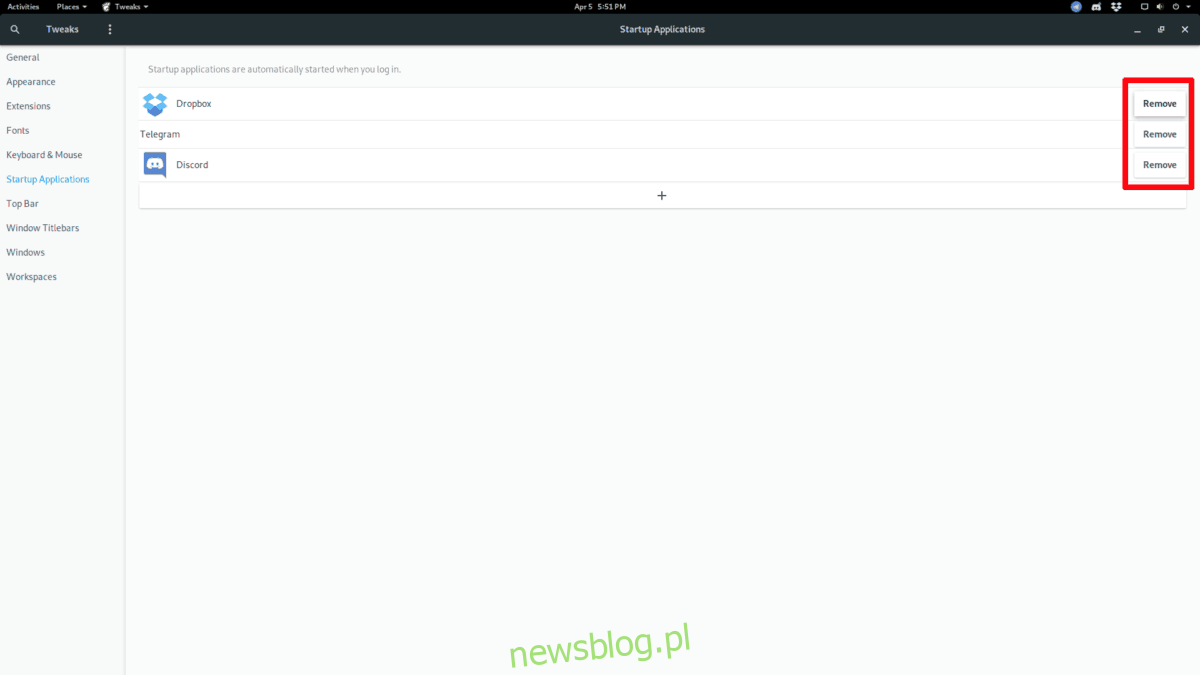
Trong khu vực “Ứng dụng khởi động” của cửa sổ Tweaks, hãy tìm ứng dụng mà bạn muốn dừng tự động khởi động trong danh sách. Sau đó nhấp vào nút “xóa” để xóa nó khỏi danh sách. Lặp lại quy trình này cho từng ứng dụng mà bạn không muốn tự động khởi chạy khi đăng nhập.
Khi bạn hoàn tất việc xóa các mục khởi động, hãy đóng Tweaks. Các cài đặt sẽ được áp dụng tự động.
Chương trình tự khởi động thông qua thiết bị đầu cuối
Ứng dụng Tweaks không phải là cách duy nhất để tạo các mục khởi động trong Gnome Shell. Nếu bạn thích thiết bị đầu cuối hơn, bạn có thể tạo các mục trong thư mục “~/.config/autostart/” bằng lệnh cp.
Để tạo mục khởi động từ dòng lệnh, bạn cần di chuyển thiết bị đầu cuối từ thư mục chính (~) sang thư mục “/usr/share/applications/”.
cd /usr/share/applications/
Chạy lệnh ls và xem danh sách phím tắt ứng dụng trong thư mục.
ls
Không thể tìm thấy chương trình bạn muốn trong danh sách tệp trên màn hình? Kết hợp lệnh ls với grep để thu hẹp danh sách.
ls | grep 'programname'
Lấy chương trình bạn muốn tự động khởi động từ danh sách và cắm nó vào lệnh cp bên dưới để tạo một mục khởi động mới.
mkdir -p ~/.config/autostart/ cp programname.desktop ~/.config/autostart/
Sau khi tạo một mục khởi động mới trong thư mục tự khởi động, hãy cập nhật các quyền của tệp để Gnome Shell có thể tương tác với nó đúng cách.
sudo chmod +x ~/.config/autostart/programname.desktop
Lặp lại quy trình này bao nhiêu lần tùy thích để tạo bao nhiêu mục khởi động tùy thích.
Xóa các chương trình tự khởi động thông qua thiết bị đầu cuối
Để xóa mục khởi động khỏi thiết bị đầu cuối trong Gnome Shell, hãy di chuyển dòng lệnh vào thư mục tự khởi động bằng lệnh CD bên dưới.
cd ~/.config/autostart
Sau đó chạy lệnh ls và xem các mục khởi động trong thư mục.
ls
Sao chép tên của các chương trình mà bạn không muốn tự động khởi động bằng cách kết nối chúng với lệnh rm bên dưới.
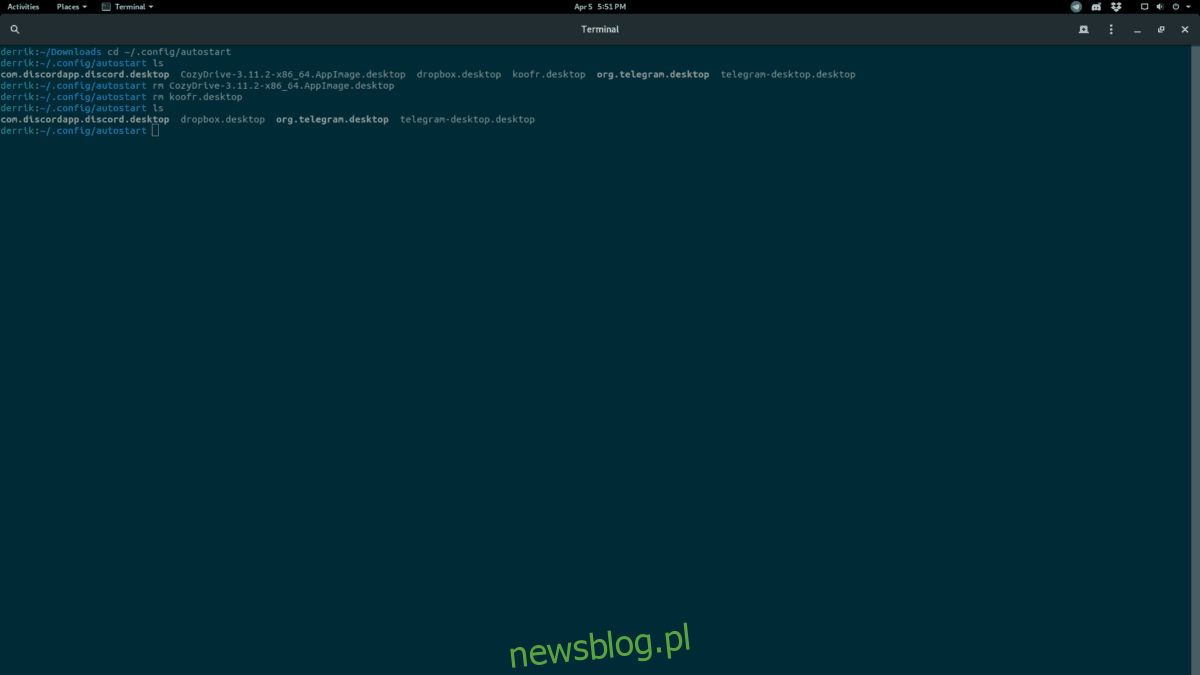
rm programname.desktop
