Windows 11 có một chủ đề tối đẹp mắt về mặt thẩm mỹ và một chủ đề sáng tốt đáng ngạc nhiên theo mặc định. Tuy nhiên, hệ điều hành không tích hợp sẵn Windows 11 tính năng cho phép người dùng lên lịch chuyển đổi giữa các chủ đề sáng hoặc tối dựa trên sở thích của họ hoặc thời gian trong ngày. May mắn thay, nhà phát triển ứng dụng Chế độ tối tự động, đã sử dụng để lên lịch bật chế độ tối Windows 10, đã phát hành ứng dụng ‘Chế độ tối tự động X’ mới mang lại chức năng Windows 11. Đọc tiếp để tìm hiểu cách bạn có thể tự động chuyển đổi giữa các chủ đề sáng và tối Windows 11.
Lên lịch bật Chế độ tối / sáng tự động Windows 11 (năm 2021)
Trong hướng dẫn này, chúng tôi sẽ trình bày chi tiết các bước để không chỉ lên lịch cho chủ đề sáng và tối trong Windows 11 mà còn là cách bạn có thể định cấu hình hình nền và hành vi ứng dụng dựa trên chủ đề. Vì vậy, không cần quảng cáo thêm, chúng ta hãy đi sâu vào.
Tải xuống và cài đặt Chế độ tối tự động X
1. Bạn có thể tải xuống Auto Dark Mode X miễn phí từ GitHub. Truy cập trang GitHub của phần mềm và tải xuống phiên bản mới nhất có sẵn trong phần Tài sản.
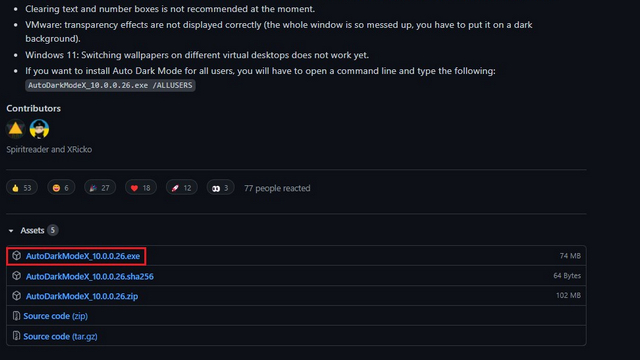
2. Bạn cũng có thể chọn tải xuống Chế độ tối tự động từ Microsoft Store. Tìm kiếm ứng dụng và tải xuống một cái từ nhà phát triển Armin Osaj. Nhấp vào nút Cài đặt để tải xuống Chế độ tối tự động trên Windows 11 MÁY TÍNH.
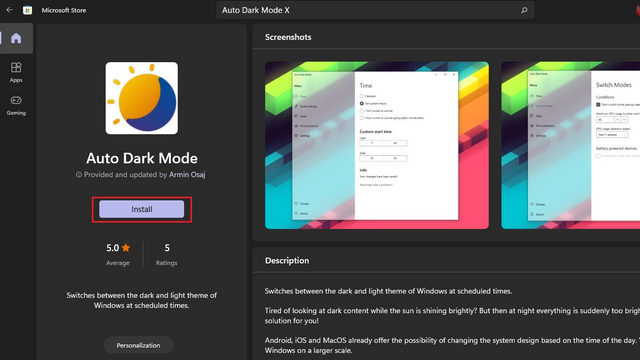
3. Nếu bạn sử dụng tuyến GitHub, bạn sẽ cần phải nhấp đúp vào tệp EXE để xem trình hướng dẫn cài đặt cổ điển. Làm theo hướng dẫn trên màn hình để hoàn tất quá trình cài đặt. Như bạn mong đợi, nó chủ yếu liên quan đến việc nhấp vào nút ‘Tiếp theo’.
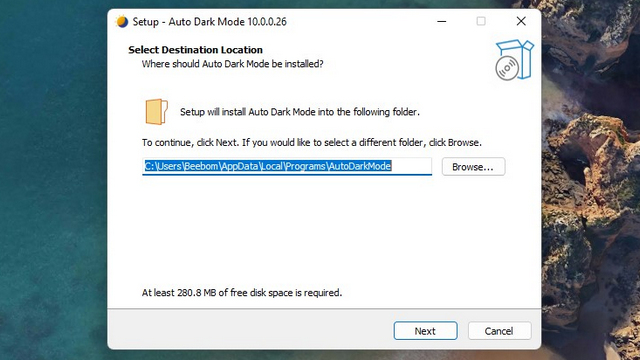
4. Sau khi cài đặt ứng dụng, bạn sẽ được đưa đến trang chủ của ứng dụng Auto Dark Mode, nơi bạn sẽ tìm thấy các tùy chọn để lên lịch cho chế độ tối trong Windows 11.
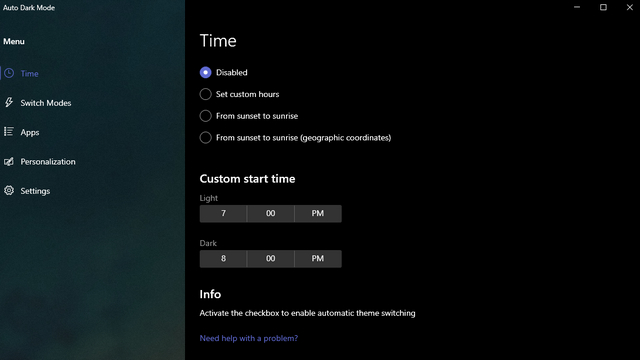
Đặt Giờ tùy chỉnh để bật Chế độ tối Windows 11
1. Nếu bạn thích xác định thời gian bắt đầu và kết thúc tùy chỉnh cho các chủ đề sáng và tối, ứng dụng này là tất cả những gì bạn cần. Chọn ‘Đặt giờ tùy chỉnh’ từ trang chủ của ứng dụng (trang cài đặt thời gian) và sau đó bạn có thể định cấu hình thời gian theo sở thích của mình.
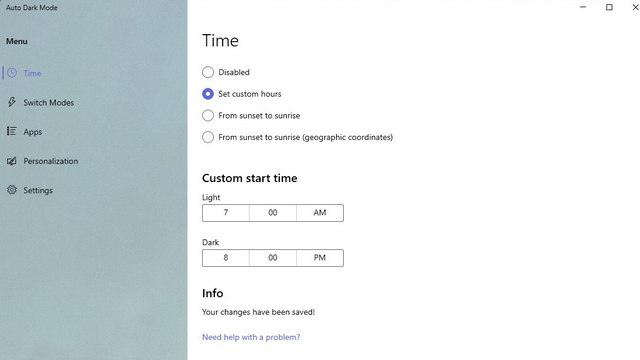
2. Để thay đổi thời gian bắt đầu và kết thúc mặc định, hãy nhấp vào bộ chọn thời gian để chọn thời gian phù hợp nhất với bạn và nhấn vào biểu tượng dấu kiểm để lưu các thay đổi. Không cần nhấp vào bất kỳ nút ‘Hoàn tất’ hoặc ‘Áp dụng’ nào, các thay đổi sẽ được thực hiện tự động.
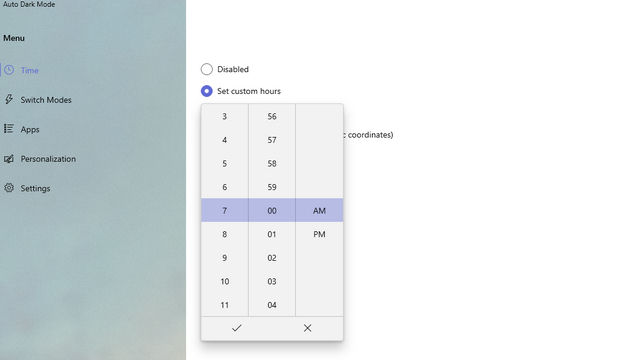
Chế độ tối tự động đang bật Windows 11 Dựa trên Bình minh và Hoàng hôn
Nếu bạn là người thích sử dụng chế độ tối sau khi mặt trời lặn, bạn cũng có thể làm điều đó với ứng dụng tiện lợi này trên Windows 11. Làm theo các bước sau:
1. Chọn nút chuyển đổi ‘Từ hoàng hôn đến bình minh’, và bạn đã sẵn sàng. Hãy nhớ rằng bạn sẽ phải cho phép vị trí để ứng dụng phát hiện thời gian mặt trời lặn và mặt trời mọc của thành phố bạn.
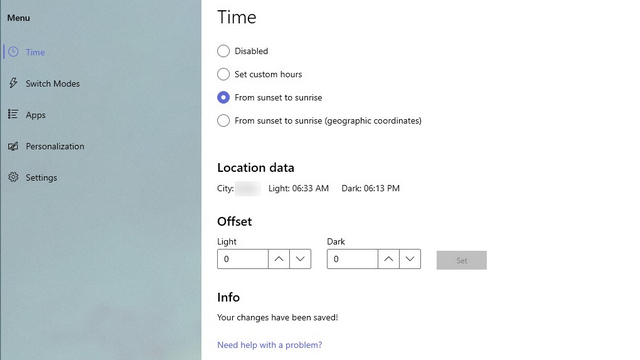
2. Nếu thời gian hoàng hôn và bình minh chính xác hơi quá sớm hoặc muộn so với sở thích của bạn, bạn có thể chọn bù trừ chúng, đây là một bổ sung gọn gàng từ quan điểm của người dùng. Chỉ cần nhập số phút bạn muốn kích hoạt chủ đề sớm hơn hoặc sau thời gian mặt trời mọc / lặn mặc định trong phần Offset và nhấp vào ‘Đặt’ để áp dụng các giá trị.
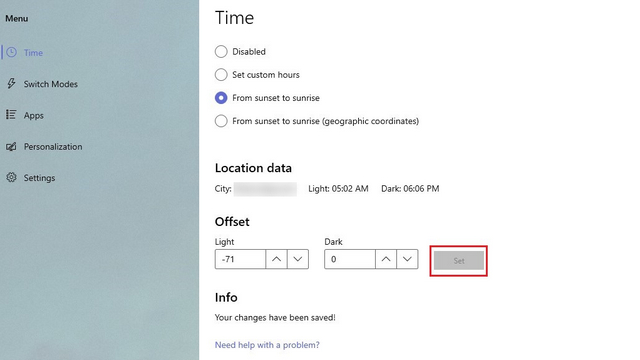
3. Nếu không định cho phép truy cập vị trí, bạn có thể chọn nhập tọa độ địa lý theo cách thủ công để cho phép ứng dụng ước tính thời gian mặt trời mọc / lặn. Tât cả nhưng điêu bạn phải lam la chuyển sang nút chuyển đổi ‘Từ mặt trời lặn đến mặt trời mọc (tọa độ địa lý)’ và nhập tọa độ (vĩ độ và kinh độ).
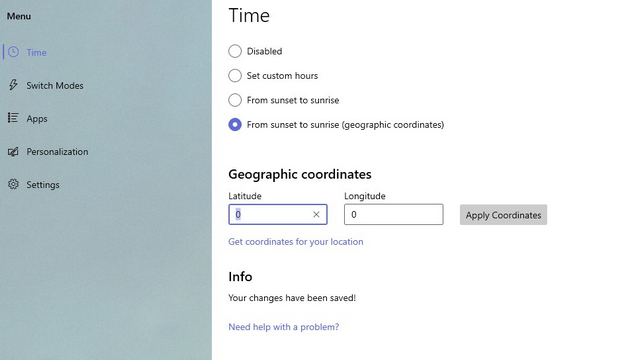
Đặt ngoại lệ khi chuyển đổi giữa các Windows 11 Chủ đề Ánh sáng và Bóng tối
Bây giờ bạn đã thiết lập tính năng chuyển đổi chủ đề sáng và tối tự động, bạn có thể chọn đặt các ngoại lệ dựa trên đó Windows 11 sẽ không kích hoạt các thay đổi chủ đề. Tại thời điểm này, bạn có thể chọn tránh chuyển đổi chủ đề khi đang chơi một số trò chơi PC hay nhất. Bạn cũng có tùy chọn để tự động bật chế độ tối bất cứ khi nào Windows 11 máy tính xách tay được rút phích cắm khỏi nguồn điện. Bạn sẽ tìm thấy cả hai tùy chọn này trong ‘Switch Phần chế độ của ứng dụng.
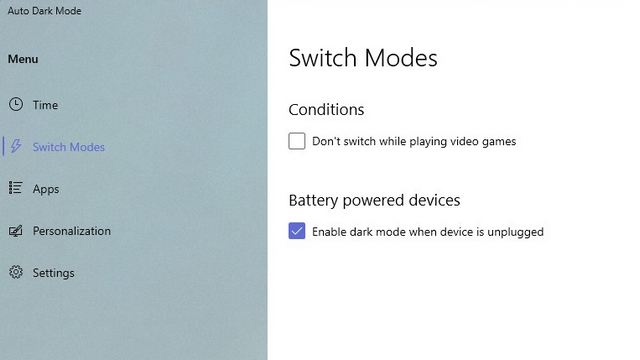
Đặt hành vi ứng dụng khi thay đổi Windows 11 chủ đề
Ứng dụng Auto Dark Mode X cũng cho phép bạn đặt riêng các tùy chọn chủ đề cho các ứng dụng và cài đặt hệ thống của mình. Điều đó có nghĩa là bạn có thể chọn xem các ứng dụng được cài đặt trên Windows 11 PC luôn sử dụng chủ đề tối, chủ đề tối hoặc tự động thích ứng với chuyển đổi chủ đề sáng / tối đã lên lịch. Tìm hiểu cách hoạt động của tính năng này ngay tại đây:
1. Switch vào phần ‘Ứng dụng’ từ thanh bên trái và chọn chế độ chủ đề phù hợp từ danh sách thả xuống.
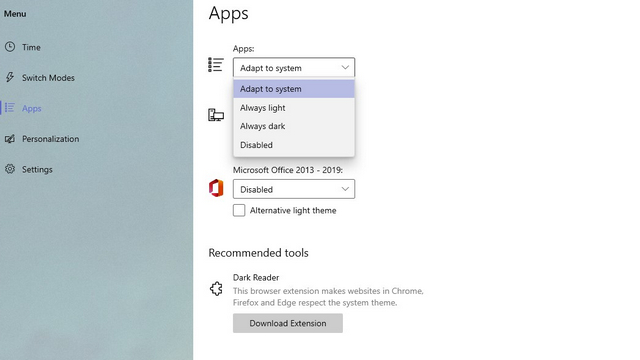
2. Như bạn có thể thấy bên dưới, bạn thậm chí có tùy chọn để đặt riêng chế độ chủ đề ưa thích của mình cho các phiên bản Microsoft Office 2013-19.
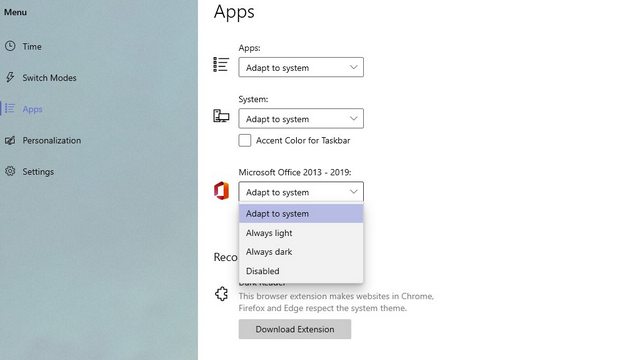
Đặt các hình nền khác nhau trên nhiều màn hình dựa trên Windows Chủ đề
Danh sách các tính năng được cung cấp bởi Chế độ tối tự động X không kết thúc ở đó. Nhà phát triển đã thêm một tùy chọn để cho phép bạn chọn hình nền cho từng màn hình dựa trên chủ đề hệ thống. Bạn thậm chí có thể thiết lập nó theo cách mà bạn sẽ thấy các hình nền khác nhau cho các chủ đề sáng và tối.
1. Để định cấu hình hình nền nhận biết chủ đề, hãy điều hướng đến phần ‘Cá nhân hóa’ và chọn ‘Chọn một hình nền‘.
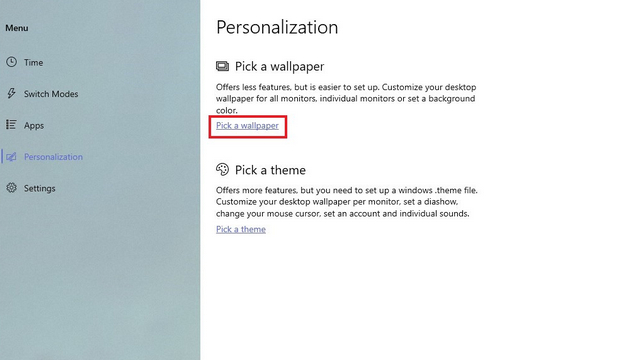
2. Tại đây, hãy bật ‘Bật chuyển đổi hình nền‘chuyển đổi và chọn chế độ chủ đề. Sau khi thiết lập hình nền cho chủ đề ánh sáng, bạn có thể chọn chủ đề Bóng tối và làm theo hướng dẫn bên dưới.
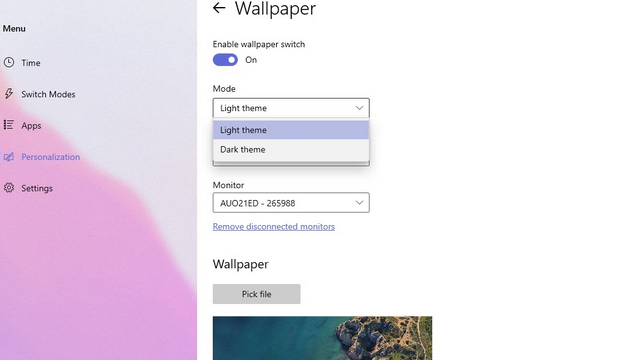
2. Trong Cài đặt nền, bạn sẽ thấy tùy chọn đặt hình nền cho một màn hình, nhiều màn hình hoặc sử dụng màu đồng nhất làm nền.
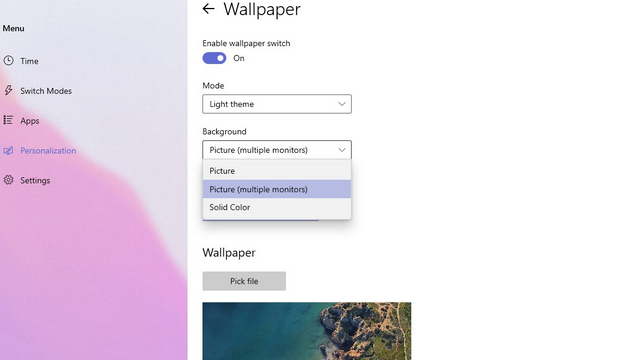
3. Nếu bạn chọn nhiều màn hình, hãy chọn màn hình đầu tiên từ danh sách Màn hình thả xuống.
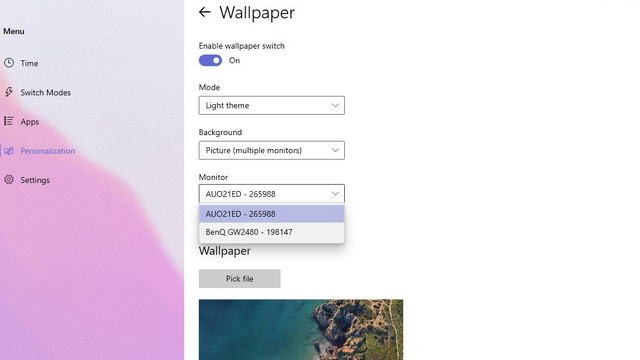
4. Tiếp theo, nhấp vào ‘Chọn tệp’ và chọn hình nền cho màn hình đã chọn. Tương tự, lặp lại các bước cho tất cả các màn hình khác mà bạn đã kết nối với Windows 11 PC và thực hiện lại bốn bước này nếu bạn cần các hình nền khác nhau khi sử dụng chủ đề tối.
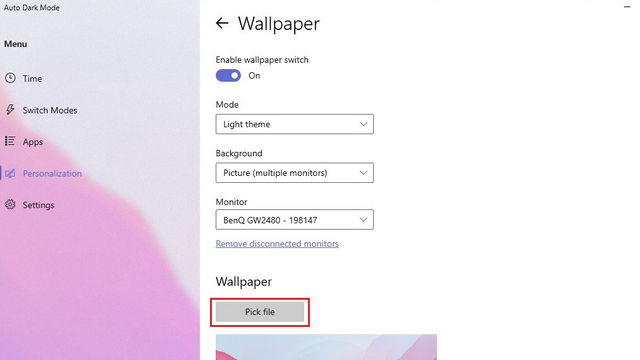
Thay đổi Windows 11 hình nền dựa trên chủ đề
1. Một cách khác để thiết lập chuyển đổi hình nền là dựa vào Windows chủ đề. Mặc dù thiết lập này phức tạp hơn một chút so với thiết lập trước, nhưng bạn có các tính năng tùy chỉnh bổ sung, bao gồm tùy chọn đặt con trỏ chuột và màu nhấn ngoài hình nền.
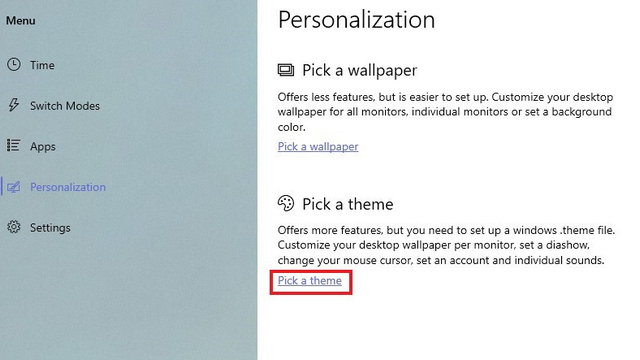
2. Đầu tiên, hãy nhấp vào siêu liên kết bạn thấy trong ứng dụng để mở Windows cài đặt chủ đề.
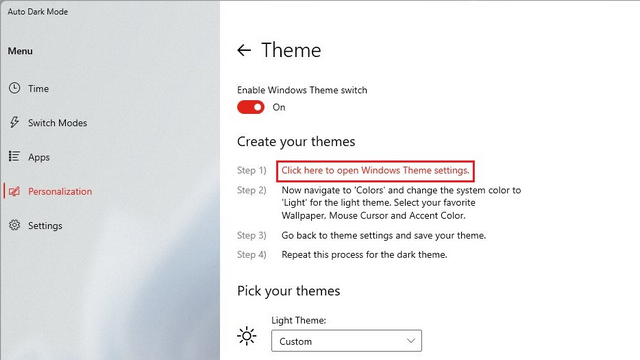
3. Từ cài đặt Chủ đề, thay đổi nền, màu nhấn và con trỏ chuột, sau đó nhấn nút ‘Lưu’.
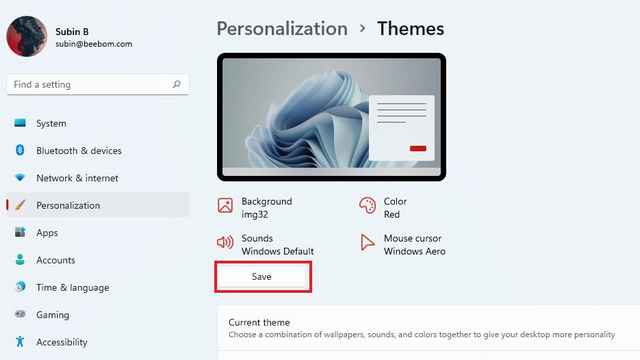
3. Sau khi tùy chỉnh, bạn sẽ phải đặt tên cho chủ đề và nhấp vào ‘Lưu’. Ví dụ: tôi đang lưu chủ đề này dưới dạng ‘New Light’.
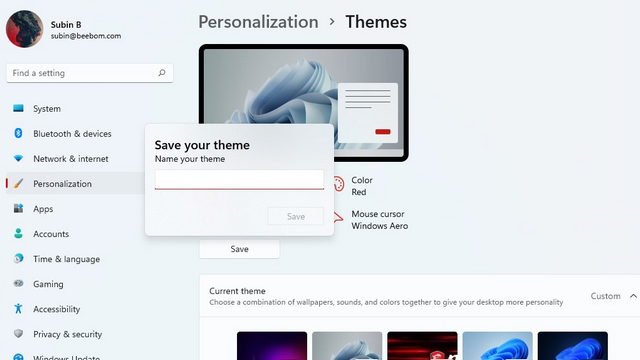
4. Bây giờ, quay lại ứng dụng Auto Dark Mode X và chọn chủ đề bạn vừa tạo. Bạn có thể lặp lại các bước này để thiết lập các hình nền khác nhau cho chủ đề tối.
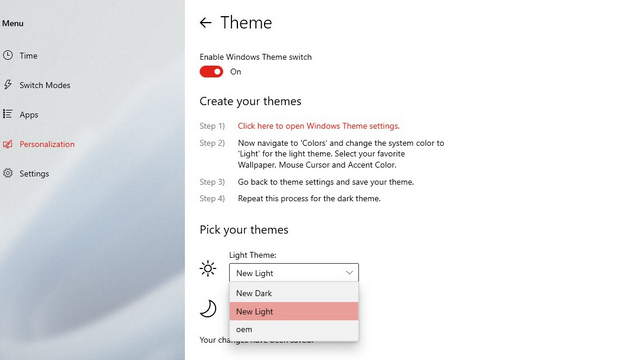
Tự động Switch Chủ đề trên Windows 11
Bất chấp những thay đổi lớn về thiết kế, thật đáng tiếc là Microsoft đã bỏ lỡ cơ hội để thêm lập lịch chế độ tối như một tính năng gốc trên Windows 11. Tuy nhiên, chúng tôi hy vọng hướng dẫn này giúp bạn lên lịch cho chủ đề sáng hoặc tối dựa trên sở thích của bạn. Một thiếu sót đáng chú ý khác trên Windows 11 là đồng hồ khay hệ thống trên màn hình phụ trong thanh tác vụ và bạn có thể kiểm tra bài viết được liên kết của chúng tôi để đưa nó trở lại chỉ với vài cú nhấp chuột. Để cá nhân hóa hơn nữa trải nghiệm, hãy xem hướng dẫn của chúng tôi về cách tùy chỉnh Windows 11 Menu bắt đầu và tùy chỉnh Windows 11 thanh tác vụ.
