
Giờ đây, bạn có thể điều khiển iPad của mình bằng chuột và nó còn làm được nhiều việc hơn là chỉ mô phỏng các thao tác chạm và cuộn. Nếu chuột của bạn có các nút phụ, bạn có thể tùy chỉnh chúng để thực hiện các tác vụ mạnh mẽ chỉ bằng một cú nhấp chuột.
Kết nối chuột với iPad
Nếu bạn chưa kết nối chuột với iPad, hãy lưu ý rằng chuột này sẽ chỉ hoạt động trên iPadOS 13 trở lên. Vì vậy, nếu bạn muốn sử dụng chuột, hãy cập nhật iPad của bạn lên phiên bản iPadOS mới nhất.
Hầu hết mọi người kết nối không dây chuột với iPad qua Bluetooth. Những người khác sử dụng kết nối có dây thông qua bộ chuyển đổi Lightning sang USB hoặc USB-C sang USB, tùy thuộc vào cổng mà iPad của họ có. Khả năng tương thích của chuột khác nhau tùy theo nhà sản xuất. Nếu bạn đã kết nối bàn di chuột, bạn có thể điều khiển iPad bằng cử chỉ.
Trong khi sử dụng, bạn cũng có thể hoán đổi các nút chuột trái và chuột phải. Điều này có nghĩa là nút bên trái sẽ thực hiện thao tác nhấp chuột phải và nút chuột phải sẽ thực hiện thao tác nhấp chuột tiêu chuẩn. Điều này đặc biệt hữu ích nếu bạn thuận tay trái.
Tùy chỉnh các nút chuột bổ sung
Trong iPadOS, bạn cũng có thể gán các chức năng khác nhau cho các nút chuột phụ (ngoại trừ chỉ chính và phụ). Ví dụ: nhiều con chuột có nút thứ ba có thể được truy cập bằng cách nhấn bánh xe cuộn.
Để tùy chỉnh các nút chuột bổ sung, bạn cần bật tính năng trợ năng trong iPadOS có tên là AssistiveTouch. Cung cấp menu lối tắt cho phép bạn thực hiện một số chức năng phức tạp từ giao diện tập trung. Nó đáng để khám phá chi tiết hơn. Tuy nhiên, hiện tại, chúng ta cần kích hoạt nó để các nút tùy chỉnh hoạt động.
Để kích hoạt AssistiveTouch, hãy mở “Cài đặt” rồi vuốt xuống danh sách. Nhấp vào “Dễ truy cập” và sau đó “Chạm”.
Trong menu “Touch”, chọn “AssistiveTouch”.

Bật tùy chọn “AssistiveTouch”.
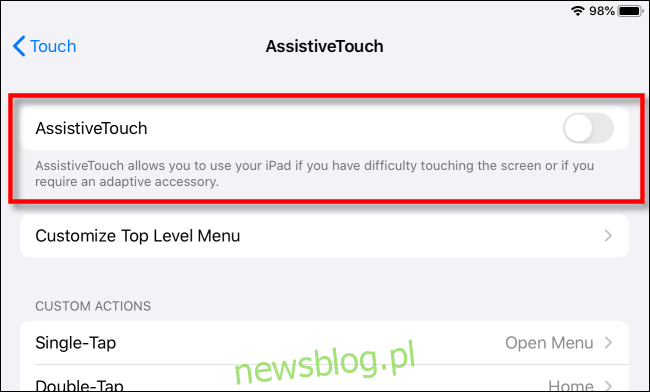
Khi “AssistiveTouch” được bật, nút menu nổi (hình chữ nhật tròn màu xám đậm với vòng tròn màu trắng ở giữa) sẽ xuất hiện gần mép màn hình.
Nút này luôn ở trên màn hình trong mọi ứng dụng, vì vậy hãy nhấn hoặc nhấp vào nút này từ bất kỳ đâu để kích hoạt AssistiveTouch. Khi bạn làm điều đó, một menu bật lên sẽ xuất hiện với nhiều tùy chọn khác nhau, bao gồm cả việc chuyển đến màn hình chính.
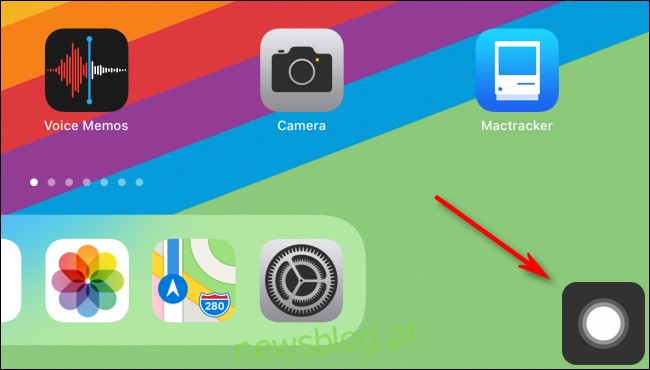
Bây giờ hãy chuyển sang tùy chỉnh các nút chuột. Khi bạn đang ở Trợ năng > Cảm ứng > AssistiveTouch, hãy vuốt xuống và nhấn vào “Thiết bị”.
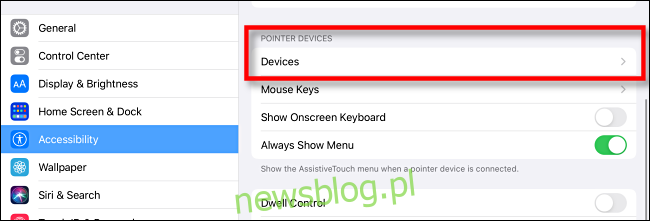
Bạn sẽ thấy một danh sách các thiết bị trỏ được kết nối. Nhấn vào các nút bạn muốn tùy chỉnh bằng chuột.
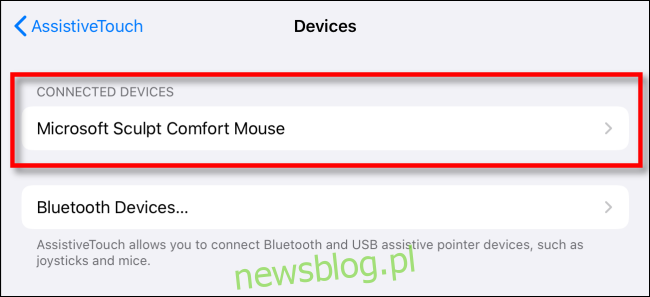
Nhấp vào “Tùy chỉnh các nút bổ sung”.
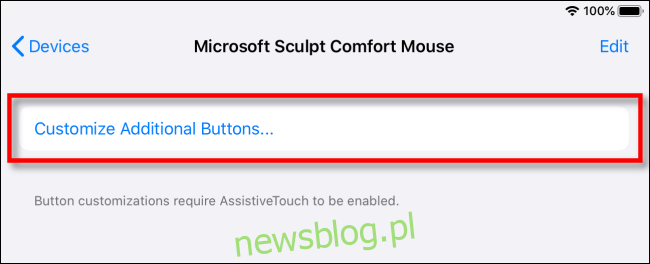
Cửa sổ bật lên “Nút tùy chỉnh” sẽ xuất hiện. Bấm vào nút chuột bạn muốn tùy chỉnh.
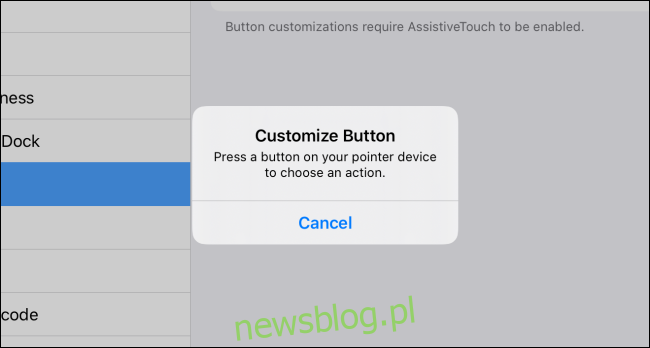
Một menu sẽ xuất hiện với nhiều tùy chọn nâng cao như “Application Switcher”, “Control Center” và “Home”. Để biết danh sách đầy đủ về chức năng của từng tùy chọn, hãy xem phần bên dưới.
Nhấn vào tùy chọn bạn muốn, sau đó nhấn vào tên của thiết bị trỏ ở trên cùng để rời khỏi danh sách.
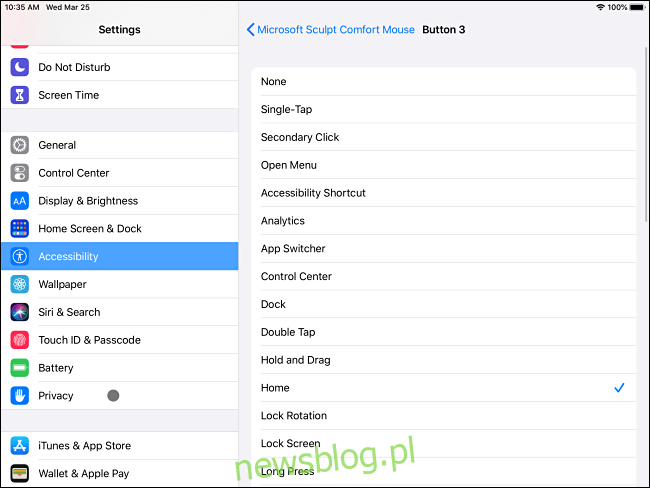
Từ bây giờ, bất cứ khi nào bạn nhấp vào nút chuột đó, nó sẽ thực hiện hành động đã chọn. Ví dụ: nếu bạn chọn “Trang chủ”, việc nhấp vào nút sẽ đưa bạn trực tiếp đến màn hình chính.
Nếu bạn muốn tùy chỉnh các nút chuột phụ khác để thực hiện các tác vụ khác, chỉ cần lặp lại các bước ở trên, nhưng hãy nhấp vào nút đó khi cửa sổ bật lên “Customize button” xuất hiện.
Tùy chọn “Nút tùy chỉnh” làm gì
Bạn có thể chỉ định các hành động sau trong menu “Tùy chỉnh các nút” cho các nút chuột bổ sung:
“Single Tap”: Thực hiện một lần nhấn tại vị trí con trỏ chuột.
“Nhấp chuột phụ”: Nhấp chuột phải.
“Mở Menu”: Mở menu AssistiveTouch như thể bạn đã chạm vào nút menu AssistiveTouch trên màn hình.
“Phím tắt trợ năng”: Thực hiện một phím tắt mà bạn có thể đặt trong Cài đặt > Trợ năng > Phím tắt trợ năng.
“Phân tích”: Lệnh không có giấy tờ này dường như thu thập các phân tích sử dụng được lưu trữ trên iPad và gửi tới Apple. Để bật tính năng này, hãy đi tới Quyền riêng tư > Phân tích & Cải tiến > Chia sẻ Phân tích iPad.
“Trình chuyển đổi ứng dụng”: Đưa bạn đến một màn hình chứa tất cả các ứng dụng đang mở để bạn có thể nhanh chóng chuyển đổi giữa chúng.
“Trung tâm điều khiển”: kích hoạt “Trung tâm điều khiển”.
“Dock”: Hiển thị Dock ở cuối màn hình, hữu ích khi đa nhiệm.
“Double Tap”: Thực hiện thao tác chạm hai lần vào bất kỳ vị trí nào của con trỏ chuột.
“Giữ và kéo”: Nhấp vào nút phụ một lần, sau đó thả ra để di chuyển chuột và kéo phần tử giao diện người dùng xung quanh màn hình.
“Trang chủ”: Hiển thị màn hình chính.
“Khóa xoay”: Khóa xoay màn hình để nó không thay đổi từ chế độ dọc sang ngang và ngược lại.
“Màn hình khóa”: Khóa iPad của bạn ngay lập tức bằng cách đặt nó ở chế độ ngủ.
“Long Press”: Tương đương với việc giữ ngón tay của bạn trên màn hình trong vài giây rồi thả ra.
“Move Menu”: Di chuyển nút AssistiveTouch trên màn hình đến vị trí con trỏ chuột hiện tại. Nhấp một lần nữa để nhả menu và nó sẽ ở nguyên vị trí cũ.
“Thông báo”: Hiển thị màn hình thông báo. Bạn có thể tắt lại bằng một cú nhấp chuột khác.
“Pinch”: Hiển thị một cặp vòng tròn được nối với nhau bằng một đường biểu thị hai ngón tay. Bạn có thể định vị các vòng tròn bằng chuột, nhấp vào nút chuột chính để đặt chúng, sau đó di chuyển chuột để mô phỏng việc chụm ở các mức độ khác nhau. Nhấp vào nút Bổ sung để loại bỏ tùy chọn này.
“Pinch and Rotate”: Tương tự như “Squeeze”, ngoại trừ việc bạn cũng có thể thay đổi hướng của hai vòng tròn “ngón tay”. Nhấp vào nút Bổ sung để loại bỏ tùy chọn này.
“Khởi động lại”: Mở hộp thoại nơi bạn có thể khởi động lại iPad của mình.
“Xoay”: Xoay các thành phần giao diện người dùng trên màn hình (chẳng hạn như ảnh). Nó hoạt động tương tự như tùy chọn “Pinch”, ngoại trừ khoảng cách giữa hai vòng tròn “ngón tay” không bao giờ thay đổi. Nhấp vào nút Thêm để loại bỏ nó.
“Ảnh chụp màn hình”: Chụp ảnh màn hình hiện tại và lưu vào thư mục “Ảnh”.
“Lắc”: Mô phỏng việc lắc iPad, thao tác thường được sử dụng nhất để “hoàn tác” một hành động. Bạn có thể vào Trợ năng > Chạm > Lắc để hoàn tác để tắt tùy chọn này.
“Speak Screen”: Kích hoạt chức năng Speak Screen để đọc to toàn bộ nội dung của màn hình hiện tại bằng cách tổng hợp văn bản thành giọng nói. Để đảm bảo tùy chọn này được bật, hãy truy cập Trợ năng > Nội dung được đọc > Đọc màn hình.
“Spotlight”: Mở tìm kiếm Spotlight để bạn có thể tìm kiếm ứng dụng, tài liệu hoặc tin nhắn trên iPad của mình.
“Điều khiển bằng giọng nói”: Kích hoạt “Điều khiển bằng giọng nói” để bạn có thể điều hướng iPad của mình bằng khẩu lệnh hoặc đọc chính tả văn bản. Để bật tùy chọn này, hãy đi tới Trợ năng > Điều khiển bằng giọng nói.
“Giảm âm lượng”: Giảm âm lượng một bước cho mỗi lần nhấp.
“Tăng âm lượng”: Tăng âm lượng của iPad thêm một bậc cho mỗi lần nhấp.
Ở dưới cùng của menu “Tùy chỉnh nút” cũng có “Cử chỉ cuộn”, mô phỏng màn hình di chuyển theo các hướng khác nhau.
Ngoài ra còn có “Điều khiển giữ lâu” chủ yếu có thể định cấu hình trong Trợ năng > Cảm ứng > AssistiveTouch. Chúng cho phép bạn chọn các mục trên màn hình chỉ bằng cách di chuột qua chúng, điều này đặc biệt hữu ích cho những người không thể nhấn nút.
Điều này chỉ là khởi đầu
Khi được ghép nối với bàn phím, chuột có thể mở khóa hiệu suất tăng đáng kinh ngạc trên iPad của bạn. Nó có thể đặc biệt hữu ích cho các tác vụ đòi hỏi nhiều thao tác chạm chính xác, chẳng hạn như bảng tính hoặc chỉnh sửa ảnh. Chúc bạn vui vẻ và hạnh phúc khi nhấp chuột!
