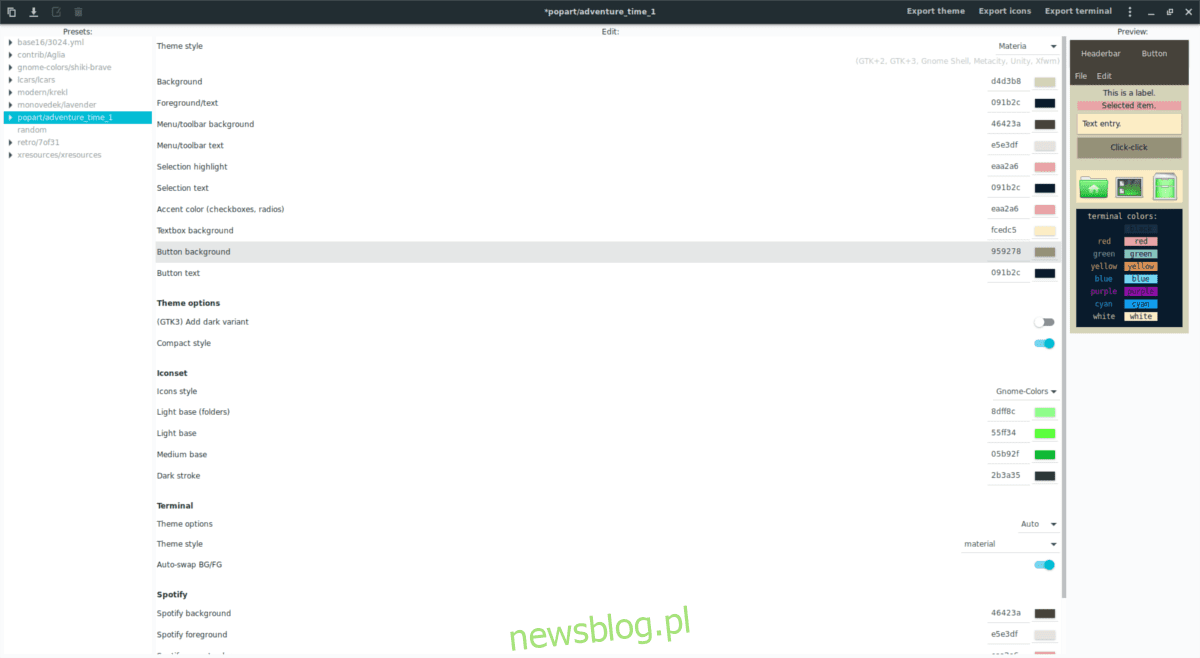
Materia và Numix là các chủ đề GTK phổ biến cho máy tính để bàn Linux. Chúng trông khá đẹp và kết quả là nhiều người đã cài đặt những chủ đề này. Tuy nhiên, không phải ai cũng thích bảng màu mặc định của các chủ đề Numix và muốn tùy chỉnh chúng. Trước đây, việc điều chỉnh một chủ đề GTK như Numix hoặc Materia sẽ tốn rất nhiều công sức. May mắn thay, bạn có thể dễ dàng tùy chỉnh các chủ đề Numix với Oomox.
Với Oomox, người dùng có thể nhanh chóng tạo câu trả lời và sửa đổi các chủ đề Numix và Materia yêu thích của họ. Hơn hết, chương trình cho phép người dùng xuất và lưu chúng để sử dụng trên bất kỳ PC Linux nào!
Cài đặt Oomox
Để sử dụng Oomox, bạn phải đang chạy Ubuntu, Debian, Fedora, Arch Linux, OpenSUSE hoặc đang chạy phiên bản Flatpak mới nhất.
Ubuntu/Debian
Oomox có thể được cài đặt trên cả Ubuntu và Debian Linux dưới dạng tệp gói có thể tải xuống. Để bắt đầu cài đặt, hãy truy cập trang phát hành Oomox và tải xuống gói Deb mới nhất. Sau khi tải xuống, hãy mở một thiết bị đầu cuối và làm theo hướng dẫn để chương trình hoạt động. Một số người dùng Debian có thể cần thay đổi lệnh apt thành apt-get.
Lưu ý: Oomox chính thức hỗ trợ Ubuntu 17.04+ và không đề cập đến Debian. Điều đó nói rằng, trong quá trình thử nghiệm của chúng tôi, chúng tôi thấy rằng nó hoạt động hoàn toàn tốt trên Debian 9 Ổn định.
Cài đặt Oomox trên Ubuntu và Debian bắt đầu bằng lệnh CD. Sử dụng nó để di chuyển thiết bị đầu cuối từ thư mục làm việc mặc định sang thư mục /home/username/Downloads/ nơi đặt gói Oomox.
cd ~/Downloads
Từ đây, sử dụng công cụ dpkg để bắt đầu quá trình cài đặt. Tùy thuộc vào hệ điều hành của bạn, gói Debian này có thể cài đặt tối đa tám phần phụ thuộc riêng biệt.
sudo dpkg -i oomox_1.6.0.deb
Chạy dpkg nên thực hiện thủ thuật. Tuy nhiên, đôi khi mọi thứ có thể sai trong quá trình cài đặt. Các lỗi này xảy ra khi công cụ cài đặt dpkg không thể tự động tìm thấy các phần phụ thuộc. Khắc phục bằng cách chạy lệnh apt install -f.
sudo apt install -f
Vòm Linux
Người dùng Arch Linux có thể cài đặt Oomox với pkgbuild trong AUR. Để bắt đầu phát triển một chương trình trong Arch, trước tiên bạn phải đồng bộ hóa gói Git mới nhất với hệ thống của mình bằng Pacman.
sudo pacman -S git
Bây giờ Git đã được đồng bộ hóa, đã đến lúc sử dụng nó để lấy ảnh chụp nhanh Oomox mới nhất từ AUR.
git clone https://aur.archlinux.org/oomox.git
CD vào thư mục Oomox mới được sao chép để bắt đầu quá trình cài đặt. Vui lòng hiểu rằng khi chạy makepkg, các phần phụ thuộc không phải lúc nào cũng được cài đặt tự động. Nếu quá trình xây dựng không thành công, có thể bạn sẽ phải truy cập trang web AUR và làm cho tất cả các tệp phụ thuộc hoạt động theo cách thủ công.
makepkg -si
mũ phớt
Nhà phát triển đã cung cấp Oomox cho người dùng Fedora Linux với sự trợ giúp của kho lưu trữ Copr của bên thứ ba. Kích hoạt kho lưu trữ Copr bằng công cụ quản lý gói dnf.
sudo dnf copr enable tcg/themes
Sau khi kho lưu trữ chủ đề/TCG được thiết lập và chạy, hãy sử dụng dnf để cài đặt Oomox trên Fedora.
sudo dnf install oomox
mởSUSE
Với OBS, Oomox có thể được cài đặt cho người dùng OpenSUSE. Để cài đặt phần mềm, vui lòng truy cập trang này, chọn phiên bản OpenSUSE của bạn và nhấp vào nút “Cài đặt bằng một cú nhấp chuột” để bắt đầu cài đặt.
Các hệ thống Linux khác
Tất cả mã nguồn của Oomox đều có trên Github, vì vậy việc cài đặt phần mềm trên hầu hết mọi bản phân phối Linux sẽ khá dễ dàng. Theo nhà phát triển Oomox, cách tốt nhất để xây dựng phần mềm này cho các bản phân phối Linux khác là biên dịch nó dưới dạng Flatpak.
Trước khi tiếp tục, hãy làm theo hướng dẫn của chúng tôi và kích hoạt Hệ thống gói chung Flatpak trên bản phân phối Linux của bạn. Sau khi được kích hoạt, hãy cài đặt gói “git” trên hệ điều hành của bạn và làm theo hướng dẫn bên dưới để xây dựng và cài đặt Oomox Flatpak.
Lưu ý: xây dựng Oomox dưới dạng Flatpak là thử nghiệm. Nó có thể không hoạt động trên hệ điều hành của bạn. Một giải pháp thay thế tốt là lấy mã nguồn và chạy nó nguyên bản trên hệ điều hành của bạn.
git clone https://github.com/themix-project/oomox cd oomox cd /packaging/flatpak/ ./flatpak-builder-build.sh ./flatpak-builder-run.sh ./install.sh
Tùy chỉnh chủ đề với Oomox
Sau khi mở, Oomox sẽ quét tất cả các chủ đề hiện được cài đặt trong bản cài đặt Linux của bạn. Để có kết quả tốt nhất, hãy cài đặt chủ đề Numix và Materia trước khi làm bất cứ điều gì.
Để tạo chủ đề, hãy xem thanh bên trái của Oomox. Tìm một chủ đề được tạo sẵn và nhấp vào chủ đề đó để mở cài đặt của chủ đề đó. Có nhiều cài đặt khác nhau để sửa đổi trong khu vực tổng hợp. Hãy bắt đầu bằng cách thay đổi “Phong cách chủ đề”.
Tìm menu thả xuống bên cạnh “kiểu chủ đề” và nhấp vào menu đó. Hai tùy chọn như đã đề cập ở đầu bài là “Materia” hoặc “Numix-based”. Chọn từ hai tùy chọn kiểu dáng. Sau khi chuyển sang kiểu mới, hãy cuộn xuống danh sách và sửa đổi các cài đặt màu khác nhau. Các cài đặt màu này là cốt lõi của chủ đề và xác định giao diện của nó trên màn hình nền của bạn.
Bạn muốn bao gồm các biểu tượng độc đáo trong chủ đề tùy chỉnh của mình? Chuyển đến phần “Bộ biểu tượng” của trình tạo chủ đề. Tìm “Kiểu biểu tượng” và nhấp vào menu thả xuống bên cạnh để tìm loại biểu tượng phù hợp nhất với chủ đề của bạn. Bạn cũng có thể thay đổi màu của kiểu biểu tượng bằng cách nhấp vào các biểu tượng màu bên cạnh “Đế sáng (thư mục)”, “Đế sáng”, “Đế trung bình” và “Thanh tối”.
Thiết bị đầu cuối và Spotify
Ngoài việc điều chỉnh các biểu tượng GTK và cách phối màu, người dùng có thể sửa đổi cách chủ đề GTK tùy chỉnh của họ tương tác với Terminal và ứng dụng Spotify.
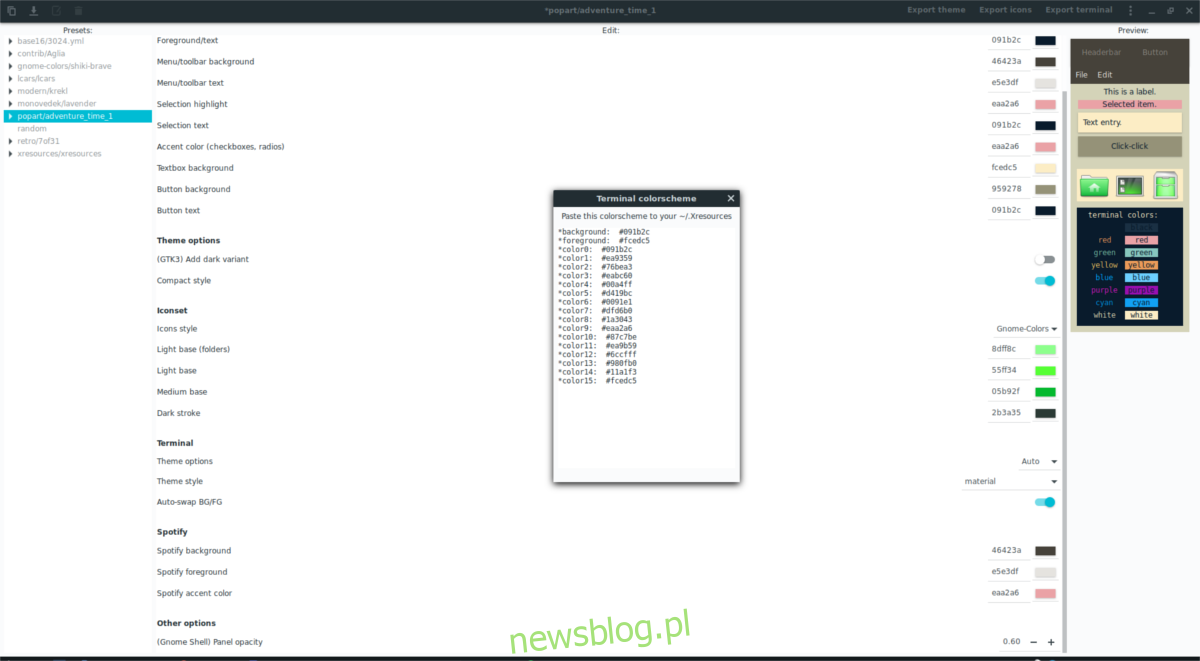
Để sửa đổi thiết bị đầu cuối, hãy tìm “Thiết bị đầu cuối” và sửa lại các cài đặt đặc biệt gần phần đó. Để có kết quả tốt nhất với thiết bị đầu cuối, hãy tìm “tùy chọn chủ đề” và thay đổi thành “tự động”. Ngoài ra, nhấp vào “thủ công” và sửa đổi các bảng màu riêng lẻ.
Tùy chỉnh chủ đề của ứng dụng Spotify hoạt động gần giống như trong Terminal. Nhấp vào các tùy chọn màu sắc khác nhau để thay đổi giao diện của Spotify khi sử dụng chủ đề này.
Áp dụng chủ đề mới
Sử dụng chủ đề tùy chỉnh trên ứng dụng Oomox khá dễ dàng và hoạt động như thế này.
Lưu ý: Vui lòng xem hướng dẫn của chúng tôi về cách áp dụng chủ đề tùy chỉnh nếu bạn không biết cách thực hiện. Chúng tôi có các hướng dẫn bao gồm tất cả các môi trường máy tính để bàn Linux dựa trên GTK (Cinnamon, Gnome Shell, LXDE, Mate, Budgie và XFCE4).
Trước tiên, hãy cài đặt chủ đề GTK chung trên hệ thống của bạn bằng cách nhấp vào nút “Xuất chủ đề”. Nhấp vào nút này sẽ cài đặt chủ đề tùy chỉnh của bạn trong ~/.themes/.
Mở cài đặt giao diện trên bản phân phối Linux của bạn và áp dụng chủ đề GTK mới.
Chọn “Xuất biểu tượng” để cài đặt chủ đề biểu tượng tùy chỉnh trên hệ thống của bạn. Nó sẽ chuyển đến ~/.icons.
Nhấp vào nút “Xuất Terminal” để tạo chủ đề mới. Sử dụng trình chỉnh sửa Nano, chọn mã phối màu và dán vào tệp ~/.Xresources: nano ~/.Xresources
Cuối cùng, nhấp vào biểu tượng menu ở bên phải của chương trình (ngay bên cạnh nút thu nhỏ) và chọn “Áp dụng chủ đề Spotify”.
Sau khi làm theo tất cả các bước trên, chủ đề tùy chỉnh của bạn được tạo bằng Oomox sẽ hoạt động tốt!
