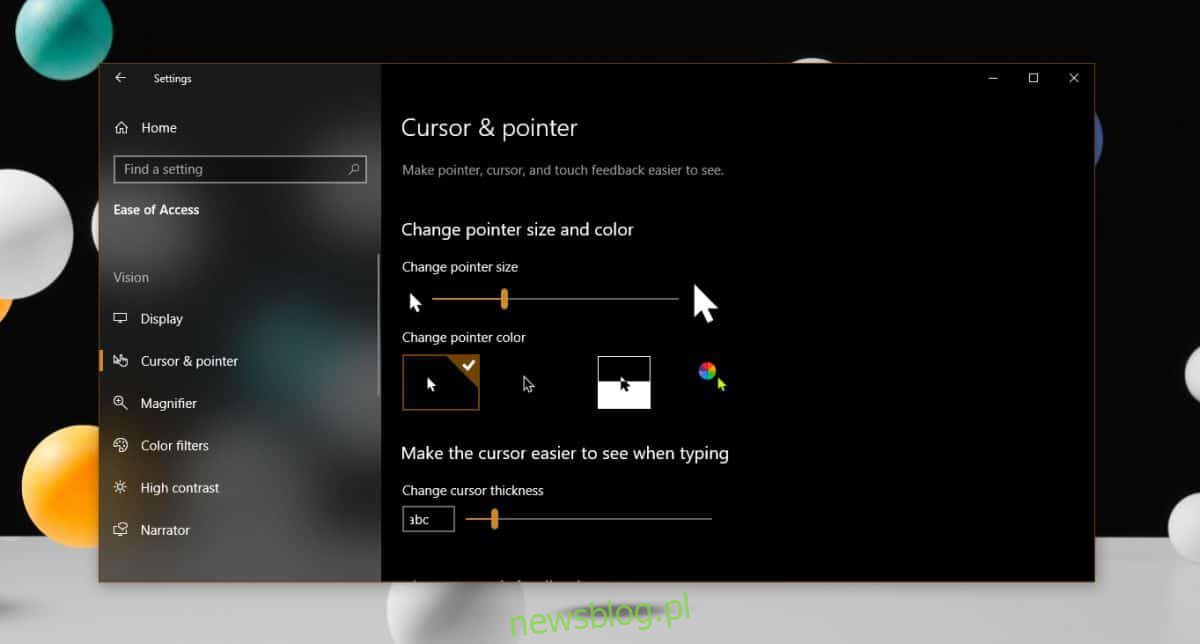
Windows 10 có khá nhiều tính năng trợ năng, một trong số đó là cải thiện khả năng hiển thị của con trỏ chuột. Thật không may, các tùy chọn này là cứng nhắc trong suốt thời gian tồn tại của hệ thống Windows 10. Trong hệ thống Windows 10 1903 đã thay đổi. Giờ đây bạn có thể thoải mái tùy chỉnh con trỏ trong hệ thống Windows 10. Bạn có thể thay đổi kích thước lớn hay nhỏ bất kỳ và cũng có thể đặt nó thành bất kỳ màu nào bạn chọn.
Tùy chỉnh con trỏ
Để tùy chỉnh con trỏ trong hệ thống Windows 10, hãy mở ứng dụng Cài đặt và chuyển đến nhóm cài đặt Dễ truy cập. Chọn tab Con trỏ & Con trỏ và bạn sẽ thấy một thanh trượt kích thước con trỏ mới. Thanh trượt này cho phép bạn tự do thay đổi kích thước con trỏ. Nếu nghịch thanh trượt, bạn sẽ thấy rằng con trỏ có thể bị kẹt một chút. Tuy nhiên, trong ảnh chụp màn hình, con trỏ xuất hiện ở kích thước nhỏ nhất.
Để thay đổi màu của con trỏ, nhấp vào bánh xe màu nhỏ và nút con trỏ. Bạn sẽ thấy một số cài đặt trước màu được đặt trước và tất cả chúng sẽ được đánh dấu màu như trong ảnh chụp màn hình bên dưới.
Chọn bất kỳ trong số chúng và màu của con trỏ sẽ thay đổi. Nếu màu không hoạt động, hãy nhấp vào nút “Chọn màu chỉ báo tùy chỉnh”. Bạn sẽ thấy đầy đủ các màu nơi bạn có thể chọn một màu cho con trỏ của mình.
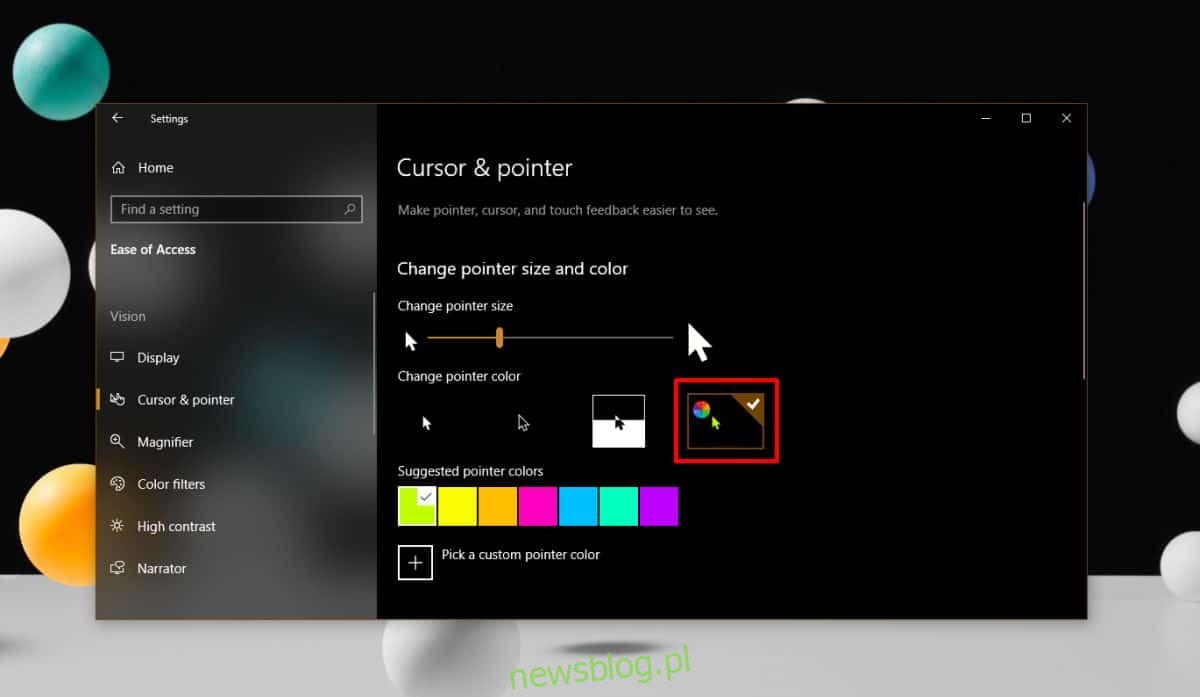
Một lần nữa, màu của con trỏ sẽ không được chụp trong ảnh chụp màn hình. Khi một màu được chọn cho con trỏ, nó không giữ lại chức năng thay đổi màu theo ngữ cảnh, chức năng này chỉ hoạt động khi con trỏ có màu đen trắng và di chuyển trên nền đen trắng. Con trỏ vẫn sẽ có đường viền màu đen và con trỏ càng lớn thì đường viền sẽ dày hơn một chút.
Mặc dù đây vẫn là một tính năng trợ năng, nhưng không thể phủ nhận rằng bạn có thể sử dụng nó như một phần của chủ đề máy tính để bàn của mình. Màu của con trỏ sẽ không được lưu theo chủ đề của màn hình nền, nhưng phù hợp với màu nhấn trong hệ thống Windows 10 sẽ thực sự dễ dàng.
Như với bất kỳ tính năng tùy chỉnh cấp hệ điều hành nào, nó tốt hơn bất kỳ tính năng nào mà ứng dụng của bên thứ ba sẽ thêm vào. Nó sẽ không tiêu tốn quá nhiều tài nguyên hệ thống. Nếu bạn sử dụng nó để tùy chỉnh hệ thống của mình, thì việc làm cho nó trông đẹp mắt là tùy thuộc vào bạn. Nếu bạn gặp khó khăn khi làm việc với các tùy chọn con trỏ mặc định, bạn sẽ thấy tính năng mới này rất hữu ích. Microsoft đã có tầm nhìn xa với các cài đặt trước dễ nhìn.
