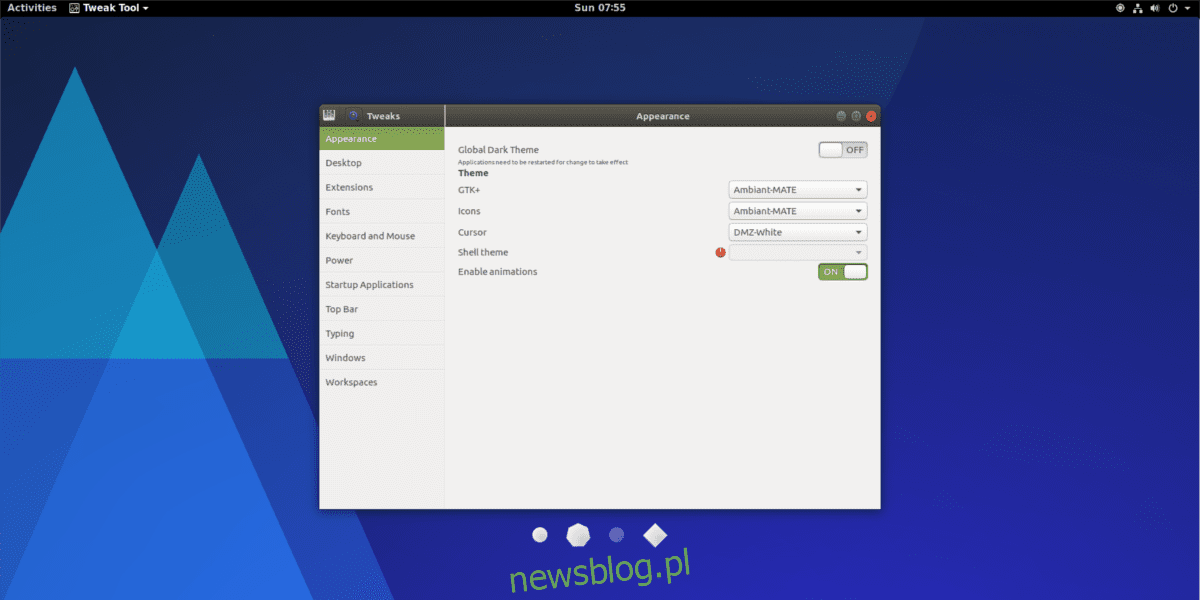
Bạn muốn thay đổi biểu tượng, chủ đề trình bao hoặc thậm chí phông chữ trong Gnome Shell nhưng không biết cách thực hiện? Đừng lo. Trong bài viết này, chúng tôi sẽ hướng dẫn bạn mọi thứ bạn cần biết về cách tận dụng lợi thế của môi trường máy tính để bàn Gnome, tùy chỉnh và tùy chỉnh nó theo nhu cầu của bạn. Từ các biểu tượng đến con trỏ chuột, tiện ích mở rộng, phông chữ và mọi thứ ở giữa; đây là hướng dẫn cuối cùng về cách tùy chỉnh Gnome Shell. Hãy bắt đầu!
công cụ tinh chỉnh
Tất cả các tùy chỉnh trong bài viết này đều được thực hiện bằng công cụ Gnome Tweak. Nó có thể đã được cài đặt trên PC Linux của bạn. Nếu không, hãy mở thiết bị đầu cuối hoặc trình duyệt phần mềm, tìm kiếm “Công cụ Tweak Gnome” và cài đặt nó.
Vẻ bề ngoài
Không giống như nhiều môi trường máy tính để bàn khác, phần giao diện trong Gnome Shell rất đơn giản. Nó không được chia thành các tab riêng lẻ. Trong phần này, chúng ta sẽ thảo luận về cách thay đổi các khía cạnh khác nhau về diện mạo của gnome.
Để bắt đầu, hãy đảm bảo rằng Công cụ Tweak Gnome đã được cài đặt. Sau khi cài đặt, hãy mở công cụ tùy chỉnh và xem danh sách bên trái. Chọn “Giao diện”.
chủ đề GTK
Gnome được xây dựng chủ yếu bằng bộ công cụ GTK3. Do đó, tất cả các trang trí cửa sổ và điều khiển chương trình đều dựa trên nó. Chủ đề GTK chịu trách nhiệm về giao diện của tất cả trên hệ điều hành của bạn. Để thay đổi chủ đề, hãy vào Tweak Tool và tìm “GTK+”.
Bên cạnh nhãn GTK+, hãy chọn menu thả xuống. Thao tác này sẽ hiển thị danh sách tất cả các chủ đề GTK3 đã cài đặt có sẵn trên hệ thống của bạn. Chọn một chủ đề từ danh sách và Gnome sẽ ngay lập tức chuyển sang chủ đề đã chọn.
Chủ đề vỏ Gnome
Gnome phần lớn được xây dựng với GTK3. Với ý nghĩ đó, chủ đề GTK+ không phải là thứ duy nhất tạo nên màn hình nền Gnome. Ngoài ra còn có một vỏ để lo lắng về.
Khía cạnh Gnome Shell là màn hình chung mà người dùng sử dụng khi ở trong Gnome. Theo mặc định, Gnome Shell sử dụng chủ đề Adwaita. Nó ổn đối với một chủ đề Gnome thông thường, nhưng không phải là chủ đề thú vị nhất.
Không thể thay đổi chủ đề shell ngay lập tức. Thay vào đó, bạn cần bật tiện ích mở rộng cho phép chủ đề người dùng được sử dụng với Gnome Shell. Để bật tiện ích mở rộng, hãy tìm tab “Tiện ích mở rộng” ở bên trái và nhấp vào tiện ích đó. Tìm kiếm “Chủ đề người dùng” và nhấp vào nút “tắt” để bật.
Sau khi nhấp vào nút, hãy quay lại “Giao diện” và tìm “Chủ đề Shell”. Nhấp vào menu thả xuống bên cạnh và chọn một chủ đề từ menu. Gnome sẽ ngay lập tức chuyển sang chủ đề mới.
Biểu tượng
Thay đổi biểu tượng trong Gnome 3 là rất dễ dàng. Để thực hiện việc này, chỉ cần chuyển đến tab Giao diện trong Công cụ Tweak Gnome và tìm “Biểu tượng”. Có một trình đơn thả xuống bên cạnh nhãn “Biểu tượng”. Nhấp vào trình đơn này để xem tất cả các chủ đề biểu tượng được cài đặt trên hệ thống của bạn. Để chuyển sang bất kỳ chủ đề nào, hãy chọn một chủ đề từ danh sách.
con trỏ
Đối với những người không biết: bạn có thể di chuột qua Gnome 3. Để thực hiện việc này, hãy chuyển đến “Giao diện” trong Công cụ Tweak Gnome và tìm “Con trỏ”. Chọn trình đơn thả xuống bên cạnh nhãn “Con trỏ”. Trình đơn thả xuống sẽ hiển thị tất cả các chủ đề con trỏ chuột được cài đặt trên hệ thống của bạn. Để thay đổi chủ đề, chỉ cần chọn một chủ đề.
tiện ích mở rộng
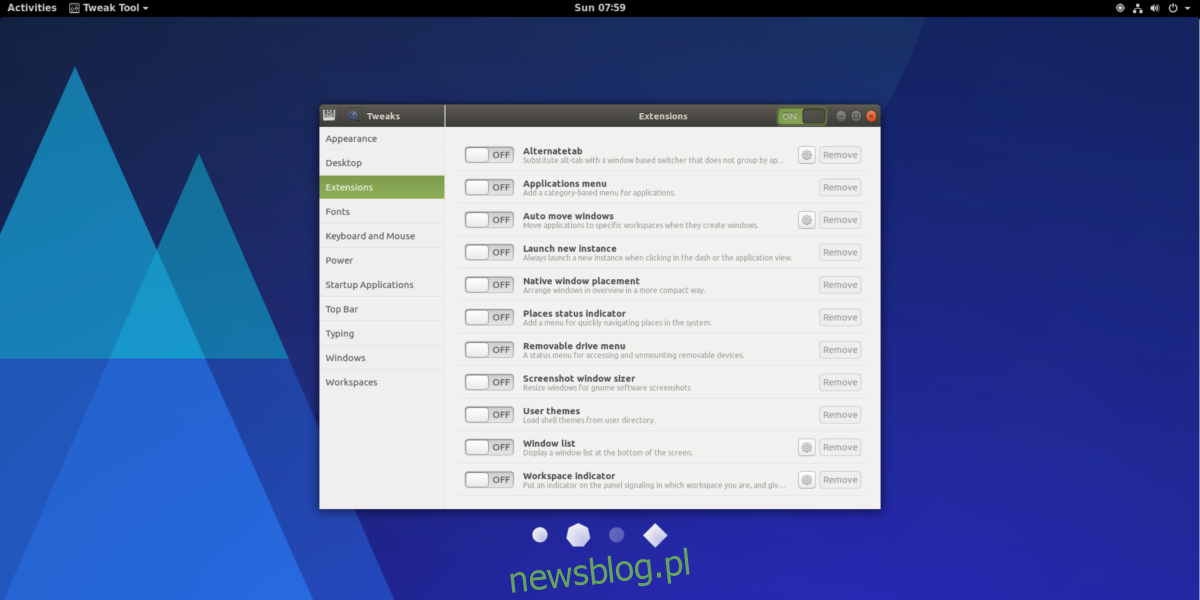
Máy tính để bàn Gnome 3 cho phép người dùng cài đặt các tiện ích mở rộng để dễ dàng tùy chỉnh cách thức hoạt động của máy tính để bàn. Để tùy chỉnh các tiện ích mở rộng này, hãy chọn “Tiện ích mở rộng” trong công cụ Tweak. Từ đây, bạn có thể bật hoặc tắt các tiện ích mở rộng đã cài đặt hoặc gỡ cài đặt chúng hoàn toàn. Tìm hiểu thêm về tiện ích mở rộng tại đây.
phông chữ
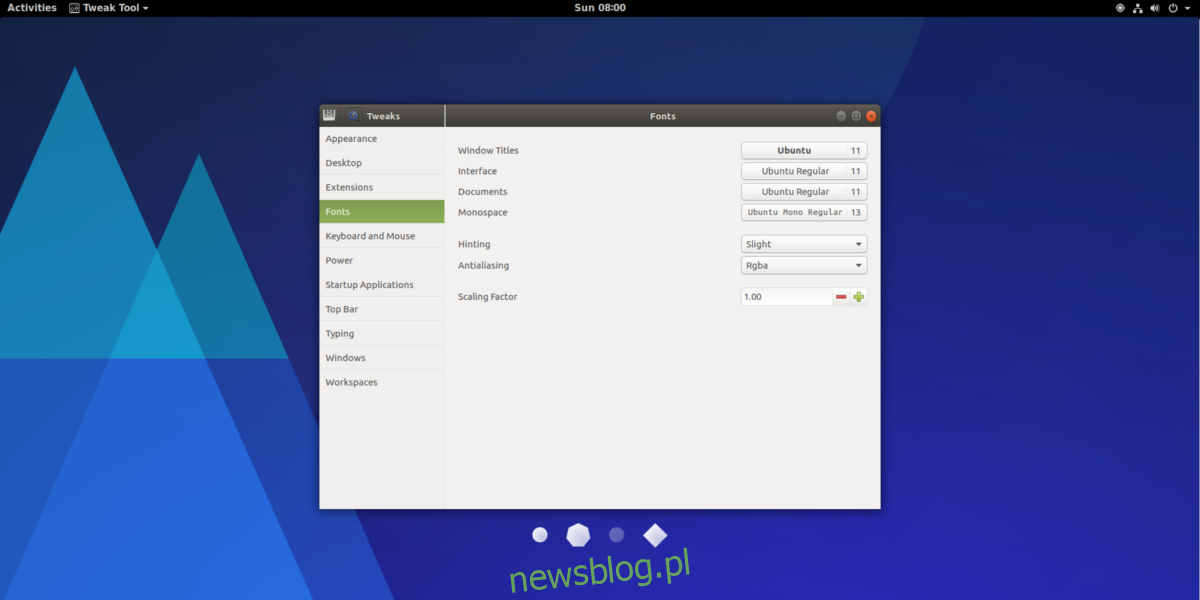
Để thay đổi cài đặt phông chữ trong Gnome Shell, hãy tìm phần “Phông chữ” của Công cụ Tweak Gnome. Phần phông chữ cung cấp cho người dùng nhiều tùy chọn. Trong menu này, bạn có thể thay đổi phông chữ cho Tiêu đề cửa sổ, phông chữ Tài liệu và phông chữ Đơn cách. Cũng có thể thay đổi giao diện của phông chữ trong hệ thống (các yếu tố gợi ý và khử răng cưa) và chuyển đổi tỷ lệ HiDPI.
thanh trên cùng
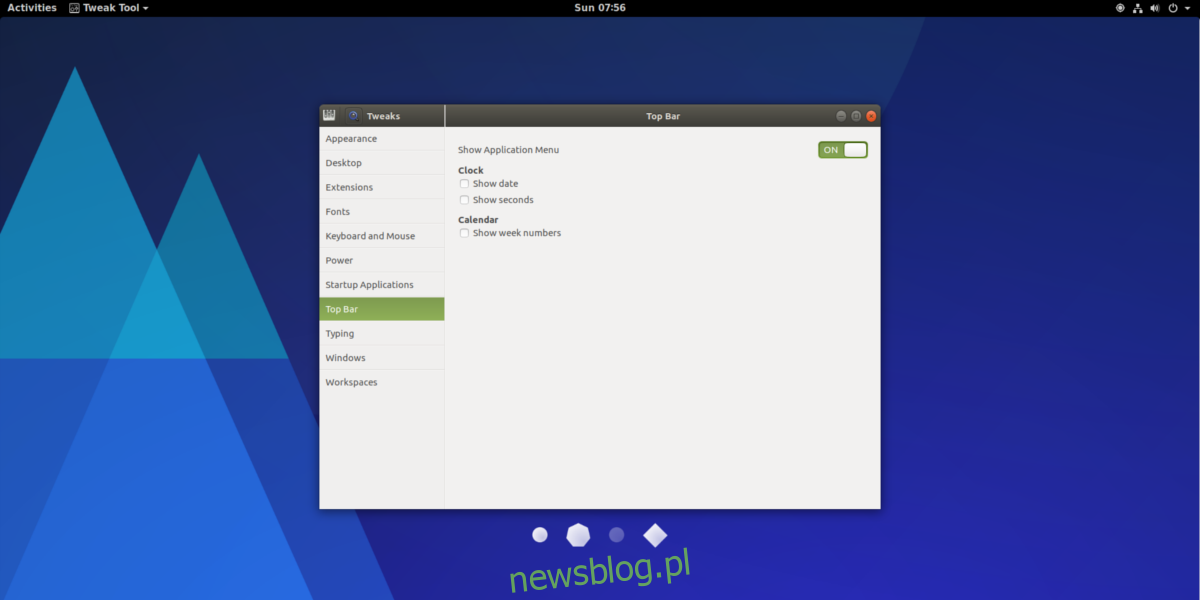
Thanh trên cùng trong Gnome không bình thường như các môi trường máy tính để bàn Linux khác. Điều đó nói rằng, có những lựa chọn. Để có được các tùy chọn tùy chỉnh này, hãy mở Công cụ Tweak Gnome và chọn “Thanh trên cùng”.
Có một số cài đặt trong “Thanh trên cùng” mà người dùng có thể bật. Chọn các hộp để bật các tùy chọn như hiển thị ngày bên cạnh thời gian, thêm giây bên cạnh thời gian và hiển thị số bên cạnh tuần trong lịch. Người dùng cũng có thể tắt menu ứng dụng ở chế độ tổng quan trong Gnome Shell bằng cách chọn nút tắt bên cạnh “Hiển thị menu ứng dụng”.
các thiết lập khác
Một trong những điều mà người dùng khó chịu khi sử dụng Gnome Shell là thiếu các nút thu nhỏ và tối đa hóa có trong cửa sổ.
Để kích hoạt tính năng này, hãy truy cập Gnome Tweak và tìm “Windows“. Trong khu vực này, hãy tìm các nút bên cạnh “thu nhỏ” và “tối đa hóa”. Nhấp vào các nút để bật chức năng thu nhỏ và tối đa hóa trong môi trường máy tính để bàn Gnome Shell.
Đăng kí
Mặc dù không có môi trường máy tính để bàn “tiêu chuẩn” cho Linux, nhưng Gnome Shell cũng có thể có. Hầu như mọi bản phân phối Linux phổ biến với bất kỳ trọng lượng nào trong cộng đồng đều sử dụng nó làm môi trường máy tính để bàn chính của họ. Nó ở khắp mọi nơi. Vì vậy, thật tuyệt khi biết rằng đây là một trong những máy tính để bàn dễ tùy chỉnh nhất. Nếu bạn đang tìm kiếm một môi trường máy tính để bàn hiện đại với các tùy chọn tùy chỉnh tuyệt vời, thì Gnome là một lựa chọn tuyệt vời!
