Người già tốt Windows Command Prompt chưa bao giờ là công cụ dòng lệnh thẩm mỹ nhất, đặc biệt là khi so sánh với các thiết bị đầu cuối Linux và Mac. Hầu hết chúng ta đều nghĩ về Command Prompt như một bảng đen kỹ thuật số với tính thẩm mỹ trắng-đen cơ bản có từ thời MS-DOS. Tuy nhiên, nó không nhất thiết phải như vậy. Đó là bởi vì bạn có thể thay đổi và tùy chỉnh Windows 10 Màu sắc và phông chữ của Command Prompt bằng cách thêm một mảng màu rất cần thiết.
Tùy chỉnh Màu và Phông chữ của Dấu nhắc Lệnh trong Windows 10
Trong hướng dẫn này, bạn sẽ học cách thay đổi màu sắc và phông chữ trong Windows 10 Command Prompt cả tạm thời (cho phiên hiện tại) và vĩnh viễn. Chúng tôi cũng sẽ chỉ cho bạn cách hoàn nguyên những thay đổi đó và trở về giao diện trắng trên đen mặc định trong trường hợp bạn không thích những gì mình thấy. Vì vậy, không cần phải làm gì thêm, hãy kiểm tra cách chúng tôi có thể cá nhân hóa Command Prompt trong Windows 10.
Cá nhân hóa màu lời nhắc lệnh
- Trước hết, hãy mở Command Prompt. Đối với điều đó, hãy tìm kiếm ‘cmd’ trong Windows Thanh tìm kiếm và nhấp vào tùy chọn ‘Command Prompt’ từ kết quả.
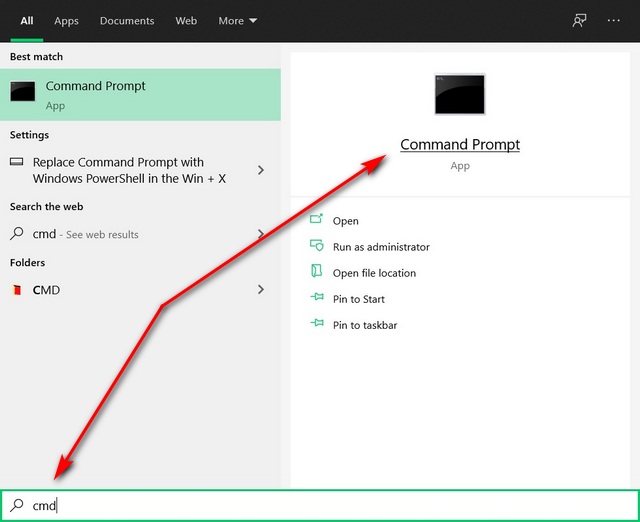
- Bây giờ nhấp chuột phải vào thanh trên cùng của cửa sổ Command Prompt và chọn ‘Thuộc tính’.
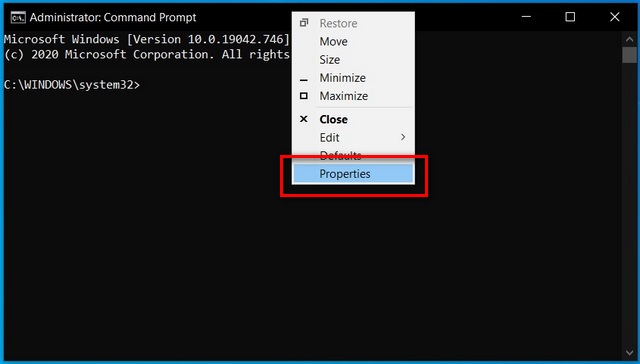
- Từ cửa sổ Thuộc tính, chọn tab ‘màu sắc’ [1] và sau đó chọn màu bạn muốn cho văn bản và nền bằng các tùy chọn màu đã chọn trước [2]. Bạn cũng có thể nhập tổ hợp màu RGB của riêng mình [3] nếu bạn muốn.
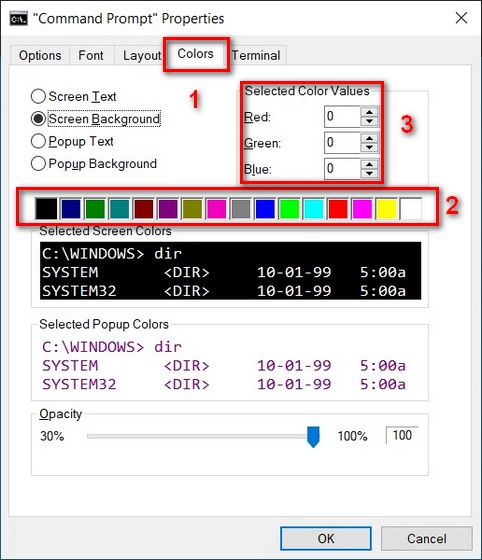
- Trong trường hợp đầu tiên, tôi sử dụng giao diện thiết bị đầu cuối màu xanh lá cây trên nền đen kiểu cũ bằng cách chọn văn bản màu xanh lá cây trong khi giữ nền đen. Trong ảnh chụp màn hình thứ hai, bạn sẽ thấy rằng chúng tôi đã đảo ngược bảng màu mặc định để có được giao diện đen-trắng rất giống Notepad.
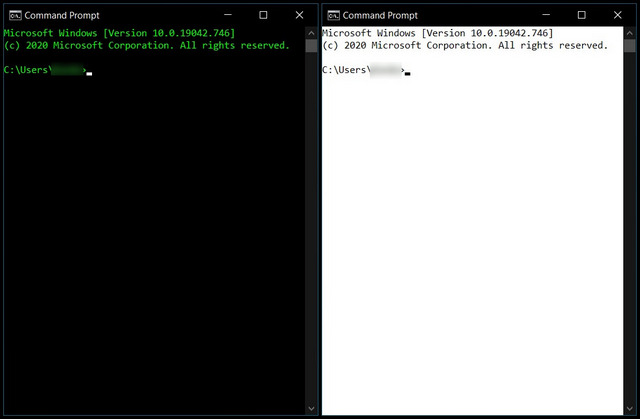
- Trước khi ra mắt ứng dụng ‘Terminal’ vào đầu năm 2019, Microsoft đã cập nhật các thuộc tính Command Prompt với một tab ‘Terminal’ bổ sung như một phần của Windows 10 build 18298. Nó chứa một số tùy chọn tùy chỉnh mới cho các trường màu con trỏ và đầu cuối cho phép bạn chỉ định các giá trị màu RGB cho màu nền và / hoặc nền mặc định. Chọn các hộp kiểm bên cạnh ‘Sử dụng Tiền cảnh / Nền riêng biệt’ để bắt đầu.

- Những màu này độc lập với bảng màu bạn chọn trong tab ‘Màu’. Như bạn có thể thấy, tôi đã chỉnh sửa các trường để cung cấp cho Cửa sổ Dấu nhắc Lệnh trong máy tính của tôi có nền màu cam sáng với văn bản màu trắng ở nền trước.
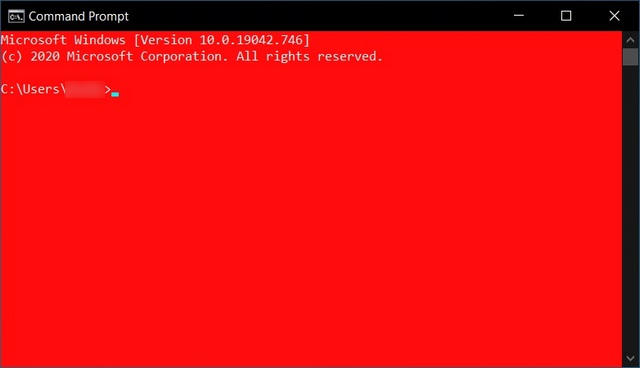
Cá nhân hóa phông chữ dấu nhắc lệnh
- Quay lại hộp thoại Thuộc tính, chuyển sang tab ‘Phông chữ’ để thay đổi các đặc điểm của phông chữ được sử dụng trong Dấu nhắc lệnh. Tại đây, bạn có thể thay đổi phông chữ, cũng như kích thước văn bản. Bạn cũng có thể nhấp vào hộp kiểm ‘Phông chữ đậm’ để thêm một chút trọng lượng cho bất kỳ phông chữ nào bạn chọn.
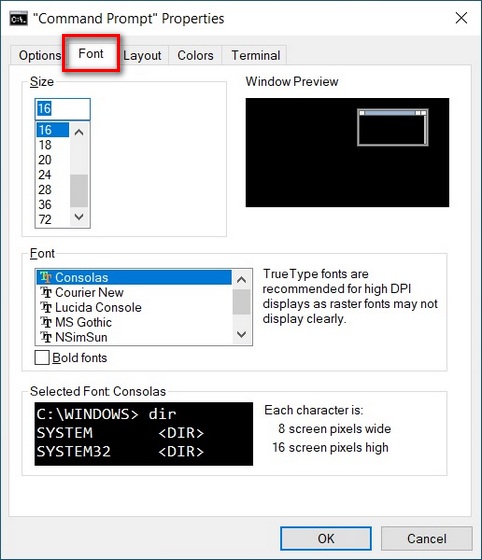
Bạn có thể thử với các cài đặt và các tùy chọn khác nhau để xem những gì bạn thích.
Thêm một dấu gạch ngang màu sắc cho quen thuộc Windows Command Prompt trên máy tính của bạn
Vì vậy, nó là folks! Bây giờ bạn biết cách tùy chỉnh Windows Command Prompt trên của bạn Windows 10 máy tính. Nếu PowerShell là công cụ dòng lệnh của bạn và bạn muốn cá nhân hóa công cụ đó với phông chữ và màu sắc tùy chỉnh, bạn nên xem hướng dẫn của chúng tôi về cách thay đổi Windows Phối màu PowerShell đang bật Windows 10. Tất nhiên, bạn cũng có thể thử Windows Ứng dụng đầu cuối (tải xuống) nếu bạn thường xuyên sử dụng các công cụ và trình bao dòng lệnh như Command Prompt, PowerShell và WSL.
