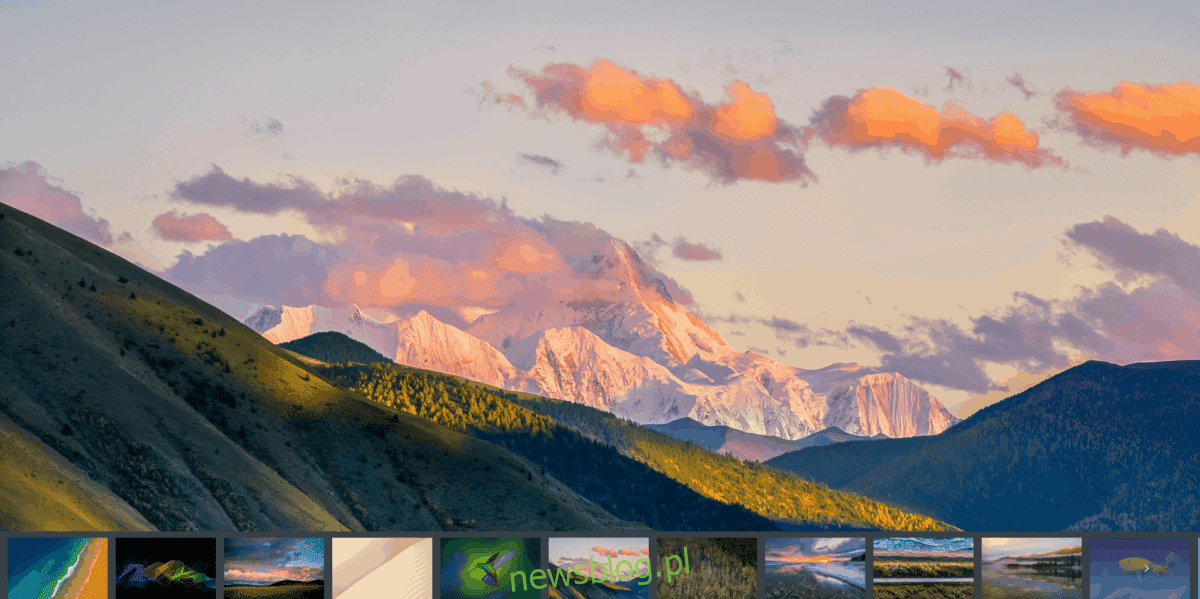
Deepin là một môi trường máy tính để bàn thay thế trang nhã trên Linux đang nhanh chóng trở nên phổ biến trong cộng đồng. Không khó để hiểu tại sao, vì nó dễ nhìn, nhanh và không bắt chước các môi trường máy tính để bàn phổ biến khác.
Môi trường máy tính để bàn Deepin là một phần của Deepin Linux, một bản phân phối dựa trên Debian. Tuy nhiên, trong vài năm qua, máy tính để bàn Deepin đã tìm đường đến với Ubuntu, Arch Linux và các bản phân phối khác.
Khi máy tính để bàn Deepin trở nên phổ biến, ngày càng có nhiều người dùng Linux sử dụng nó. Vấn đề là nhiều người không biết cách tùy chỉnh và tùy chỉnh màn hình nền theo ý thích của họ. Sau đây là cách tùy chỉnh môi trường máy tính để bàn Deepin Linux.
Cài đặt màn hình nền
Thay đổi hình nền trong màn hình nền Deepin hoạt động giống như nhiều màn hình nền Linux khác. Nó bắt đầu bằng cách dùng chuột và thu nhỏ tất cả các ứng dụng. Sau đó nhấp chuột phải vào một khoảng trống để hiển thị menu chuột phải.
Trong menu chuột phải, tìm tùy chọn “Đặt hình nền” và chọn tùy chọn đó. Chọn tùy chọn hình nền sẽ ngay lập tức hiển thị một thanh trượt ở cuối màn hình với nhiều hình nền cài sẵn khác nhau cho Deepin. Sử dụng chuột của bạn, áp dụng hình nền và nó sẽ thay đổi ngay lập tức.
Bạn muốn sử dụng hình ảnh tùy chỉnh làm hình nền? Đặt ảnh vào /home/Pictures/ bằng trình quản lý tệp Deepin, sau đó vào phần cài đặt hình nền.
Thay đổi loại bảng điều khiển
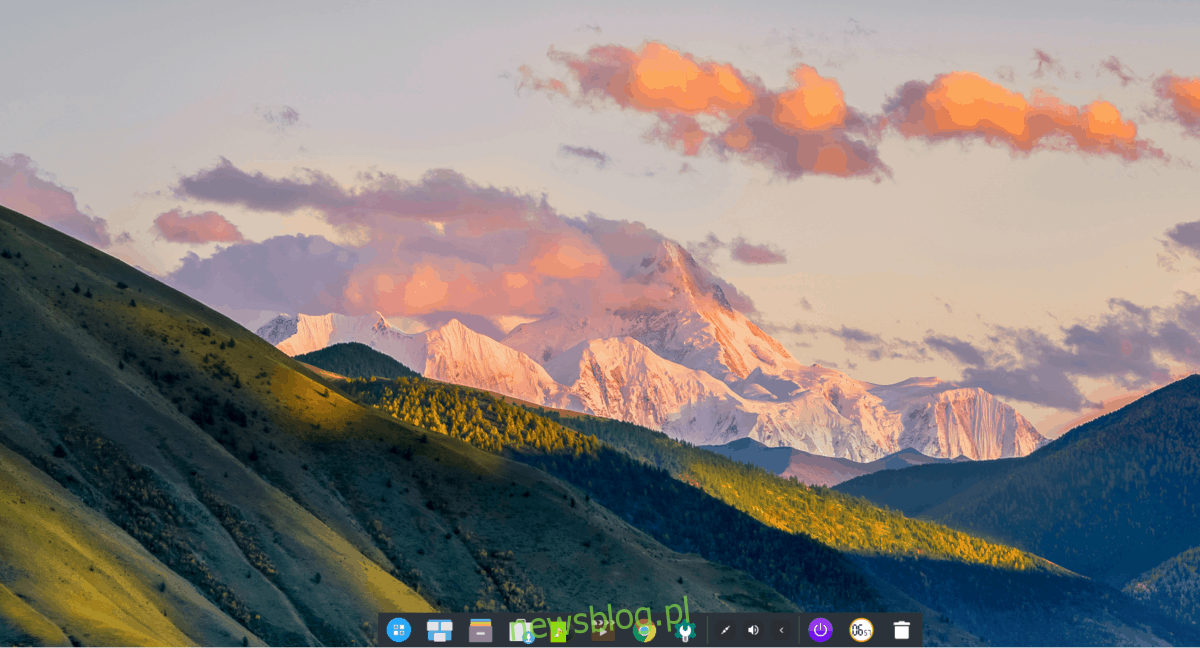
Môi trường máy tính để bàn Deepin độc đáo ở chỗ nó cho phép người dùng thay đổi loại bảng điều khiển ngay lập tức. Theo mặc định, Deepin ở “Chế độ Faishon” (nghĩa là ở chế độ đế cắm).

Nếu không phải là người thích phong cách dock Deepin, bạn có thể chuyển đổi nó thành “Chế độ hiệu quả” bằng cách nhấp chuột phải vào dock, chọn “Chế độ” rồi nhấp vào “Chế độ hiệu quả”.
Thêm ứng dụng vào bảng điều khiển
Máy tính để bàn Deepin Linux cho phép người dùng ghim các chương trình yêu thích của họ vào bảng điều khiển. Để thực hiện việc này, nhấn nút menu ứng dụng ở phía bên trái của bảng điều khiển (hoặc nhấn phím Windows trên bàn phím). Trong menu ứng dụng, hãy tìm chương trình bạn muốn ghim. Sau đó nhấp chuột phải vào nó và chọn “Gửi đến Dock”.
Để bỏ ghim một ứng dụng khỏi thanh công cụ, hãy chọn ứng dụng đó bằng chuột. Sau đó nhấp chuột phải vào nó để hiển thị menu chuột phải. Từ đó, tìm “Hủy liên kết” để xóa ứng dụng.
Thêm ứng dụng vào máy tính để bàn
Bạn muốn thêm các biểu tượng ứng dụng vào cấu hình máy tính để bàn Deepin của mình? Đây là cách nó hoạt động.
Đầu tiên, nhấp vào biểu tượng menu ứng dụng trên bảng điều khiển (hoặc nhấn Win) và tìm ứng dụng của bạn. Sau đó, khi bạn tìm thấy nó, hãy nhấp chuột phải vào nó và chọn “gửi tới màn hình nền” để tạo lối tắt mới.
Thay đổi chủ đề Deepin
Deepin đi kèm với một số chủ đề sẵn có. Nếu bạn không thích giao diện mặc định, bạn có thể dễ dàng hoán đổi giao diện đó trong phần cài đặt. Để thực hiện việc này, hãy bắt đầu bằng cách nhấn một phím Windows và tìm kiếm “Trung tâm điều khiển”.
Trong trung tâm điều khiển, nhấp vào “Cá nhân hóa”. Sau đó chọn “Chủ đề” để xem giao diện Deepin có sẵn trên PC Linux của bạn.

Để thay đổi chủ đề hiện tại cho Deepin, hãy chọn tùy chọn trong “Chủ đề cửa sổ”.
Thay đổi biểu tượng Deepin
Môi trường máy tính để bàn Deepin có một bộ biểu tượng mặc định phù hợp, nhưng chúng không dành cho tất cả mọi người. Nếu bạn muốn thay thế nó bằng một chủ đề biểu tượng khác, điều đó khá dễ dàng. Để thực hiện việc này, hãy mở menu ứng dụng bằng cách nhấn phím Windows trên bàn phím. Sau đó tìm kiếm “Trung tâm điều khiển”.
Trong Trung tâm điều khiển, tìm “Cá nhân hóa” và nhấp vào nó. Sau đó cuộn để tìm “Chủ đề biểu tượng”.

Trong phần “Chủ đề biểu tượng”, bạn sẽ thấy hàng chục biểu tượng khác nhau để lựa chọn. Để thay đổi một chủ đề hiện có thành một chủ đề từ danh sách, hãy nhấp vào chủ đề đó bằng chuột và Deepin sẽ ngay lập tức chuyển sang chủ đề đó.
Thay đổi hình đại diện người dùng
Trên máy tính để bàn Deepin Linux, mỗi người dùng được định cấu hình sẽ có một biểu tượng mặc định cho hình ảnh của họ. Nó được biết đến như một hình đại diện và nó thường khá đẹp, nhưng nó không phải là thứ mà mọi người đều thích.
May mắn thay, ảnh đại diện tiêu chuẩn có thể được thay đổi nhanh chóng bằng cách truy cập phần “Hình đại diện” trong Deepin. Để đến đó, hãy mở menu ứng dụng và mở ứng dụng Trung tâm điều khiển.
Trong Trung tâm điều khiển, nhấp vào “Tài khoản” rồi chọn tên người dùng của bạn. Sau khi chọn tên người dùng để sửa đổi, hãy chọn nút “Thay đổi hình đại diện”.
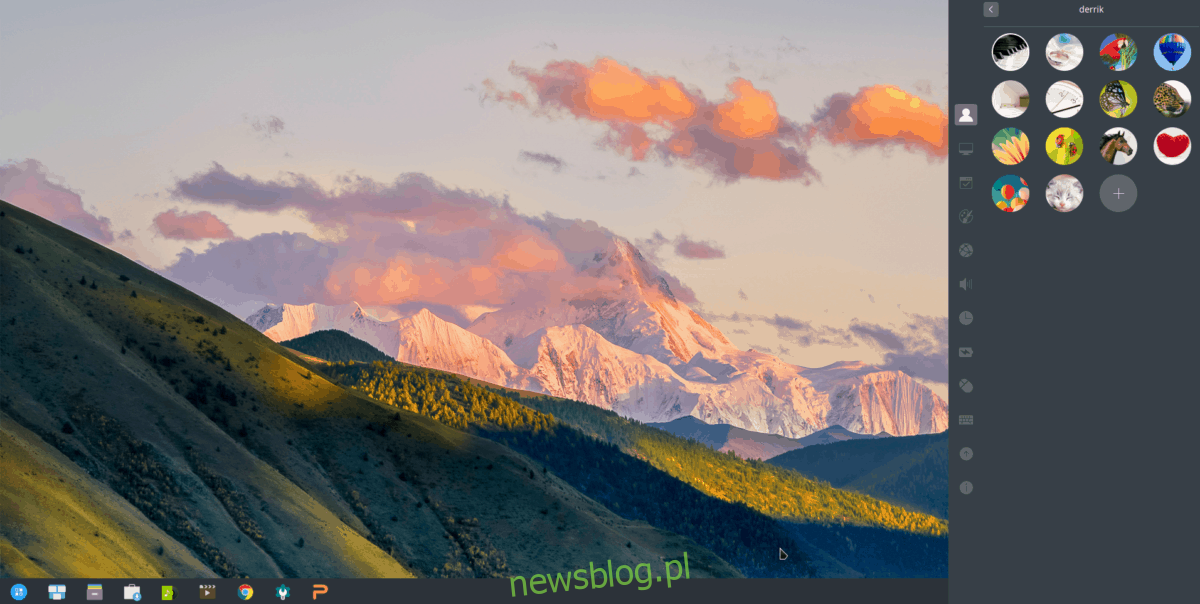
Bằng cách nhấp vào nút “Sửa đổi hình đại diện”, một số ảnh đại diện sẽ được hiển thị để người dùng sử dụng trong tài khoản Deepin của họ. Ngoài ra, bạn có thể sử dụng ảnh đại diện tùy chỉnh bằng cách nhấp vào dấu “+”.
Khi bạn đã hài lòng với việc thay đổi hình đại diện của mình, hãy nhấp vào nút mũi tên để thoát khỏi cửa sổ sửa đổi người dùng trong Trung tâm điều khiển.
