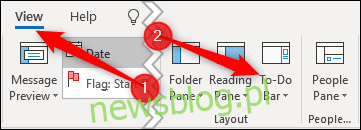
Ứng dụng khách Outlook bao gồm một số ngăn khác nhau mà bạn có thể hiển thị và ẩn. Chúng bao gồm các ngăn xuất hiện theo mặc định, chẳng hạn như ngăn điều hướng và các ngăn khác mà bạn có thể không quen thuộc, chẳng hạn như ngăn Công việc và Mọi người. Sau đây là cách tùy chỉnh To-Do Pane.
Bật ngăn Việc cần làm
Bảng Việc cần làm không hiển thị theo mặc định, vì vậy, trước tiên chúng tôi cần hiển thị bảng này bằng cách nhấp vào Xem > Thanh việc cần làm.
Trong ảnh chụp màn hình ở trên, bạn cũng có thể thấy các tùy chọn ngăn thư mục, ngăn đọc và ngăn mọi người. Cửa sổ bật lên là “một phần của cửa sổ cung cấp cho người dùng thông tin bổ sung hoặc quyền truy cập nhanh vào các chức năng thường được sử dụng trong chương trình” và là thuật ngữ chung cho lập trình và thiết kế giao diện người dùng. Tại sao bảng Việc cần làm được gắn nhãn “Thanh việc cần làm”, chúng tôi không biết vì chính Microsoft gọi nó là kính trong tài liệu của họ.
Để thống nhất, chúng tôi cũng sẽ gọi nó là cửa sổ bật lên.
Tùy chọn ngăn việc cần làm
Nhấp vào Xem > Thanh việc cần làm sẽ hiển thị cho bạn bốn tùy chọn: Lịch, Mọi người, Nhiệm vụ và Đã tắt.
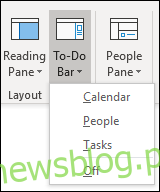
Lịch hiển thị tháng hiện tại và các cuộc hẹn sắp tới.
Mọi người hiển thị các liên hệ bạn đã đánh dấu là Yêu thích.
Nhiệm vụ hiển thị các nhiệm vụ Outlook theo thứ tự cuộc hẹn.
Bạn có thể chọn hiển thị lịch, mọi người, nhiệm vụ, kết hợp cả hai hoặc cả ba. Tất cả đều nằm trong ngăn Việc cần làm ở bên phải của Outlook.
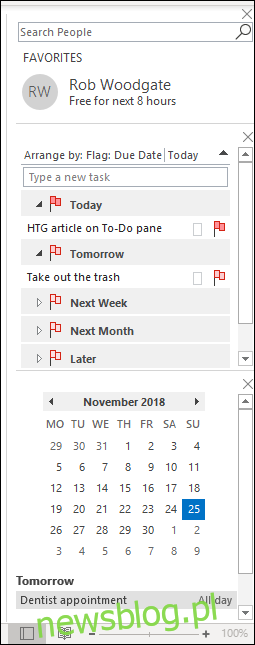
Trong tùy chọn Thanh việc cần làm, các mục xuất hiện theo thứ tự bạn bật chúng. Chúng tôi đã thêm chúng theo thứ tự chúng xuất hiện trong menu – Lịch, Mọi người, Công việc – nhưng nếu chúng tôi xóa Lịch bằng cách nhấp vào Xem > Thanh việc cần làm > Lịch rồi thêm lại, lịch sẽ xuất hiện ở dưới cùng trong Công việc .
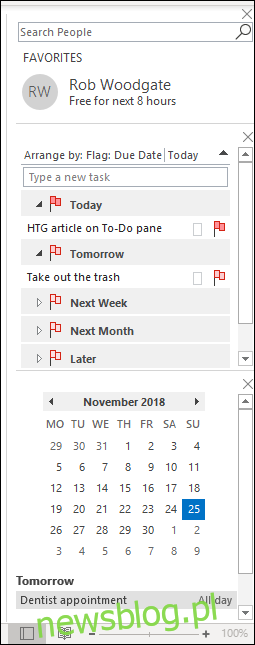
Nếu bạn hoàn toàn không muốn hiển thị Ngăn Việc cần làm, hãy bấm vào Xem > Thanh việc cần làm > Tắt. Hoặc bỏ chọn tất cả các tùy chọn khác.

Tùy chỉnh khung Công việc
Không có tùy chỉnh nào sẵn dùng cho các mục lịch hoặc người trong ngăn Công việc. Chúng chỉ hiển thị các cuộc hẹn sắp tới và các liên hệ yêu thích tương ứng. Mục Mọi người cho phép bạn tìm kiếm các liên hệ, nhưng chỉ có vậy.
Mục Nhiệm vụ có sẵn nhiều tùy chỉnh hơn. Nó thực sự hoạt động giống như một thư mục email thông thường, có nghĩa là bạn có thể tùy chỉnh nó giống như bất kỳ thư mục nào khác. Theo mặc định, các nhiệm vụ được sắp xếp theo ngày đến hạn theo thứ tự tăng dần.
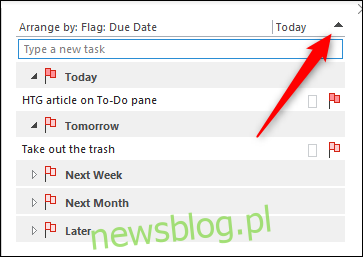
Nếu bạn nhấp vào mũi tên màu đen bên cạnh “Hôm nay”, thứ tự sắp xếp sẽ thay đổi để hiển thị các nhiệm vụ theo thứ tự giảm dần.
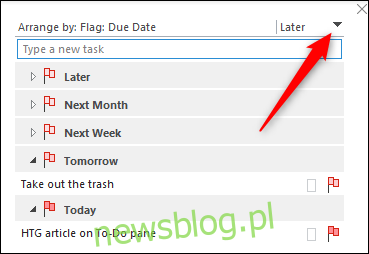
Nhấp chuột phải vào bất kỳ đâu trong tiêu đề và bạn sẽ thấy menu ngữ cảnh gồm các tùy chọn tùy chỉnh.
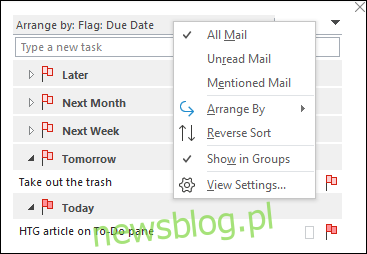
Ba tùy chọn đầu tiên – “Tất cả thư”, “Thư chưa đọc” và “Thư được đề cập” – thật kỳ lạ, hoàn toàn vô dụng trong Nhiệm vụ. Các tùy chọn này là ba tùy chọn lọc thư mục thư tiêu chuẩn và không được sử dụng trong các tác vụ.
Tùy chọn “Sắp xếp theo” cho phép bạn sắp xếp theo các tiêu chí khác với “Thuật ngữ” mặc định.
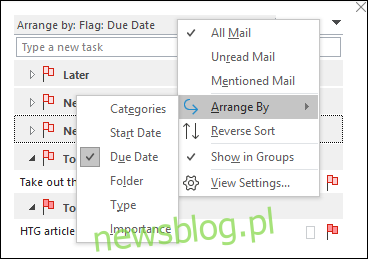
Lựa chọn của bạn là:
Thể loại: sắp xếp các nhiệm vụ theo thứ tự bảng chữ cái theo danh mục được chỉ định của chúng.
Ngày bắt đầu: Sắp xếp nhiệm vụ theo ngày bắt đầu.
Ngày đến hạn: Sắp xếp các nhiệm vụ theo ngày đến hạn của chúng.
Thư mục: sắp xếp các tác vụ theo tên của thư mục chứa chúng (các tác vụ có thể được tạo hoặc di chuyển đến bất kỳ thư mục nào trong Outlook).
Loại: Sắp xếp nhiệm vụ theo email hoặc nhiệm vụ (bạn có thể kéo email vào nhiệm vụ để tạo việc cần làm).
Tầm quan trọng: Sắp xếp nhiệm vụ theo cờ quan trọng – Cao, Bình thường hoặc Thấp.
Trong phần “Sắp xếp theo”, bạn có tùy chọn “Sắp xếp ngược”, thao tác này giống như cách nhấp vào mũi tên màu đen ở góc trên bên phải. Bạn cũng có thể bật tùy chọn “Hiển thị theo nhóm”, tùy chọn này chuyển đổi giữa hiển thị các tác vụ theo nhóm (mặc định) và hiển thị chúng trong một danh sách đơn giản.
Cuối cùng, bạn có “Xem Cài đặt” để mở cửa sổ tùy chỉnh thư mục.
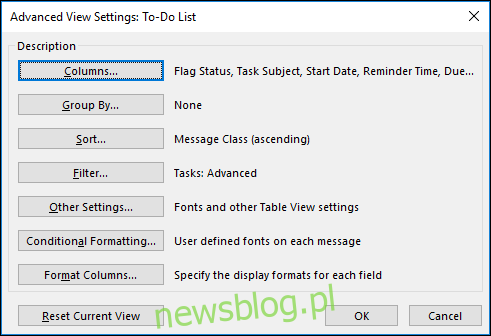
Chúng tôi đã đề cập đến việc tùy chỉnh các thư mục và cách đánh dấu một mục bằng cách sử dụng định dạng có điều kiện, vì vậy nếu bạn muốn thay đổi các cột bạn nhìn thấy hoặc làm cho các tác vụ xuất hiện ở các định dạng khác nhau, hãy xem các bài viết này và thực hiện một số thay đổi. Bạn luôn có thể nhấn nút “Đặt lại chế độ xem hiện tại” để quay lại chế độ xem mặc định nếu bạn thực hiện các thay đổi mà bạn không hài lòng.
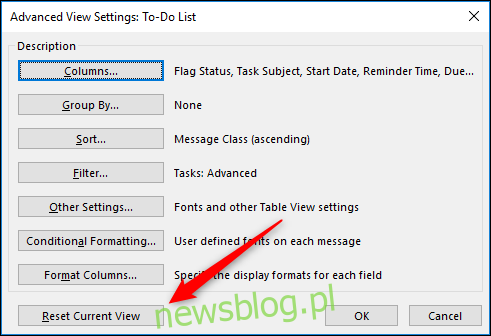
Bảng Việc cần làm là một trong những tính năng hữu ích nhất của Outlook vì nó bổ sung thông tin về các cuộc hẹn, danh bạ và nhiệm vụ ngay trên trang chủ bên cạnh email của bạn. Outlook chắc chắn là một ứng dụng năng suất, không chỉ là ứng dụng thư khách và ngăn Công việc là một phần không thể thiếu trong đó.
