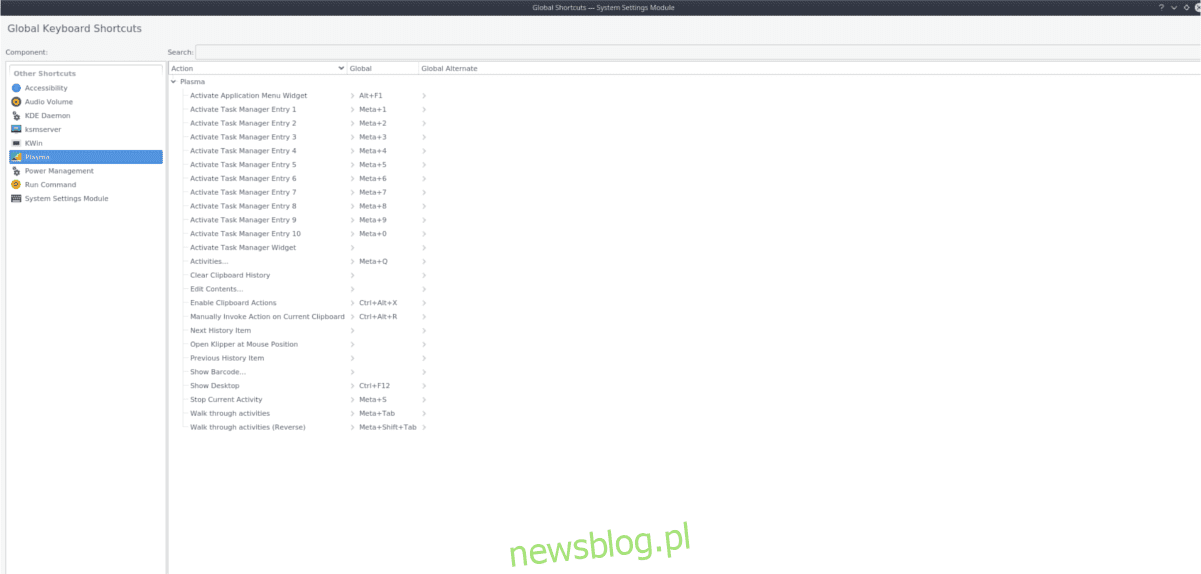
KDEPlasma 5 nó có hàng tá phím tắt, rất phù hợp cho những người thích di chuyển xung quanh màn hình mà không cần sử dụng chuột. Vì có quá nhiều phím tắt nên người dùng bình thường có thể gặp khó khăn trong việc tìm hiểu tất cả các phím tắt trong KDE Plasma chỉ bằng cách thử nghiệm.
Xem phím tắt trong KDE Plasma 5 khá dễ dàng vì chúng không bị ẩn như một số khía cạnh khác của máy tính để bàn. Để truy cập khu vực phím tắt, hãy chuyển đến trình khởi chạy ứng dụng và nhập “phím tắt” vào hộp tìm kiếm. Ba mục sẽ xuất hiện trong trình khởi chạy ứng dụng khi gõ “phím tắt”; “Phím tắt chung”, “Phím tắt tiêu chuẩn” và “Phím tắt tùy chỉnh”.
phím tắt toàn cầu
Những ai đang cố gắng tìm hiểu cách điều hướng màn hình Plasma hiệu quả hơn, hãy xem các phím tắt chung, vì tất cả các tổ hợp phím liên quan đến nó đều nằm trong khu vực này. Để xem các phím tắt Plasma hiện có, hãy tìm trong cửa sổ “Lối tắt chung” cho “Thành phần”.
Trong phần “Thành phần”, chọn “Plasma”. Khi bạn đã chọn Plasma, bạn sẽ thấy danh sách đầy đủ các phím tắt ở bên cạnh.
Lưu ý: Phím tắt chung cũng chứa thông tin về các phím tắt đến các khía cạnh cốt lõi khác của KDE, chẳng hạn như trình quản lý cửa sổ KWin, trình quản lý nguồn KDE, v.v. Để xem các phím tắt này, hãy chọn chúng.
Bạn muốn lưu các phím tắt đó để sử dụng sau này? Nhấn nút chụp màn hình trên bàn phím của bạn, sau đó nhấp vào “lưu” để lưu hình ảnh cho lần sau.
phím tắt tiêu chuẩn
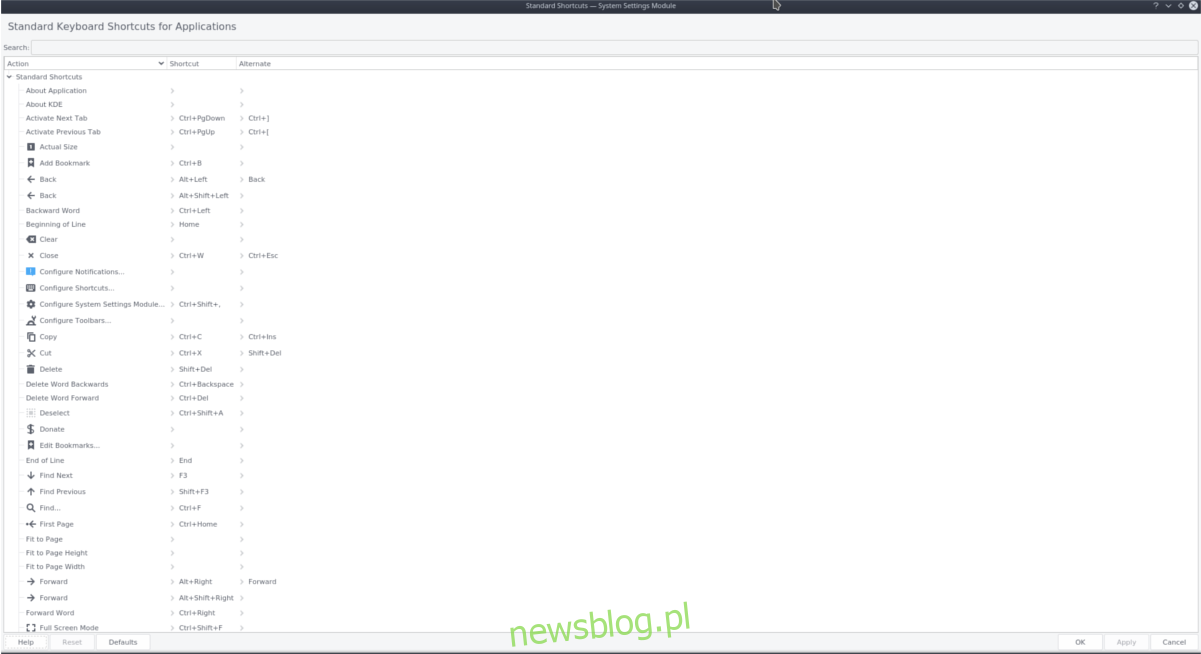
Ngoài các phím tắt chung trong KDE Plasma 5 nó cũng có “Phím tắt tiêu chuẩn”. Phần cài đặt bàn phím này trình bày các tổ hợp phím phổ biến mà người dùng có thể đã quen thuộc (ví dụ như sao chép, dán, lưu, v.v.). Để xem các phím tắt này, hãy tìm kiếm “Phím tắt tiêu chuẩn” trong menu ứng dụng, sau đó chọn phím tắt đó.
Khi bạn mở cửa sổ Phím tắt tiêu chuẩn, bạn sẽ thấy một danh sách dài các hành động theo sau là các phím kích hoạt chúng.
Không giống như khu vực “Lối tắt chung”, các mục không được phân tách bằng các thành phần máy tính để bàn. Thay vào đó, đó là một danh sách dài các hoạt động. Để xem từng thao tác được thực hiện trên bàn phím, hãy cuộn qua danh sách.
Thay đổi phím tắt
Đôi khi các phím tắt tiêu chuẩn có thể gây bất tiện, đặc biệt nếu chúng yêu cầu bạn nhấn nhiều nút cùng một lúc. Nếu bạn muốn thay đổi các phím tắt hiện có, hãy làm theo các bước sau.
Đầu tiên, mở “Phím tắt chung” hoặc “Phím tắt tiêu chuẩn”.
Trong khu vực trình quản lý phím tắt, hãy đánh dấu hành động bạn muốn tùy chỉnh.
Khi bạn chọn một hành động hiện có, trình quản lý phím tắt sẽ hiển thị một phím tắt mặc định theo sau là nút “tùy chỉnh”. Để gán lại phím tắt hiện có, nhấp vào “tùy chỉnh” rồi nhấn tổ hợp phím tùy chỉnh để gán lại. Khi hoàn tất, nhấp vào nút “Áp dụng” để hoàn tất các thay đổi.
Phím tắt tùy chỉnh
Phím tắt tùy chỉnh trong KDE Plasma 5 có thể đi một chặng đường dài. Với nó, người dùng có thể nhanh chóng khởi chạy hàng chục chương trình, mở một trang web, vận hành hệ thống và thậm chí sửa đổi màn hình nền!
Trong phần này của hướng dẫn, chúng tôi sẽ giới thiệu cách tạo lối tắt tùy chỉnh hữu ích cho KDE Plasma.
Mở các chương trình và URL
Một cách để sử dụng các phím tắt tùy chỉnh trên màn hình nền KDE Plasma là khởi chạy các chương trình cụ thể. Để thiết lập phím tắt tùy chỉnh cho một chương trình, hãy mở menu ứng dụng, nhập “Phím tắt tùy chỉnh” và mở nó.
Trong khu vực phím tắt tùy chỉnh, nhấp vào nút “Chỉnh sửa” rồi nhấp vào “Mới”.
Chọn “Mới” sẽ mở ra một menu đặc biệt nơi người dùng có thể chọn loại lối tắt sẽ được tạo. Cử chỉ chuột, phím tắt, v.v.
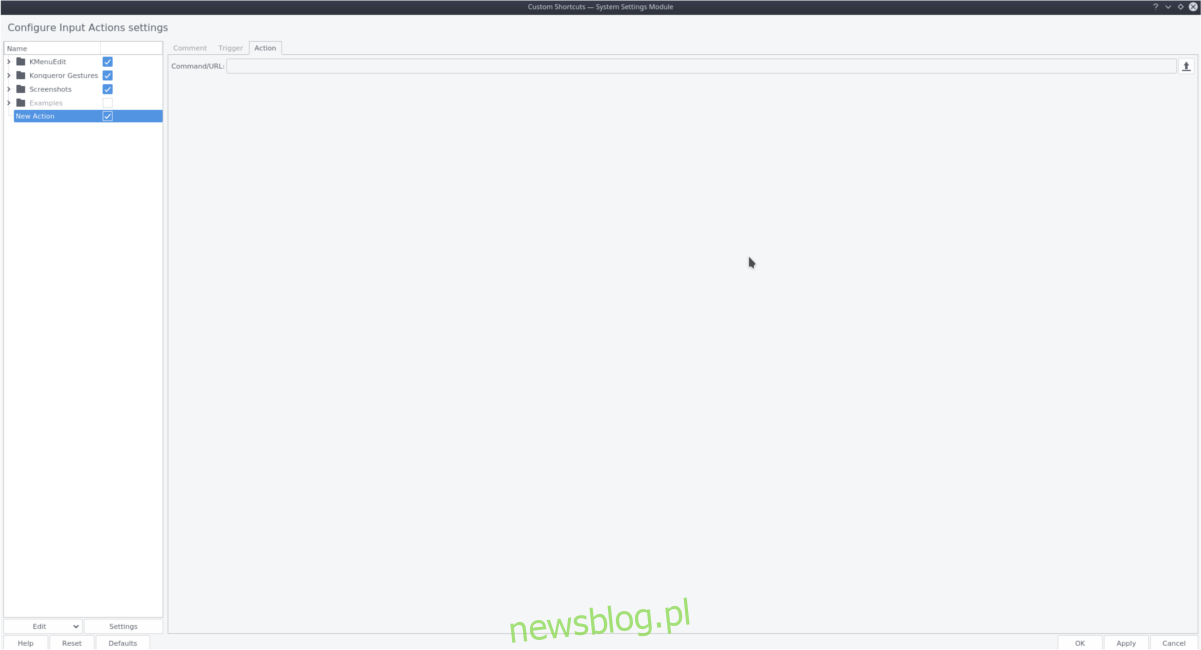
Để tạo lối tắt chung mới, hãy di chuột qua “Lệnh tắt chung” và chọn tùy chọn “lệnh/URL”.
Nhấp vào nút “lệnh/URL” sẽ tạo một mục nhập mới trong menu lối tắt có nhãn “Hành động mới”.
Đánh dấu “Hành động mới” bằng chuột của bạn và chọn nó. Sau đó nhấp vào tab “Hành động”.
Lưu ý: Để đổi tên lối tắt, nhấp đúp vào “Hành động mới”.
Trong tab “Hành động”, bạn sẽ có thể gán lệnh cho phím tắt.
Nhấp vào nút duyệt và sử dụng trình duyệt tệp để điều hướng đến /usr/share/applications.
Từ đây, chọn ứng dụng bạn muốn khởi chạy.
Ngoài ra, bạn có thể đặt phím tắt để mở URL tùy chỉnh bằng cách nhập văn bản bên dưới vào trường “Lệnh/URL”.
Lưu ý: nếu xdg-open không hoạt động, hãy thử kde-open.
xdg-open https://website.com
Sau khi định cấu hình lệnh, hãy chuyển đến tab “Kích hoạt”. Trong tab “Kích hoạt”, nhấp vào nút “Không”. Chọn nút này sẽ cho phép người dùng gán tổ hợp các nút cho một phím tắt tùy chỉnh mới.
Mở shell script
Để thiết lập KDE Plasma 5 để chạy tập lệnh shell từ phím tắt, hãy làm như sau.
Trước tiên, hãy mở “Phím tắt tùy chỉnh” bằng cách tìm kiếm nó trong menu ứng dụng.
Sau đó nhấp vào “Chỉnh sửa”, rồi “Mới”, rồi “Lối tắt chung”.
Đánh dấu “Hành động mới” và chọn nó. Sau đó nhấp vào tab Hành động” và nhập văn bản sau vào hộp bên dưới.
sh /path/to/shell/script.sh
Để hoàn thành một phím tắt tùy chỉnh, hãy chọn “Kích hoạt” và gán một tổ hợp phím.
