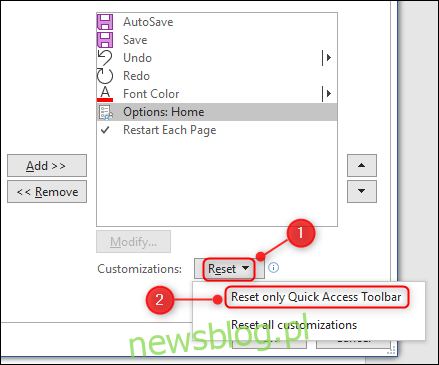Mọi ứng dụng Microsoft Office đều có Thanh công cụ truy cập nhanh hiển thị các lệnh chỉ bằng một cú nhấp chuột. Đây là cách tùy chỉnh thanh công cụ này để hiển thị bất kỳ lệnh nào xuất hiện trên ruy-băng, cũng như một số lệnh hoàn toàn không có trên ruy-băng.
Bạn có thể tìm thấy Thanh công cụ Truy nhập Nhanh trong Excel, OneNote, Outlook, PowerPoint và Word trong bộ Office tiêu chuẩn, cũng như trong các ứng dụng khác như Project và Visio nếu bạn đã mua chúng. Thanh công cụ không có sẵn trong các phiên bản web của các ứng dụng này, chỉ có trong các ứng dụng khách trên máy tính của bạn.
Chúng tôi sẽ sử dụng Word làm ví dụ, nhưng các hướng dẫn tương tự áp dụng cho tất cả các ứng dụng.
Thanh công cụ truy cập nhanh nằm ở đầu ứng dụng, phía trên ruy-băng.
Tùy thuộc vào ứng dụng bạn đang sử dụng và phiên bản Office bạn đang sử dụng, các lệnh mặc định sẽ hơi khác một chút. Tuy nhiên, trong phiên bản Word mới nhất sử dụng Office 365, các lệnh mặc định là:
Lưu tự động (sẽ xuất hiện nếu bạn có OneDrive)
Viết ra
Hoàn tác hành động cuối cùng
Làm lại hành động cuối cùng
Để tùy chỉnh thanh công cụ, nhấp vào mũi tên xuống ở cuối các lệnh. Một số lệnh phổ biến đã được liệt kê để bạn lựa chọn.
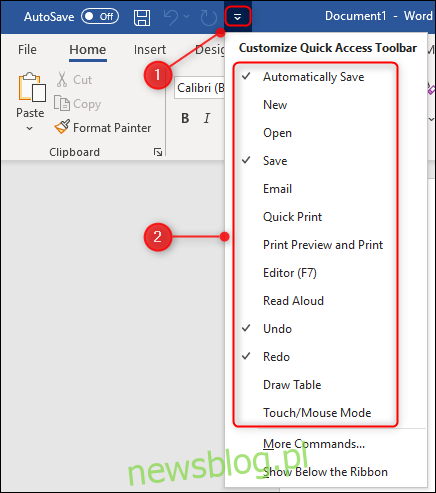
Các lệnh sẽ khác nhau tùy thuộc vào ứng dụng bạn sử dụng, nhưng một số lệnh chung cho tất cả các ứng dụng, chẳng hạn như chế độ in hoặc chạm/chuột.
Để thêm một trong các lệnh này vào thanh công cụ của bạn, chỉ cần nhấp vào nó. Bạn cũng có thể xóa các mục khỏi thanh công cụ bằng cách nhấp vào bất kỳ lệnh nào có dấu kiểm bên cạnh hoặc bằng cách nhấp chuột phải vào lệnh trên thanh công cụ và chọn “Xóa khỏi Thanh công cụ truy cập nhanh”.
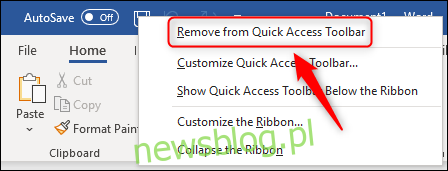
Các lệnh phổ biến này rất hữu ích, nhưng mọi người đều có nhiều việc khác nhau, vì vậy bạn cần có thể chọn các lệnh bạn thường sử dụng. Để thực hiện việc này, nhấp vào mũi tên và chọn “Lệnh khác”.
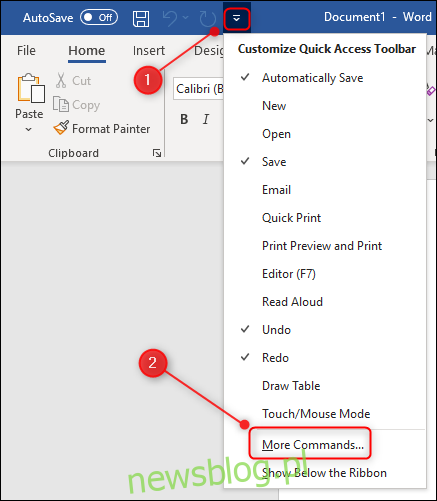
Để thêm một lệnh vào thanh công cụ, hãy chọn lệnh đó từ danh sách bên trái, nhấp vào “Thêm” (hoặc nhấp đúp vào lệnh), sau đó chọn nút “OK”.
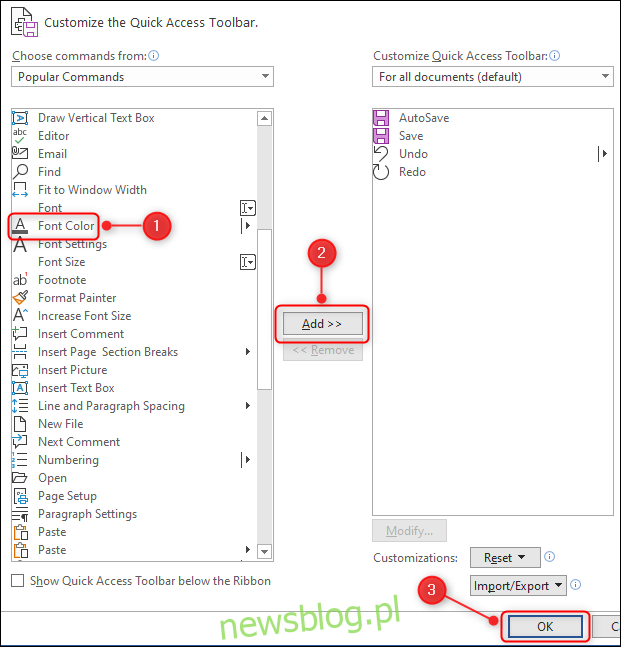
Chúng tôi đã chọn “Màu phông chữ”.
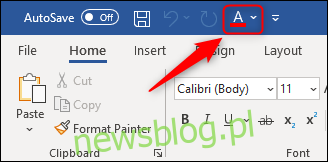
Danh sách các lệnh bạn nhìn thấy khi mở bảng điều khiển này chỉ là một phần nhỏ trong số các lệnh có sẵn. Mở lại bảng điều khiển bằng cách chọn mũi tên và “Lệnh khác”, sau đó nhấp vào mũi tên xuống bên cạnh “Lệnh phổ biến”.
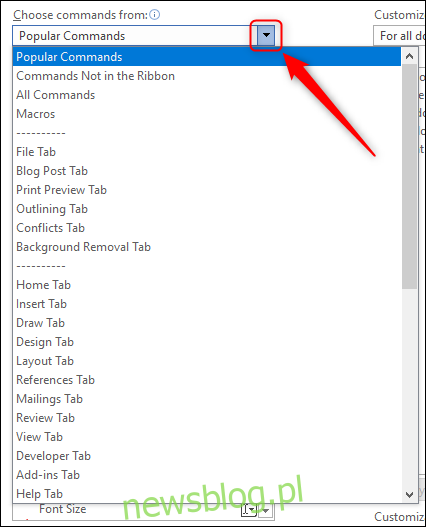
Bạn có thể chọn từ một số bộ lọc để tìm các lệnh cụ thể mà bạn sử dụng, nhưng nếu bạn chọn “Tất cả các lệnh”, bạn sẽ thấy tất cả các tùy chọn có thể. Tùy thuộc vào ứng dụng bạn sử dụng, một số trong số chúng có thể khá bất ngờ. Ví dụ: trong Excel, bạn có thể thêm lệnh mở máy tính tích hợp sẵn của hệ thống Windows.
Ngoài ra còn có nhiều lệnh không có sẵn trực tiếp trên ruy-băng. Để xem chúng, hãy thay đổi menu thả xuống “Lệnh phổ biến” thành “Lệnh không có trong Dải băng”.
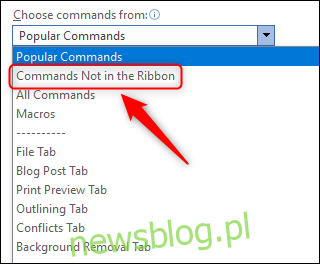
Tên “Các lệnh không có trên ruy-băng” hơi gây nhầm lẫn vì nhiều lệnh trong số này có sẵn trên ruy-băng, nhưng bạn phải bấm vào một vài mũi tên và menu để truy cập chúng hoặc chúng chỉ khả dụng ở một số ngôn ngữ nhất định. các tình huống nhạy cảm với ngữ cảnh. Tuy nhiên, có nhiều lệnh hoàn toàn không có trên ribbon.
Cuộn xuống danh sách cho đến khi bạn đến “Tùy chọn: Trang chủ” và thêm nó vào thanh công cụ.
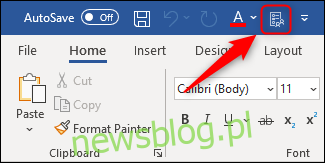
Khi bạn nhấp vào nó, nó sẽ mở bảng Tùy chọn mà bạn thường truy cập thông qua Tệp>Tùy chọn. Nếu bạn sử dụng nhiều ứng dụng Office và thường xuyên bấm để thực hiện một việc gì đó, bạn nên thêm ứng dụng đó vào Thanh công cụ truy cập nhanh để tiết kiệm thời gian.
Nếu bạn không chắc về tên lệnh chính xác, bạn cũng có thể thêm nó trực tiếp vào thanh công cụ từ ruy-băng. Chúng tôi sẽ sử dụng ví dụ về đánh số lại trên các trang mới, đây là yêu cầu phổ biến đối với nhiều người sử dụng Word nhiều.
Để thực hiện việc này, bạn thường cần nhấp vào tab “Bố cục”, chọn “Số dòng”, sau đó “Khởi động lại từng trang”. Đó là ba lần nhấp chuột. Để thực hiện điều này (hiệu quả hơn nhiều) chỉ với một cú nhấp chuột, hãy nhấp chuột phải vào “Khởi chạy lại từng trang”, sau đó chọn “Thêm vào Thanh công cụ truy cập nhanh” từ menu ngữ cảnh.
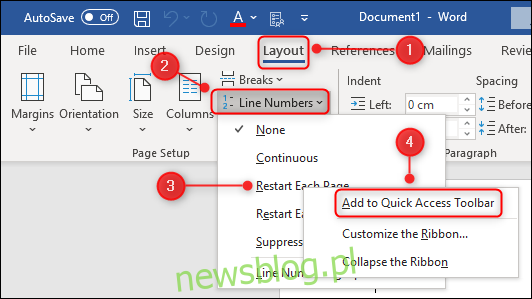
Lệnh “Khởi chạy lại từng trang” hiện xuất hiện trong Thanh công cụ truy cập nhanh dưới dạng chuyển đổi, nghĩa là bạn có thể bật và tắt lệnh này khi cần.
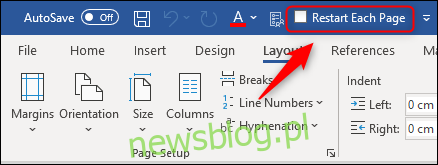
Để thay đổi thứ tự của các lệnh trên thanh công cụ, nhấp chuột phải vào bất kỳ lệnh nào trên thanh công cụ và chọn “Tùy chỉnh Thanh công cụ truy cập nhanh” từ menu ngữ cảnh.
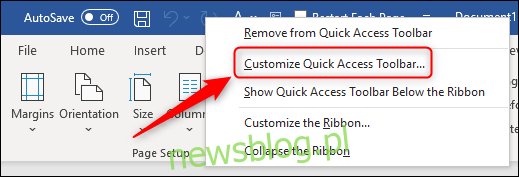
Chọn một lệnh từ danh sách các lệnh trên thanh công cụ hiển thị ở bên phải và sử dụng các mũi tên ở bên phải để sắp xếp lại các lệnh trên thanh công cụ.
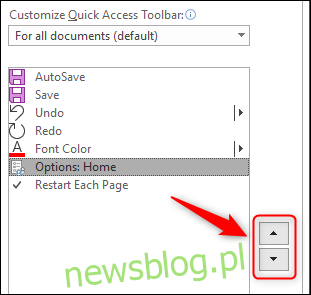
Nếu bạn muốn đặt lại thanh công cụ về cài đặt mặc định, hãy nhấp vào “Đặt lại” và “Chỉ đặt lại thanh công cụ truy cập nhanh”.