Trong số rất nhiều tính năng đáng chú ý, một trong những tính năng đã nhận được rất nhiều lực kéo là tính năng Hỗ trợ tiếp cận “Nhấn lại”. Nó cho phép bạn không chỉ kích hoạt các tính năng thường được sử dụng như Trung tâm điều khiển, Trung tâm thông báo và Trình chuyển đổi ứng dụng mà còn có thể thực hiện những việc như kích hoạt Siri và thậm chí chụp ảnh màn hình chỉ bằng một cú chạm hai hoặc ba lần vào mặt sau của iPhone. Tuyệt vời hơn, bạn thậm chí có thể tùy chỉnh tính năng Back Tap Accessibility trong iOS 14 trên iPhone của mình để thực hiện các thao tác một cách nhanh chóng.
Mặc dù tính năng Trợ năng mới này được thiết kế chủ yếu cho những người có trình độ khác nhau, nhưng bất kỳ ai cũng có thể tận dụng nó để thực hiện một số tác vụ nhất định mà không cần phải đi sâu vào Cài đặt hoặc nhấn các nút vật lý. Đáng chú ý, iOS 14 cho phép bạn tùy chỉnh cả hai lần nhấn nút quay lại để bạn có thể đặt tính năng / hành động ưa thích được kích hoạt. Nghe có vẻ thú vị? Hãy để tôi chỉ cho bạn cách nó hoạt động!
Tùy chỉnh Tính năng trợ năng khi chạm vào quay lại trong iOS 14
1. Mở Ứng dụng cài đặt trên thiết bị iOS của bạn.
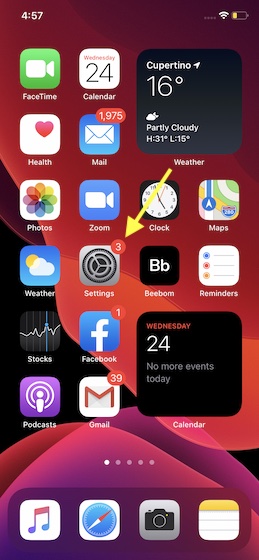
2. Bây giờ, hãy nhấn vào Khả năng tiếp cận Lựa chọn.
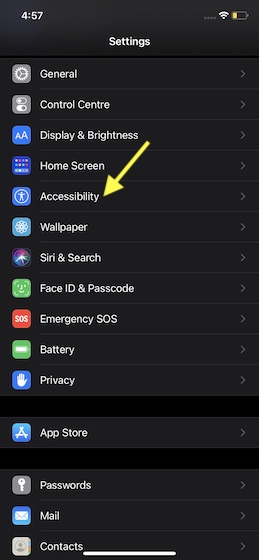
3. Tiếp theo, hãy nhấn vào Chạm vào.
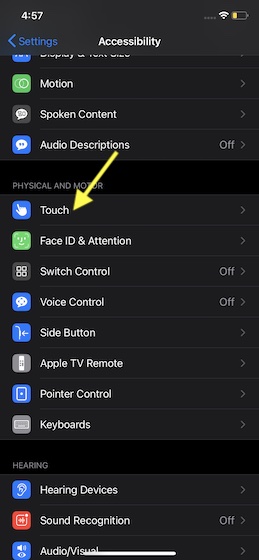
4. Tiếp theo, cuộn xuống và nhấn vào Nhấn vào Quay lại.
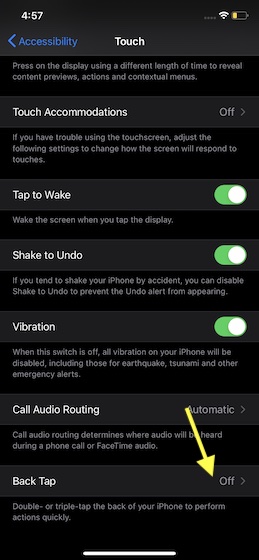
5. Tiếp theo, bạn có hai lựa chọn:
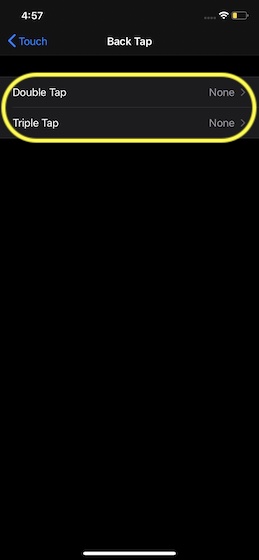
Chọn cử chỉ ưa thích theo sự thuận tiện của bạn. Tùy thuộc vào nhu cầu của mình, bạn có thể tinh chỉnh cả hai lần nhấn để kích hoạt một tính năng iOS cụ thể.
6. Bây giờ, hãy chọn hành động nhấn lại mong muốn từ danh sách các tùy chọn như Lối tắt khả năng truy cập, AssistiveTouch, App Switcher, Control Center Tăng / giảm âm lượng, VoiceOver, và hơn thế nữa. Sau đó, thoát khỏi ứng dụng Cài đặt.
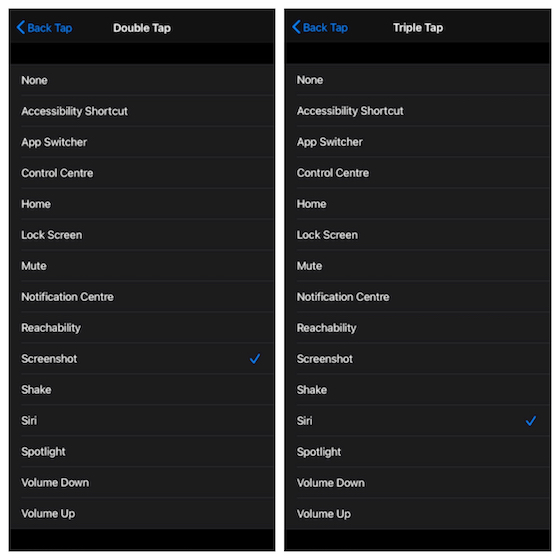
Tôi sẽ đặt nhấn đúp cho ảnh chụp màn hình và nhấn ba lần cho Siri. Còn bạn thì sao?
7. Cuối cùng, nhấn đúp hoặc nhấn ba lần vào mặt sau thiết bị của bạn để thực hiện hành động đã chọn.
Của bạn đây!
Danh sách các thao tác trong Tính năng hỗ trợ tiếp cận của Tap Back
Dưới đây là tất cả các hành động mà bạn có thể chỉ định cho các lần nhấn đúp hoặc nhấn ba lần bằng cách sử dụng tính năng hỗ trợ tiếp cận khi nhấn lại:
- Lối tắt khả năng truy cập
- Trình chuyển đổi ứng dụng
- Trung tâm điều khiển
- Nhà
- Màn hình khóa
- Trung tâm thông báo tắt tiếng
- Khả năng tiếp cận
- Ảnh chụp màn hình
- Lắc
- Siri
- Đốm sáng
- Giảm âm lượng
- Tăng âm lượng
- AssistiveTouch
- Đảo ngược cổ điển
- Kính lúp
- Đảo ngược thông minh
- Nói màn hình
- Âm thanh vượt mức
- Phóng
- Cuộn xuống
- Cuộn lên
- Phím tắt (Tất cả các phím tắt tùy chỉnh sử dụng trong Ứng dụng phím tắt)
Sử dụng Tính năng hỗ trợ tiếp cận khi chạm vào quay lại trong iOS 14
Vì vậy, đó là cách bạn có thể tinh chỉnh tính năng Hỗ trợ tiếp cận của chạm sau hoàn toàn mới. Kể từ khi tôi cài đặt iOS 14, tôi đã sử dụng tính năng nhỏ tiện lợi này. Nó hoạt động như mong đợi mà không có bất kỳ trục trặc nào. Vì có rất nhiều tính năng thú vị không kém trong phiên bản iOS mới nhất, tôi sẽ chia sẻ chúng. Giống như gần đây chúng tôi đã đề cập đến tính năng Nhận dạng âm thanh đáng kinh ngạc, bạn có thể đọc tính năng này bằng cách nhấp vào liên kết. Vì vậy, hãy theo dõi để không bỏ lỡ chúng.
