Mặc dù iPad có thể không phải là kẻ giết người máy tính portátiles Đối với nhiều người, máy tính bảng đã đến rất gần để cuối cùng đưa ra tuyên bố đó với việc giới thiệu iPadOS. IPadOS mới mang đến một bộ tính năng khổng lồ mà người dùng đã yêu thích. Để bắt đầu, phiên bản mới nhất của iPadOS cung cấp một cách phản chiếu nội dung gốc trên Mac và cũng biến iPad thành màn hình thứ hai để có nhiều không gian màn hình hơn. Nó có thể hữu ích trong các tình huống khác nhau, chẳng hạn như chỉnh sửa ảnh và vẽ. Để kiểm soát tốt hơn, bạn thậm chí có thể tùy chỉnh các tùy chọn Sidecar trong macOS Catalina trên máy Mac của mình. Nếu bạn cảm thấy cần phải điều chỉnh nó theo quy trình làm việc của mình, hãy để tôi hướng dẫn bạn các bước nhanh chóng.
Cách tùy chỉnh tùy chọn sidecar trên Mac
Một trong những điều tốt nhất về Sidecar là khả năng cho phép bạn sử dụng Touch Bar trên iPad. Bạn chưa có MacBook có hỗ trợ Touch Bar? Không vấn đề gì Ngay cả khi thiết bị macOS của bạn không có Touch Bar, bạn vẫn sẽ có thể dùng thử trên màn hình iPad. Và điều đó cũng vậy, trong một điển hình Apple Thời trang.
Ngoài ra, Sidebar cũng cung cấp Apple Tích hợp bút để bạn có thể sử dụng bút kỹ thuật số thay thế chuột để nhấp và chọn mục. Nhưng để tận dụng tối đa bút stylus, bạn sẽ cần kích hoạt cử chỉ tiện dụng của mình từ tùy chọn Sidecar. Như đã nói, đã đến lúc gắn bó với hướng dẫn!
1. Bấm vào Apple thực đơn ở góc trên bên phải của màn hình.
2. Bây giờ chọn Tùy chọn hệ thống trên thực đơn
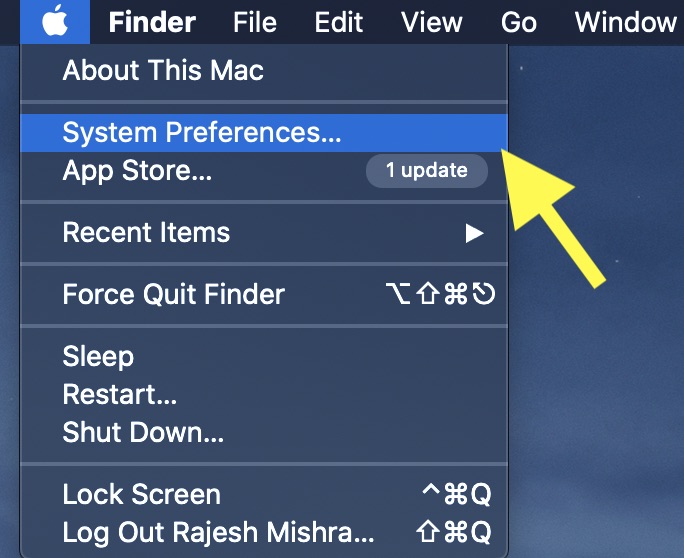
3. Sau đó chọn Sidecar bảng ưu đãi.
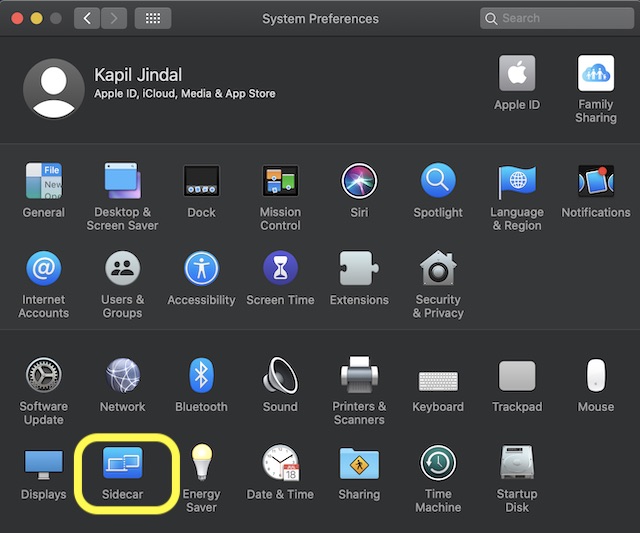
4. Sau đó, bạn có một số tùy chọn để lựa chọn:
Hiển thị / Ẩn thanh bên
Với thanh bên, bạn có thể nhanh chóng truy cập các điều khiển thường được sử dụng như Shift, Command và các phím bổ trợ khác từ bên cạnh màn hình iPad của bạn. Ngoài ra, bạn cũng có tùy chọn hiển thị nó ở bên trái hoặc bên phải và thậm chí lưu nó nếu bạn không thấy nó hữu ích.
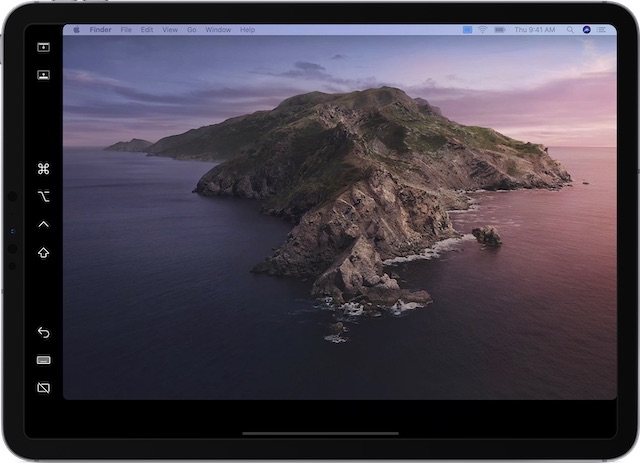
Để ẩn thanh bên, bỏ chọn hộp bên trái của tùy chọn Hiển thị thanh bên. Và sử dụng Trình đơn thả xuống xuất hiện bên phải hoặc bên trái.
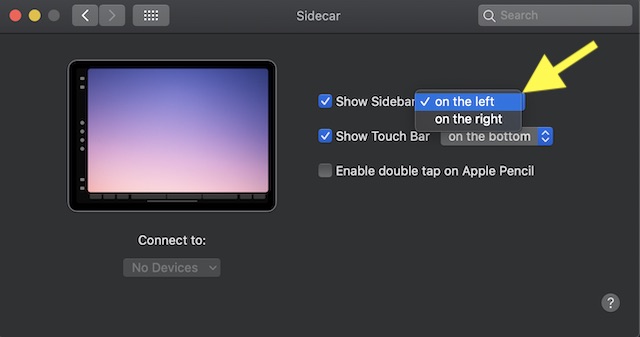
Hiển thị / Ẩn thanh cảm ứng
Một tính năng đáng chú ý khác của Sidecar là nó cho phép bạn sử dụng Touch Bar trên iPad ngay cả khi máy Mac của bạn thiếu hỗ trợ Touch Bar. Vì nhiều ứng dụng macOS cung cấp điều khiển Touch Bar, bạn có thể tăng tốc công việc bằng cách sử dụng các điều khiển tiện dụng.
Note: Nếu bạn không thấy Touch Bar trên iPad, hãy đảm bảo ứng dụng cung cấp các điều khiển Touch Bar. Ngoài ra, hãy đảm bảo hộp kiểm "Màn hình có khoảng trắng riêng biệt" được chọn trong sistema -> Kiểm soát nhiệm vụ.
Một lần nữa, bạn có thể sử dụng các tùy chọn thanh bên để tắt Touch Bar và thậm chí thay đổi vị trí của nó. Để che giấu nó bỏ chọn hộp. Để thay đổi vị trí của bạn, nhấp vào Trình đơn thả xuống và sau đó chọn vào lên và xuống.
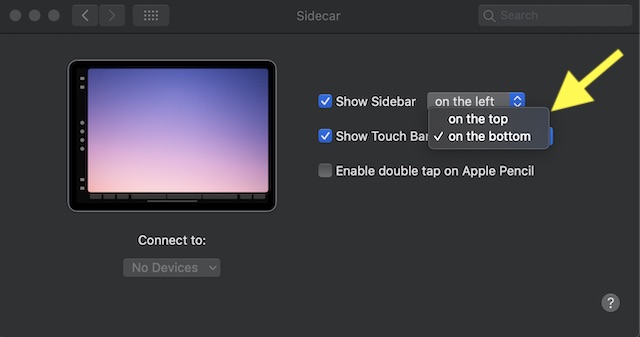
Chạm hai lần vào / tắt Apple Bút chì (thế hệ 2)
Cử chỉ chạm hai lần là những gì bạn cần để tăng năng suất trong khi sử dụng thế hệ thứ hai Apple Bút chì. Ví dụ: bạn có thể nhấn đúp vào phần dưới cùng của bút kỹ thuật số để chuyển đổi giữa công cụ hiện tại và công cụ xóa, hiển thị bảng màu và hơn thế nữa.
Theo mặc định, tùy chọn chạm hai lần bị tắt trong Sidecar. Tuy nhiên, bạn có thể kích hoạt nó bằng cách chọn hộp bên trái của "Kích hoạt chạm hai lần vào Apple Bút chì".

Điều chỉnh sidecar phù hợp với quy trình làm việc của bạn
Bây giờ bạn đã biết cách tùy chỉnh các cài đặt thanh bên, hãy tận dụng tối đa nó để nâng cao trải nghiệm của bạn. Khi chúng ta nói về iPadOS, tôi muốn thu hút sự chú ý của bạn vào một số tính năng đáng chú ý như trình quản lý tải xuống Safari, công cụ nén / giải nén cho ứng dụng Tệp và chức năng chia sẻ thư mục trong ứng dụng Ghi chú. Kiểm tra chúng nếu bạn chưa làm sáng tỏ chúng trên iPad của bạn.
