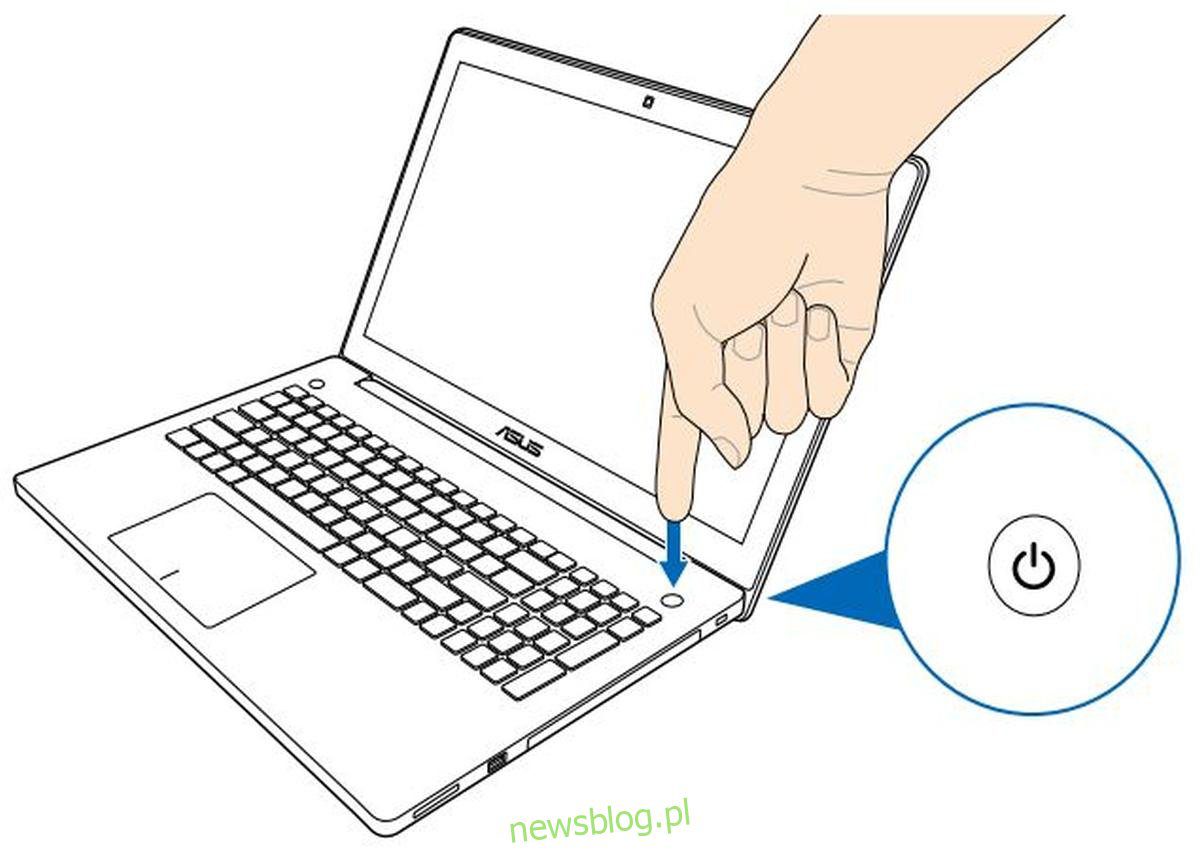
BIOS là hệ thống đầu vào/đầu ra cơ bản đi kèm với mọi máy tính xách tay và máy tính để bàn trên thị trường. Thông thường bạn không cần sử dụng nó nếu bạn đã cài đặt hệ thống Windows. Trên thực tế, không có lý do gì để truy cập nó ngay từ đầu. Điều đó nói rằng, đó không phải là điều bạn không bao giờ cần phải thay đổi. BIOS chứa các cài đặt hệ thống đôi khi cần được thay đổi. Ví dụ, BIOS là nơi bạn thay đổi thiết bị khởi động đầu tiên. Truy cập BIOS trên máy tính của bạn thực sự dễ dàng. Sau khi khởi động hệ thống, bạn cần nhấn một phím nhất định. Bạn phải chạm vào nó trước khi nhìn thấy logo khởi động hệ thống Windows. Điều khó khăn duy nhất là biết phím nào để nhấn. Khóa khác nhau giữa các hệ thống, vì vậy chúng tôi sẽ cố gắng biên soạn danh sách các khóa này cho từng máy tính có sẵn.
Đảm bảo bạn không bật khởi động nhanh trên hệ thống của mình Windows. Khi cố gắng truy cập BIOS, bạn có thể cần sử dụng phím Fn ngoài các phím chức năng khác.
Acer
Nhấn phím F2 nhiều lần hoặc giữ phím này trong khi bật máy tính xách tay ASUS của bạn để truy cập BIOS.
ASUS
F2
Nhấn giữ phím F2 rồi nhấn nút nguồn. Giữ phím F2 cho đến khi bạn nhìn thấy màn hình BIOS (do trang web hỗ trợ của ASUS cung cấp).
Phím Del
Nếu phím F2 không dẫn đến BIOS, bạn có thể cần thử phím Del, đó là phím Delete. Nhấn trong khi khởi động hoặc giữ nó trong khi khởi động để vào BIOS.
Dell
Phím BIOS trên máy tính xách tay Dell là phím F2. Bật máy tính xách tay và nhấn liên tục phím F2. Được cảnh báo rằng bạn có thể cần phải giữ phím Fn sau khi nhấn phím F2.
HP
Phím truy cập BIOS khác nhau tùy theo sản phẩm HP. Họ chưa chuẩn hóa nó và có khá nhiều phím bạn sẽ phải thử.
Thoát + F10
Phím phổ biến nhất là phím Escape. Bật máy tính xách tay và nhấn phím Escape. Bạn sẽ thấy một danh sách các menu khác mà bạn có quyền truy cập và BIOS của bạn sẽ là một trong số đó. Cài đặt BIOS sẽ được liên kết với phím F10. Chạm vào nó để truy cập BIOS trên máy tính xách tay HP của bạn. Về cơ bản, điều này có nghĩa là bạn phải nhấn hai phím để vào BIOS.
F10
Trên một số máy tính xách tay HP, nhấn phím F10 sẽ đưa bạn đến thiết lập BIOS.
F2
Nhấn F2 khi khởi động máy tính xách tay. Bạn sẽ thấy một menu thứ hai cho bạn biết cần nhấn phím F nào để vào BIOS.
F6
Nếu ba kết hợp trên không hoạt động, hãy thử phím F6. Quá trình này như nhau. Khởi động lại máy tính xách tay của bạn và nhấn F6.
lenovo
Máy tính xách tay Lenovo có một số bộ phím khác nhau tùy thuộc vào kiểu máy tính xách tay mà bạn có.
F1
Nếu bạn có Lenovo Thinkpad hoặc ThinkCenter, hãy nhấn phím F1 trong khi khởi động máy tính xách tay. Đợi màn hình giật gân/logo Lenovo, sau đó nhấn phím để vào menu BIOS. Hệ thống của bạn sẽ phát ra tiếng bíp khi bạn vào trong.
F2
Nếu bạn có Lenovo Idea hoặc thứ gì đó không phải là ThinkPad hoặc ThinkCenter, hãy thử sử dụng phím F2 khi khởi động hệ thống.
SAMSUNG
Khởi động hệ thống và đợi logo Samsung xuất hiện. Nhấn phím F2 để truy cập BIOS. Màn hình BIOS có thể khác nhau tùy thuộc vào kiểu máy tính xách tay, nhưng phím truy cập BIOS sẽ luôn giống nhau.
sony
Sony đã từng có những chiếc máy tính xách tay trông rất đẹp. Họ có một dòng sản phẩm khá phong phú, do đó, đương nhiên bạn có thể mong đợi một số khác biệt khi vào BIOS.
F2 + nút nguồn
Nếu bạn có máy tính xách tay Sony Vaio S hoặc Z, hãy giữ phím F2 rồi nhấn nút nguồn để bật hệ thống. Không nhả phím F2 cho đến khi bạn đến BIOS.
phím trợ giúp
Bật nguồn hệ thống và nhấn phím Hỗ trợ để vào BIOS. Phím Assist là một phím đặc biệt mà bạn sẽ không tìm thấy trên các máy tính xách tay khác. Bạn thậm chí có thể không có nó trên tất cả các máy tính xách tay Sony, nhưng nếu kiểu máy của bạn có phím Hỗ trợ, nó có thể đưa bạn vào ngay BIOS. Nó dường như có mặt trong dòng Vaio Z Flip.
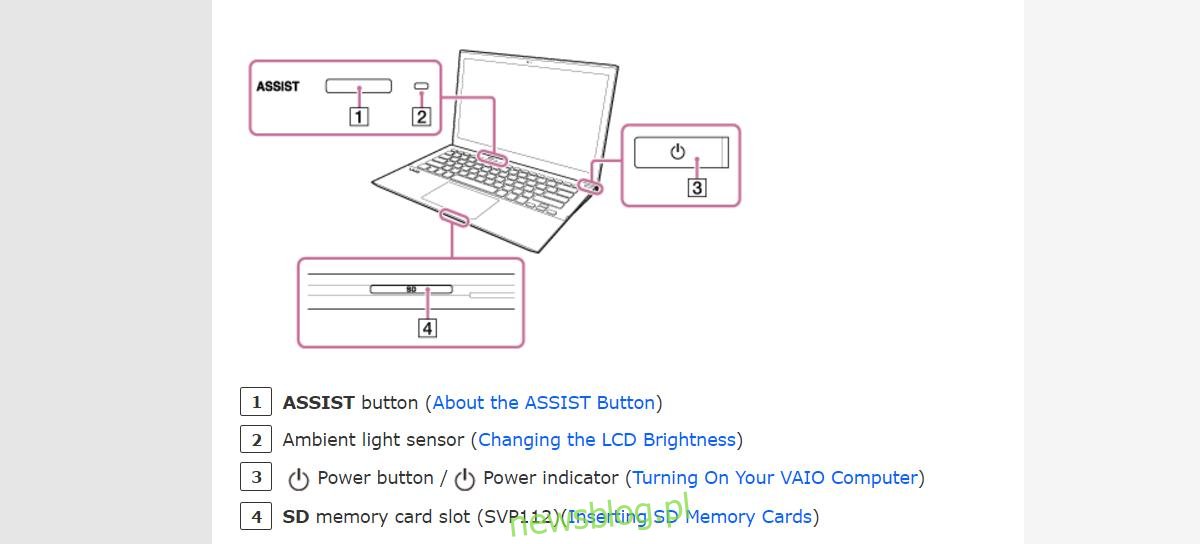
toshiba
F2
Nhấn phím F2 để truy cập BIOS trên máy tính xách tay Toshiba của bạn.
F12
Nếu phím F2 không hoạt động, bạn phải khởi động lại hệ thống và nhấn phím F12 để vào cài đặt BIOS.
Cài đặt hệ thống Windows 10
Giữ phím Shift và nhấp vào Khởi động lại trong menu nguồn. Điều này sẽ khởi động lại hệ thống của bạn, nhưng thay vì khởi động trên màn hình nền, bạn sẽ thấy các tùy chọn khởi động nâng cao. Nhấp vào Khắc phục sự cố > Tùy chọn nâng cao > Cài đặt chương trình cơ sở UEFI và nhấp vào Khởi động lại. Bạn sẽ khởi động vào BIOS. Sẽ không có dữ liệu nào bị mất và sẽ không có gì xảy ra với quá trình cài đặt hệ thống Windows.

