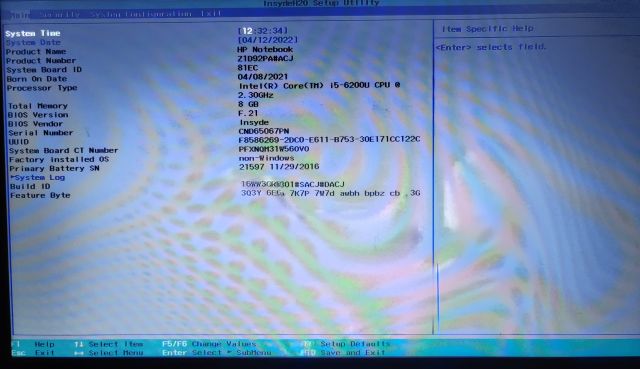
Với yêu cầu TPM và Secure Boot để khởi động hệ thống Windows 11, Microsoft đã đưa ra một quyết định táo bạo và đúng hướng. Về lâu dài, điều này sẽ là tín hiệu tốt cho Microsoft khi nói đến bảo mật hệ thống Windows 11. Điều tốt là hầu hết các máy tính xách tay hiện đại đều có TPM. Chỉ cần nhập BIOS trên hệ thống của bạn Windows 11 để bật TPM hoặc Khởi động an toàn. Nếu bạn không biết cách vào BIOS hoặc UEFI, đừng lo lắng vì bạn đã đến đúng nơi. Đây là hướng dẫn đơn giản để mở BIOS hoặc UEFI trên PC của bạn Windows 11. Vì vậy, không chậm trễ, hãy tiếp tục và đọc hướng dẫn.
3 các cách vào BIOS trên hệ thống Windows 11 (2022)
Chúng tôi đã bao gồm ba phương pháp khác nhau để vào trang thiết lập BIOS/UEFI trên hệ thống của bạn Windows 11. Bạn có thể mở BIOS trên máy tính xách tay và máy tính để bàn đang chạy Windows 11 sử dụng các phương pháp này.
Nhập BIOS trên hệ thống của bạn Windows 11 bằng phím BIOS chuyên dụng
Mỗi máy tính xách tay và máy tính để bàn đều có một phím đặc biệt cho phép bạn truy cập BIOS khi khởi động. Trong phần này, chúng tôi đã tổng hợp các phím BIOS cho các nhà sản xuất máy tính xách tay và máy tính để bàn khác nhau. Bạn có thể tìm thấy phím tắt BIOS bên dưới và làm theo hướng dẫn để vào BIOS trên hệ thống của mình Windows 11.
Phím BIOS cho laptop:
- Phím BIOS cho máy tính xách tay HP – F10 hoặc Esc
- Phím BIOS cho laptop Asus – F2
- Phím BIOS cho máy tính xách tay Dell – F2 hoặc F12
- Phím BIOS cho máy tính xách tay Acer – F2 hoặc DEL
- Phím BIOS cho máy tính xách tay Lenovo – F2 hoặc Fn + F2
- Phím BIOS cho laptop Samsung – F2
- Phím BIOS cho máy tính xách tay Sony – F1, F2 hoặc F3
- Phím BIOS cho laptop Toshiba – F2
- Phím BIOS cho máy tính xách tay Xiaomi – F9 hoặc F12
- Phím BIOS cho laptop Realme – F2
Khóa BIOS cho bo mạch chủ máy tính để bàn:
- Phím BIOS cho bo mạch chủ Asus – F2 hoặc DEL
- Phím BIOS cho bo mạch chủ MSI – DEL
- Khóa BIOS cho Bo mạch chủ Gigabyte – DEL
- Phím BIOS cho bo mạch chủ ASRock – F2
- Phím BIOS cho bo mạch chủ Zebronics – F2
Hãy tiếp tục và tắt hoàn toàn máy tính của bạn. Bây giờ hãy bật lại và tiếp tục nhấn phím BIOS. Nó sẽ trực tiếp mở BIOS trên máy tính hệ thống của bạn Windows 11.
Nhập BIOS trên hệ thống của bạn Windows 11 trong Cài đặt
Ngoài phím nóng BIOS, bạn cũng có thể nhập BIOS trong Windows 11 của Cài đặt. Nếu phím BIOS được đề cập ở trên không hoạt động, đừng lo lắng vì phương pháp này chắc chắn sẽ đưa bạn đến màn hình BIOS. Chỉ cần làm theo các hướng dẫn dưới đây.
1. Sử dụng phím tắt Windows 11″Windows + Tôi” để mở Cài đặt. Sau đó, chuyển đến Hệ thống từ thanh bên trái và mở cài đặt “Phục hồi” từ khung bên phải.
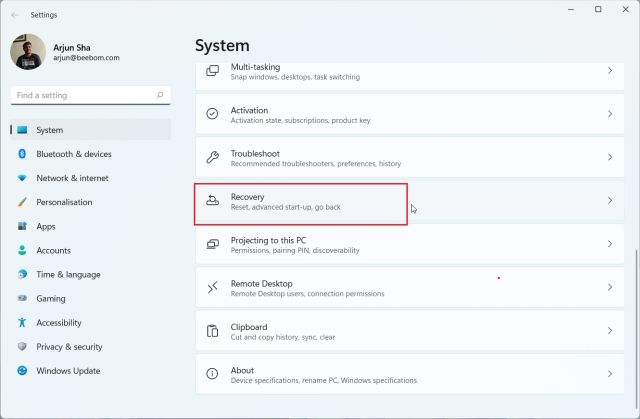
2. Tại đây, nhấp vào “Khởi động lại ngay” bên cạnh “Khởi động nâng cao”. Nếu cửa sổ bật lên xuất hiện, hãy xác nhận lựa chọn của bạn và nhấp vào “Khởi động lại ngay”.
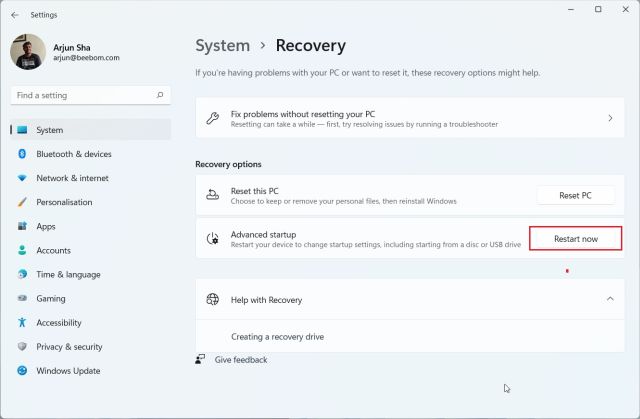
3. Khi bạn đang ở trong màn hình tùy chọn nâng cao, hãy nhấp vào “Khắc phục sự cố” và chuyển đến “Tùy chọn nâng cao”.
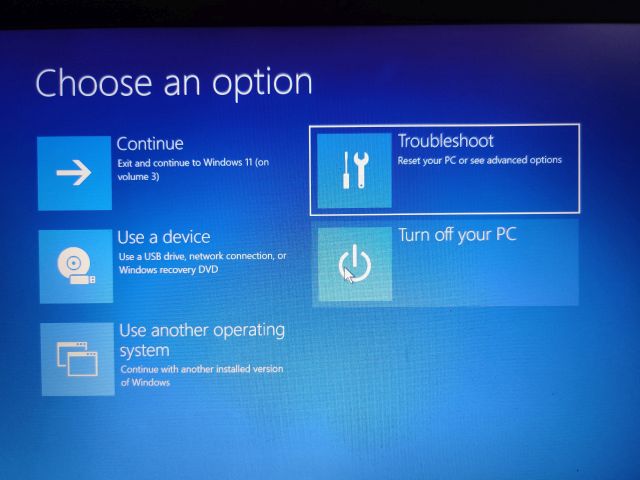
4. Tại đây, nhấp vào “UEFI Firmware Settings” và chọn “Reboot”.
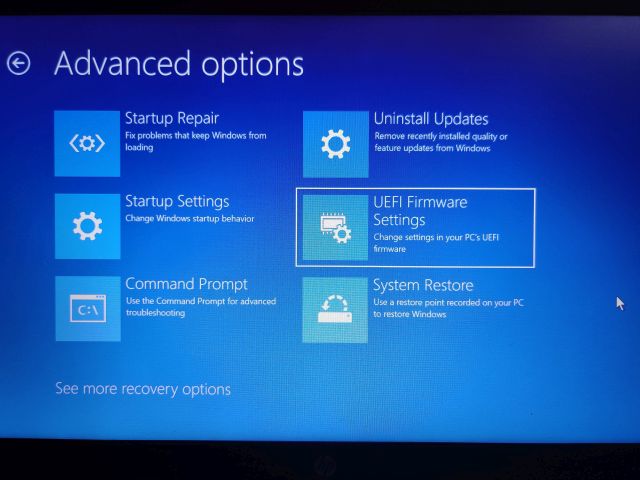
5. Bây giờ bạn sẽ vào trang cài đặt BIOS hoặc UEFI trên PC của mình Windows 11.
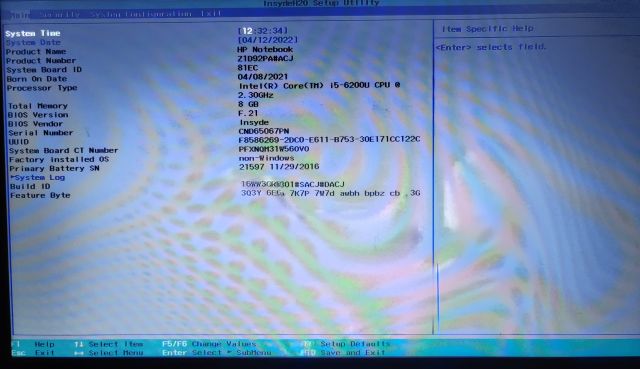
Nhập BIOS trên hệ thống của bạn Windows 11 từ dòng lệnh
Dòng lệnh cũng cho phép bạn truy cập trang thiết lập BIOS trên hệ thống của mình Windows 11. Chỉ cần làm theo lệnh để đến màn hình tùy chọn nâng cao và bạn có thể mở BIOS từ đó. Đây là cách nó hoạt động.
1. Nhấn phím một lần Windows, tìm kiếm “cmd” và mở dấu nhắc lệnh. Trong trường hợp này, bạn không cần chạy dấu nhắc lệnh với tư cách quản trị viên.
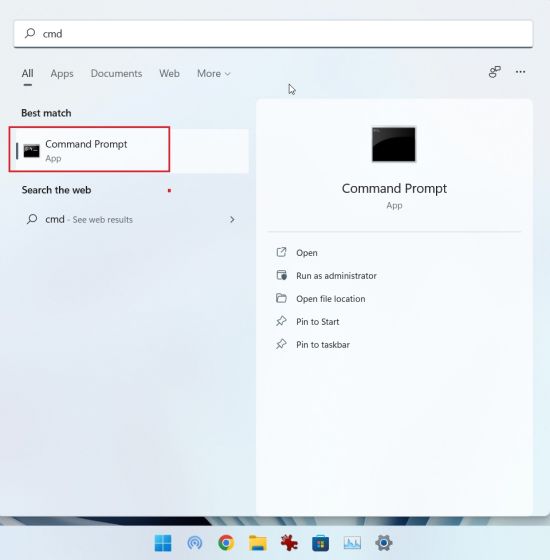
2. Trong cửa sổ CMD, hãy chạy lệnh bên dưới. Lưu ý rằng việc thực hiện lệnh này sẽ ngay lập tức khởi động lại máy tính của bạn, vì vậy hãy lưu tất cả công việc của bạn trước khi chạy lệnh này.
shutdown /r /o /f /t 00
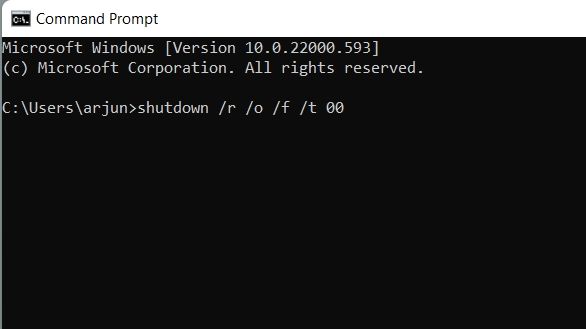
3. Sau khi khởi động lại máy tính, màn hình Tùy chọn nâng cao tương tự sẽ mở ra. Tại đây, hãy vào Khắc phục sự cố -> Tùy chọn nâng cao -> Cài đặt chương trình cơ sở UEFI -> Khởi động lại.
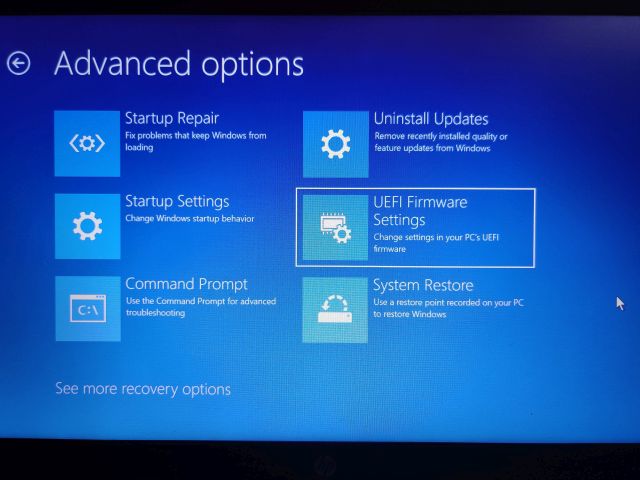
4. Bạn sẽ vào ngay BIOS trên máy tính đang chạy nó Windows 11.
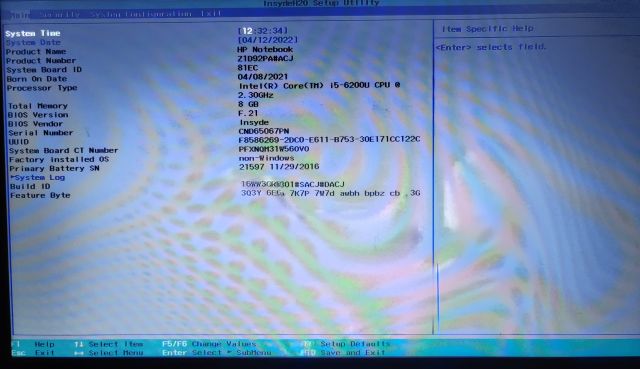
Mở cài đặt BIOS hoặc UEFI trên PC của bạn Windows 11
Bằng cách này bạn có thể mở BIOS trên hệ thống của mình Windows 11. Trên các máy tính hiện đại, giao diện UEFI sẽ mở ra, nơi bạn có thể điều chỉnh tất cả các cài đặt liên quan đến CPU, khởi động an toàn, TPM, ảo hóa, v.v. Đó là nó cho hướng dẫn này. Nếu bạn đang tìm kiếm các bước để kích hoạt TPM trên hệ thống của mình Windows 11 sau khi vào BIOS, hãy làm theo hướng dẫn được liên kết của chúng tôi. Và nếu bạn muốn kích hoạt Hyper-V trong Windows 11 Trang chủ, bạn cần kích hoạt công nghệ ảo hóa trong BIOS. Cuối cùng, nếu bạn có bất kỳ câu hỏi nào, hãy để lại bình luận bên dưới.
