Những nét vẽ lệch lạc và những đường viền lộn xộn là cơn ác mộng đối với bất kỳ nghệ sĩ nào. Nếu không có các đường nét thanh đậm mịn, nhiều tác phẩm nghệ thuật sẽ mất đi giá trị thẩm mỹ sạch sẽ và bị giam cầm. Chà, Procreate mới 5.2 cập nhật mang đến một tính năng được yêu cầu nhiều để giúp bạn giải quyết vấn đề này. Một trong những tính năng chính trong Procreate 5.2 được gọi là ổn định đột quỵ. Là một bản nâng cấp lớn so với tính năng tinh giản hiện có trong Procreate, đây là một trong những tính năng được các nghệ sĩ yêu cầu nhiều nhất. Có rất nhiều thứ chúng ta có thể giải nén với tính năng ổn định, vì vậy đừng lãng phí thêm thời gian và tìm hiểu cách sử dụng tính năng ổn định đột quỵ trong Procreate trên iPad.
Stroke Stabilization in Procreate: Explained (2021)
Mục đích của tính năng này là giúp các nghệ sĩ tạo ra các nét vẽ mượt mà và thon hơn. Bạn không phải thường xuyên lo lắng về mỗi lần xoay và vặn trong khi vẽ đường viền hoặc hình dạng với tính năng ổn định nét vẽ được bật. Procreate có thể giúp bạn vẽ nhanh hơn và không có nhiều biến động ngẫu nhiên. Kết quả cuối cùng ở đây sẽ đồng đều và mượt mà và hoạt động trên bất kỳ mẫu iPad nào được hỗ trợ, bao gồm cả iPad Pro M1 và thậm chí cả iPad mini mới 6. Vì tùy chọn ổn định có rất nhiều tùy chọn, hãy sử dụng bảng bên dưới để chuyển đến các tính năng bạn muốn đọc.
Cách bật tính năng ổn định nét vẽ trên mỗi bàn chải trong Procreate
Tính năng ổn định nét trong Procreate có cả cài đặt toàn cục và cài đặt thông minh. Đầu tiên, chúng ta sẽ tập trung vào tính năng dựa trên cọ mà bạn có thể áp dụng cho từng cọ. Nó có nhiều tùy chọn chuyên sâu hơn và được sử dụng thường xuyên hơn là ổn định toàn cầu. Vì vậy, hãy mở ứng dụng Procreate và bắt đầu.
1. Đầu tiên, hãy mở bất kỳ tác phẩm nghệ thuật hiện có nào của bạn hoặc tạo một tác phẩm mới. Bạn có thể nhấn vào nút “+” ở góc trên cùng bên phải của màn hình và chọn kích thước để tạo canvas mới phù hợp nhất với nhu cầu của bạn. Bạn cũng có thể chọn nhập và vẽ các mô hình 3D trong Procreate. Ứng dụng không cho phép chúng tôi chỉnh sửa cài đặt bàn chải từ bên ngoài canvas.
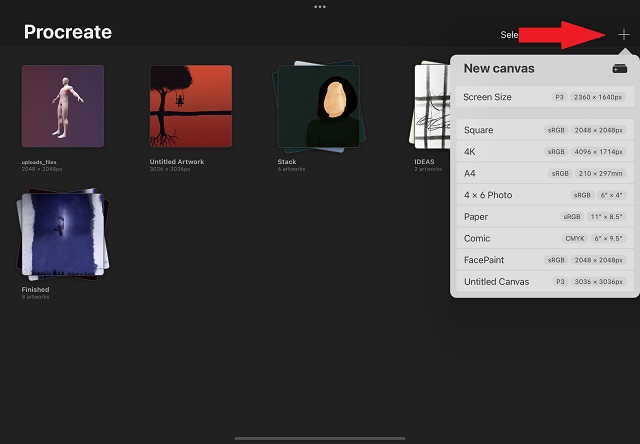
2. Sau khi tác phẩm nghệ thuật mở ra, chạm vào biểu tượng cọ vẽ nằm ở phía trên bên phải của màn hình. Nó sẽ mở thư viện bàn chải với danh sách các bàn chải có sẵn trong Procreate.
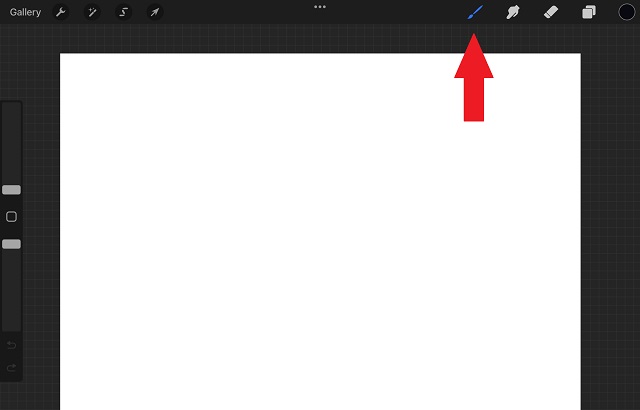
3. Tại đây, bạn có thể cuộn qua các bàn chải khác nhau được cài đặt trong ứng dụng của mình. Khi bạn tìm thấy bàn chải có cài đặt bạn muốn điều chỉnh, nhấn vào tên hoặc mẫu bàn chải. Thao tác này sẽ mở trang cài đặt bàn chải. Chúng tôi sẽ chỉnh sửa cài đặt của bút vẽ “monoline” trong danh mục Thư pháp cho hướng dẫn này.
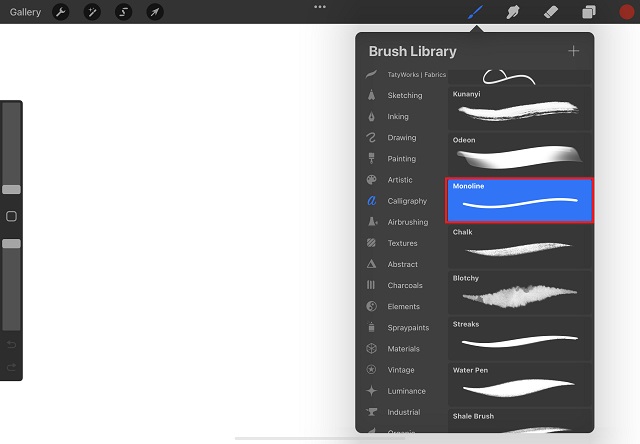
4. Nhấn vào bàn chải sẽ dẫn bạn đến Brush Studio, tức là trang cài đặt. Bạn có thể tìm thấy các cài đặt khác nhau cho mỗi bàn chải có sẵn trong ứng dụng tại đây. Di chuyển đến “sự ổn định”Từ thanh bên trái để truy cập tính năng ổn định nét trong Procreate.
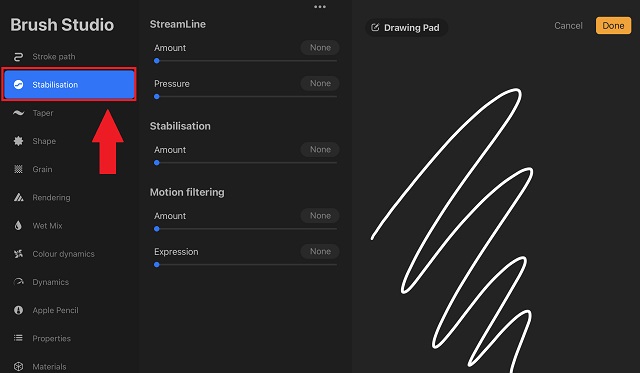
Bây giờ, có một số tùy chọn riêng lẻ trong phần ổn định của Brush Studio. Chúng tôi sẽ xem xét từng người trong số họ trong khi nói về sự khác biệt mà họ sẽ mang lại cho nét vẽ của bạn.
Các tính năng ổn định nét trong Procreate
Phần Ổn định mới trong Procreate Brush Studio bao gồm ba tùy chọn, bao gồm StreamLine, Ổn định và Lọc chuyển động. Mỗi người trong số họ nghe có vẻ giống nhau, nhưng chúng cung cấp những cách độc đáo để làm mịn các nét của bạn. Vì vậy, không cần giải thích gì thêm, chúng ta hãy xem xét từng tùy chọn để hiểu rõ hơn về chúng.
StreamLine
Nhiều người dùng Procreate có thể đã quen với cài đặt StreamLine vì nó đã có sẵn trong ứng dụng ngay cả trước khi 5.2 cập nhật. Không có nhiều thay đổi với cài đặt bàn chải phổ biến này. StreamLine loại bỏ bất kỳ loại chuyển động không ổn định nhỏ do vô tình nào mà bạn có thể thực hiện trong khi tạo một nét vẽ.
Với một nét vẽ thông thường, mực từ bàn chải của bạn di chuyển tự do và bị ảnh hưởng ngay cả khi chuyển động nhỏ nhất của ngón tay. Trong khi đó, khi bật StreamLine, mực sẽ đi theo một đường dẫn chặt chẽ hơn và không để nét vẽ của bạn bị ảnh hưởng trừ khi có một chuyển động lớn của bút vẽ. Hãy xem điều gì sẽ xảy ra với một hình tròn đơn giản nếu tôi tăng lượng StreamLine từ 0% đến 100%.
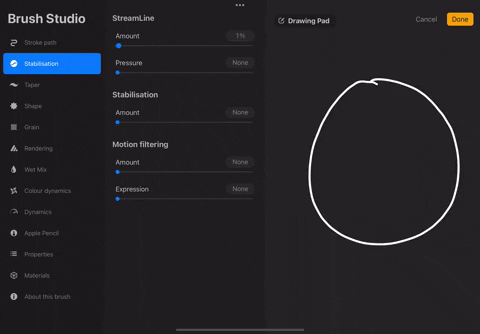
Như bạn có thể nhận thấy, vòng tròn được vẽ bằng 100% StreamLine là mượt mà hơn và bớt chao đảo hơn một vòng tròn thông thường. Nó thậm chí gần giống với hình dạng thực tế của một hình tròn với cùng một nỗ lực tối thiểu. Bạn có thể sử dụng tính năng này để viết thư pháp, tạo hình và thậm chí để phác thảo. StreamLine có hai cài đặt nội bộ:
- Số lượng: Nó xác định độ dính và độ đều của nét vẽ của bạn. Bạn có thể sử dụng thanh trượt để tăng giá trị StreamLine cho nét vẽ mượt mà hơn. Tuy nhiên, tắt nó đi sẽ giúp bạn trở lại nét vẽ tự nhiên.
- Sức ép: Nếu áp suất trong StreamLine bị tắt, quá trình làm dịu đột quỵ sẽ bắt đầu ngay sau khi bạn thực hiện một cú đột quỵ. Nhưng nếu bạn tăng áp lực bằng cách sử dụng thanh trượt, hiệu ứng làm mịn sẽ chỉ phát huy tác dụng khi bạn tạo một chút áp lực trong khi vẽ một nét.
Ổn định
Tính năng này có thể được coi là một phiên bản mạnh mẽ hơn của StreamLine. Về mặt kỹ thuật, tính ổn định lấy giá trị trung bình của các chuyển động bạn thực hiện với một cú đánh và chỉ rút ra mức trung bình dự đoán về những gì bạn đang cố gắng thực hiện. Nói một cách đơn giản hơn, thay vì làm theo các chuyển động bút chì tự nhiên của bạn, nó làm cho hình dạng của bạn thẳng hơn và mịn hơn rất nhiều tự động.
Vì vậy, những gì bạn nhận được với tính năng ổn định nét vẽ được bật trong Procreate là một hình dạng đơn giản hơn chuyển động thực tế của bạn hoặc nét vẽ ban đầu mà bạn đã thực hiện. Để hiểu rõ hơn, hãy xem điều gì xảy ra với một vòng tròn thông thường khi tôi tăng giá trị ổn định từ 0% đến 100%.
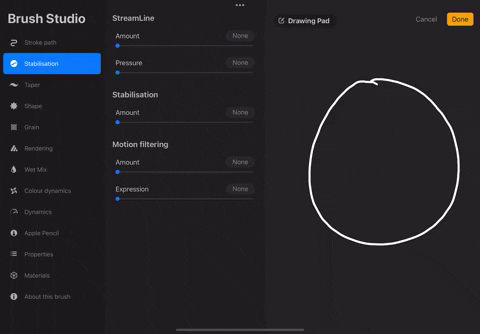
Như bạn có thể nhận thấy, nếu bạn đẩy độ ổn định đủ cao bằng cách sử dụng thanh trượt, nó có thể thay đổi hoàn toàn hình dạng. Một khía cạnh khác trong trò chơi ở đây là tốc độ mà bạn thực hiện một cú đánh. Các nét vẽ của bạn càng nhanh, chúng càng trở nên mượt mà và thẳng hơn. Vì vậy, nếu bạn muốn sử dụng tính năng ổn định, chúng tôi khuyên bạn nên rút ra từ từ hoặc giữ nó ở mức thấp hơn. Đó là một tính năng tuyệt vời để điền vào các chi tiết nhỏ mà tác phẩm nghệ thuật của bạn có thể yêu cầu.
Lọc chuyển động
Nếu bạn nghĩ rằng tính năng ổn định nét vẽ quá nghiêm trọng trong việc biến vòng tròn vẽ tay của bạn thành một đường thẳng, hãy đợi cho đến khi bạn thấy tính năng lọc chuyển động hoạt động.
Như tên cho thấy, tính năng này lọc ra tất cả các chuyển động không ổn định được phát hiện bởi các thuật toán của Procreate. Vâng, không có trung bình ra ngoài hoặc tập trung vào các chuyển động ngẫu nhiên như trong hai tùy chọn còn lại. Không giống như ổn định, lọc chuyển động không bị ảnh hưởng bởi tốc độ đột quỵ của bạn. Vì vậy, bất kể áp lực hay tốc độ của bạn, tính năng lọc chuyển động sẽ mang lại cho bạn những cú vuốt thẳng và mượt mà. Hãy xem tính năng này sẽ hoạt động như thế nào và ảnh hưởng đến một hình tròn đơn giản như thế nào.
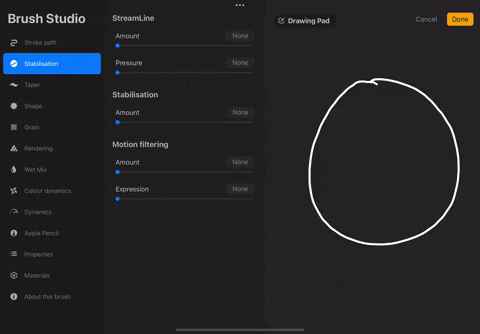
Như bạn có thể nhận thấy, nếu bạn đẩy nó đủ cao, lọc chuyển động có thể thay đổi hoàn toàn hình thức của mục đã vẽ của bạn. Đó là một lựa chọn tuyệt vời để vẽ các mẫu và hình dạng bằng các đường thẳng mà không cần lo lắng quá nhiều về việc làm cho chúng đúng một cách tự nhiên. Nếu bạn cảm thấy rằng tính năng này có thể làm mất đi dòng chảy tự nhiên của các nét vẽ của bạn ngay cả ở các cấp độ thấp hơn, thì có một tùy chọn để khắc phục điều đó. Hãy xem cách chúng ta có thể điều chỉnh tính năng lọc chuyển động trong Procreate:
- Số lượng: Sử dụng thanh trượt số lượng để tăng khả năng lọc chuyển động và làm cho các nét thẳng và mượt mà hơn. Giữ nó dưới 70 để tránh mất khả năng tạo hình cong
- Biểu hiện: Cài đặt này hoạt động như một biện pháp chống lại hành vi nghiêm ngặt của các thuật toán lọc chuyển động. Nó mang lại một số biểu hiện tự nhiên cho nét vẽ của bạn. Điều đó có nghĩa là nó bỏ qua một số dao động nhỏ và cố gắng đưa vào nhiều luồng nét vẽ tự nhiên của bạn trong khi vẫn giữ cho hình vẽ chủ yếu thẳng và mượt mà.
Note: Tính năng biểu thức không có bất kỳ ảnh hưởng nào đến lượng lọc chuyển động cao hơn (~ 70 trở lên).
Cách bật tính năng Ổn định nét cho tất cả các Brush trong Procreate
Nếu bạn muốn sử dụng tính năng ổn định với một hoặc hai bàn chải, điều chỉnh nó trong cài đặt bên trong (như hình trên) có vẻ là một lựa chọn tốt. Nhưng nếu bạn muốn ổn định trên toàn canvas để tiết kiệm thời gian và công sức, điều đó cũng có thể. Với Procreate 5.2 cập nhật, ứng dụng đã giới thiệu cài đặt “Áp suất và làm mịn” toàn cầu để người dùng dễ dàng sử dụng. Đây là cách truy cập nó.
1. Ngày thứ nhất, nhấn vào nút “Tác vụ” (biểu tượng cờ lê) ở góc trên cùng bên trái của màn hình. Nó hiện diện bên cạnh tùy chọn “Thư viện”.
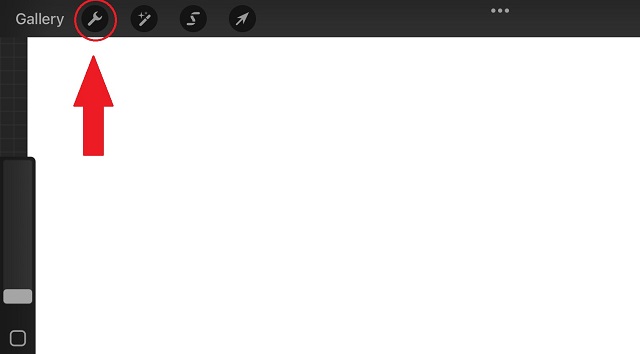
2. Sau đó, từ menu thả xuống Tác vụ, bật tùy chọn “Prefs”. Sau đó, nhấn vào “Áp lực và làm mịn” Lựa chọn.
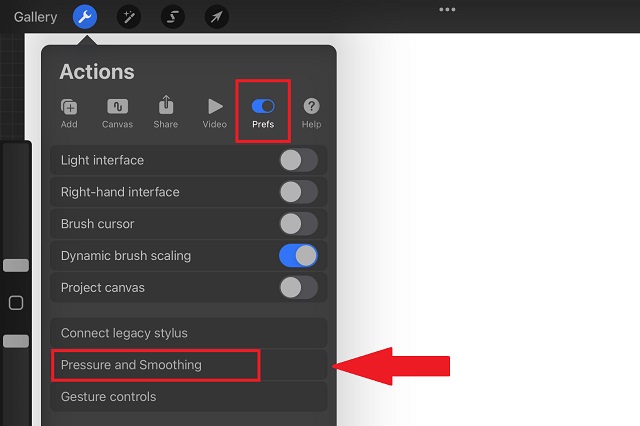
3. Bây giờ, bạn sẽ thấy tùy chọn điều chỉnh sự ổn định, Lọc chuyển động, và Biểu thức lọc chuyển động. Việc sử dụng các tùy chọn này vẫn giống như được mô tả trong phần trên. Bạn có thể sử dụng thanh trượt cho từng tùy chọn bằng cách vuốt ngón tay hoặc bút chì qua thanh trượt để điều chỉnh các giá trị. Phần còn lại của các cài đặt ở đây liên quan đến áp suất và bạn có thể để nguyên như vậy.
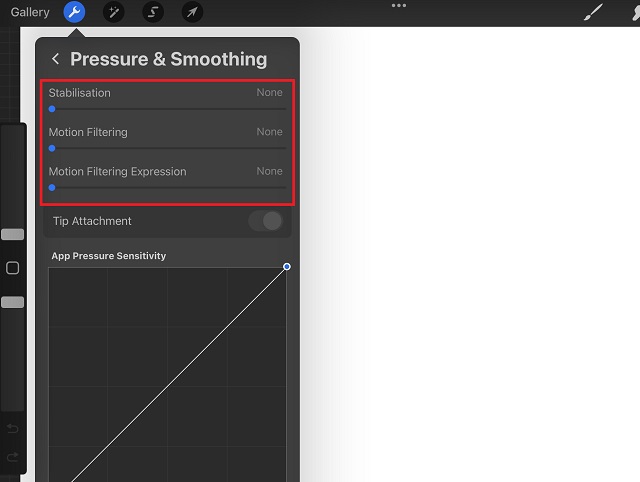
Ổn định so với StreamLine trong Procreate 5.2 Cập nhật
Trong các phiên bản trước Procreate 5.2, người dùng chỉ có tùy chọn sử dụng StreamLine là lựa chọn đáng tin cậy duy nhất để thực hiện các nét vẽ mượt mà. Ứng dụng thậm chí không có tùy chọn để hoạt động theo áp suất. Trong khi đó, bản cập nhật mới nhất cung cấp cho bạn 3 các loại ổn định hành trình. Mỗi một trong số chúng có chức năng và kỹ thuật độc đáo để làm mịn các nét của bạn trong Procreate. Ngoài ra, bạn cũng có tùy chọn để làm cho chúng hoạt động theo tốc độ, áp lực và khả năng biểu hiện tự nhiên trong các nét vẽ của bạn.
Để hiểu bản cập nhật này thực sự tạo ra sự khác biệt như thế nào, hãy cùng tìm hiểu về tùy chọn StreamLine ban đầu và sau đó tạo lại nó bằng cách sử dụng các tùy chọn ổn định mới. Trong cả hai trường hợp, chúng tôi đã giữ các bộ ổn định ở mức trung bình (50).
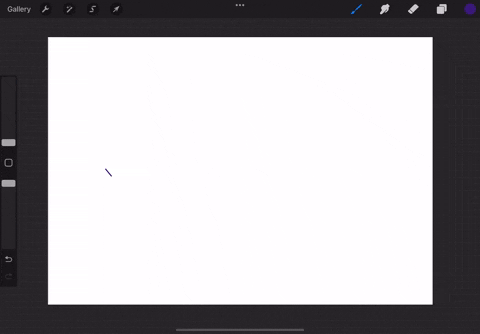 Tùy chọn Original StreamLine từ các phiên bản Procreate trước đó
Tùy chọn Original StreamLine từ các phiên bản Procreate trước đóNhư bạn có thể nhận thấy, ngay cả trên các đường cong và đường thẳng dài hơn, độ mịn không đồng nhất. Có một sự lung lay nhất định (nét tự nhiên) đối với các đường nét trong hình dạng tổng thể. Một chi tiết khác mà bạn có thể nhận thấy là thuật toán không thực hiện bất kỳ nỗ lực nào để biến các nét thành một hình dạng nhất định. Nó tiếp tục tuân theo sự hướng dẫn theo nghĩa đen của chuyển động tay. Đây có thể là một điều tốt trong các tác phẩm nghệ thuật chi tiết, nhưng ở những hình dạng đơn giản hơn như thế này, nó có thể làm cho mọi thứ trở nên khó khăn hơn. Bây giờ chúng ta hãy thử vẽ cùng một hình dạng với tính năng ổn định nét vẽ được bật trong Procreate 5.2.
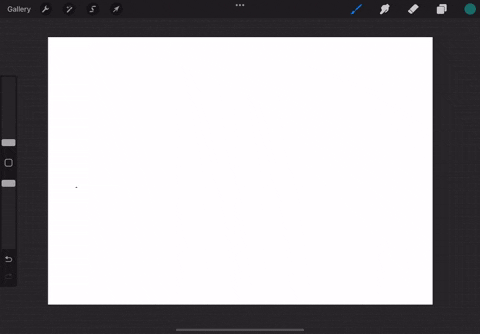 Tạo mới 5.2 chất ổn định
Tạo mới 5.2 chất ổn địnhSự khác biệt đầu tiên bạn có thể nhận thấy ở đây là dòng chảy mượt mà hơn. Tính năng ổn định tự động loại bỏ mọi rung lắc hoặc dao động bạn có thể đã có trong khi vẽ. Sau đó, chúng cũng giúp bạn tự động tạo một hình dạng, điều này dễ nhận thấy nhất trong phần cờ hình tam giác. Ổn định nét trong Procreate 5.2 không làm mất đi hình dạng tự nhiên của bạn nếu bạn đang sử dụng nó với các cài đặt phù hợp. Bạn có thể thử với từng bộ ổn định cho đến khi tìm được thứ phù hợp nhất với mình.
Bắt đầu sử dụng Stroke Stabilization trong Procreate 5.2
Đây là tất cả những cách bạn có thể sử dụng tính năng ổn định đột quỵ trong Procreate. Đây là một trong nhiều tính năng mà Procreate mới 5.2 cập nhật có trong cửa hàng cho chúng tôi. Thậm chí còn có một tùy chọn để xem các mô hình 3D trong AR bằng cách sử dụng Procreate và chỉnh sửa ánh sáng và môi trường 3D, cùng với các tính năng khác. May mắn thay, có một số lựa chọn thay thế đáng tin cậy cho Procreate trên Android, nhưng không ứng dụng nào có tính năng ổn định tốt như nhau. Nếu bạn gặp bất kỳ sự cố nào khi dùng thử các tính năng Procreate mới, hãy thả truy vấn của bạn vào phần nhận xét. Đội ngũ của chúng tôi sẽ giúp bạn ngay lập tức. Bạn mong đợi thêm những tính năng mới nào từ ứng dụng trong tương lai? Cho chúng tôi biết trong các ý kiến dưới đây!
