Cập nhật lần cuối vào ngày 12 tháng 1 năm 2020 lúc 05:41 chiều
Máy tính đã trở thành tất yếu đối với con người ngày nay với việc sử dụng không thể thiếu trong mọi lĩnh vực của cuộc sống. Nhưng, với sự tiến bộ của công nghệ, rủi ro lớn của tội phạm mạng và hack có thể ảnh hưởng đến tất cả các loại thiết bị. Windows, macOS hoặc Linux. Do đó, điều cần thiết là mọi người dùng phải dọn dẹp và bảo mật PC của họ.
Bài viết này nhắm mục tiêu Windows 10 người dùng nói riêng. Một hệ thống sạch sẽ Windows 10 là chìa khóa để giữ cho hệ thống an toàn và nhanh chóng. Dưới đây là những mẹo đơn giản và dễ dàng cho Windows làm sạch, Windows bảo mật và cách để tăng tốc Windows 10 không có phần mềm.
Cách làm sạch Windows 10
Internet có đầy đủ các ứng dụng dọn dẹp PC yêu cầu dọn dẹp một hệ thống và làm cho nó chạy như mới. Mua bất kỳ sản phẩm như vậy là không cần thiết bởi vì đáng chú ý, Windows 10 đi kèm với một số công cụ và tính năng tích hợp thú vị cho phép Windows làm sạch MIỄN PHÍ!
Dưới đây là một hướng dẫn chi tiết về cách làm sạch Windows 10 sử dụng nhiều tính năng & tiện ích tích hợp cho các tình huống khác nhau theo những cách đơn giản và hiệu quả:
1. Xóa các tập tin rác
Xóa tất cả rác giúp khôi phục không gian và khả năng phản hồi của thiết bị. Windows 10 có một số công cụ dọn dẹp tích hợp sẵn để xóa các tệp tạm thời cũ khỏi đĩa, do đó có thể xóa sạch Windows 10 mà không sử dụng phần mềm. Đây là những tuyệt vời cho Windows làm sạch.
(a) Dọn đĩa –
Windows 10 đi kèm với công cụ Disk Cleanup cổ điển có được Windows công việc dọn dẹp được thực hiện bằng cách giải phóng không gian trên ổ cứng, xóa các tập tin tạm thời và các thứ linh tinh khác. Để truy cập nó, chạm vào Windows chìa khóa, gõ vào Dọn dẹp đĩa và nhấn enter để khởi chạy công cụ.
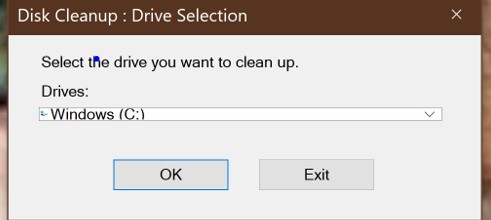
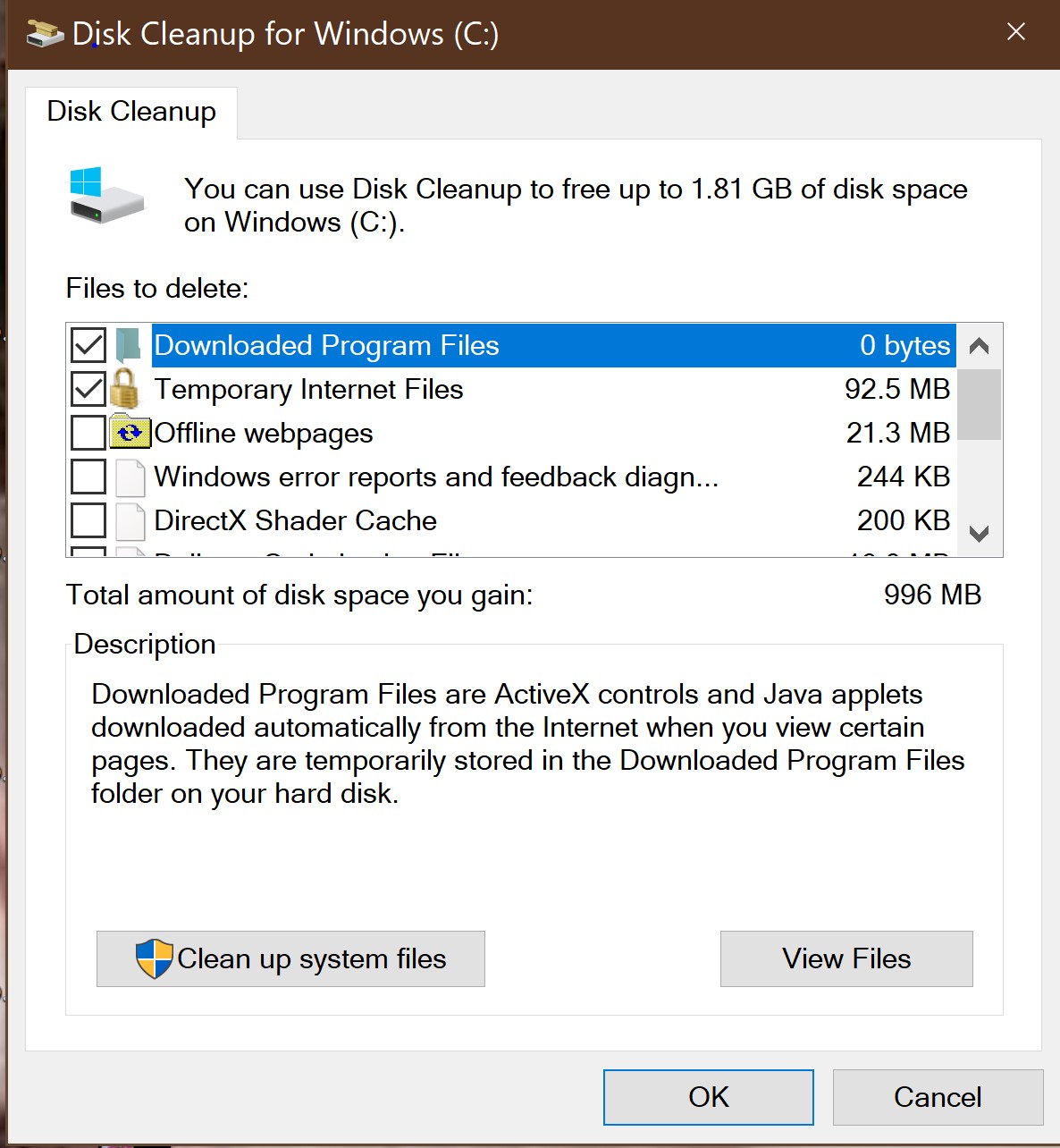
Khi chọn đĩa cần làm sạch, Disk Cleanup kiểm tra ổ đĩa và đưa ra danh sách các tệp không cần thiết Windows Có thể dọn dẹp.
Chỉ cần chọn những cái để làm sạch sau đó nhấp vào OK.
LƯU Ý: Tránh loại bỏ Windows Tập tin cài đặt ESD tùy chọn vì nó được sử dụng để đặt lại PC thông qua Cài đặt.
(b) Giải phóng không gian ngay bây giờ –
Đây là một công cụ mới trong Windows 10 để giải phóng không gian đĩa trên PC.
Để tìm thấy nó, hãy đi đến Cài đặt> Hệ thống> Lưu trữ. Nhấn vào Giải phóng không gian ngay bây giờ liên kết dưới Storage Sense.
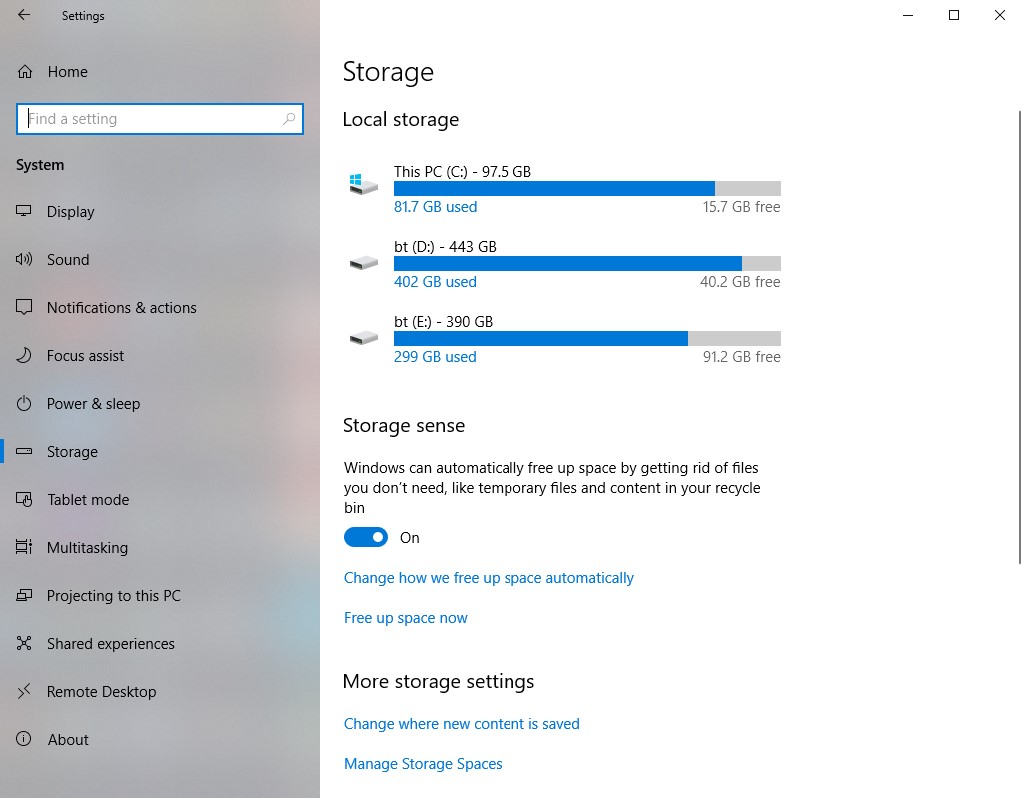
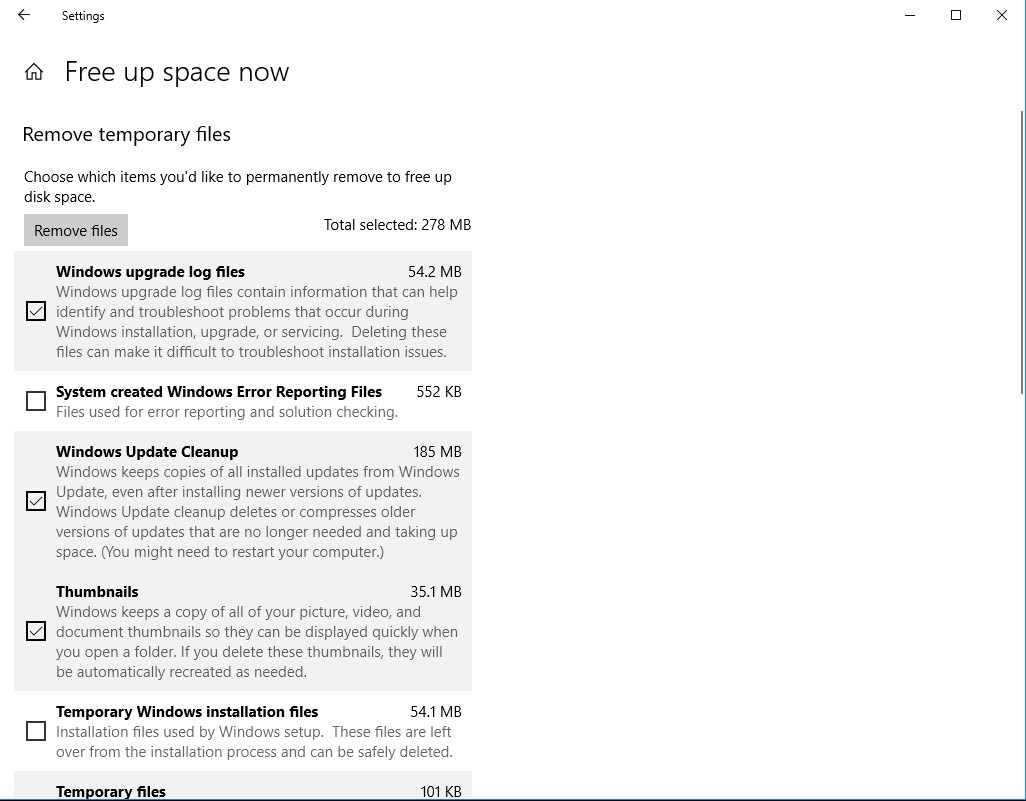
Không giống như công cụ Disk Cleanup cũ, nó chỉ hiển thị dữ liệu thực sự có thể bị xóa cho Windows làm sạch, quét cả các tệp người dùng như Thùng rác và dữ liệu hệ thống như cũ Windows cài đặt. Free Up Space Now khác với Storage Sense vì trong khi tùy chọn Storage Sense tự động loại bỏ một số loại dữ liệu; nó không thể xóa nhiều loại dữ liệu như công cụ Free Up Space Now.
(c) Ý thức lưu trữ –
Storage Sense là một công cụ khác có sẵn cho Windows dọn dẹp Windows 10 tại Cài đặt> Hệ thống> Lưu trữ. BẬT nó để tự động dọn sạch các tệp khi không gian đĩa sắp hết.
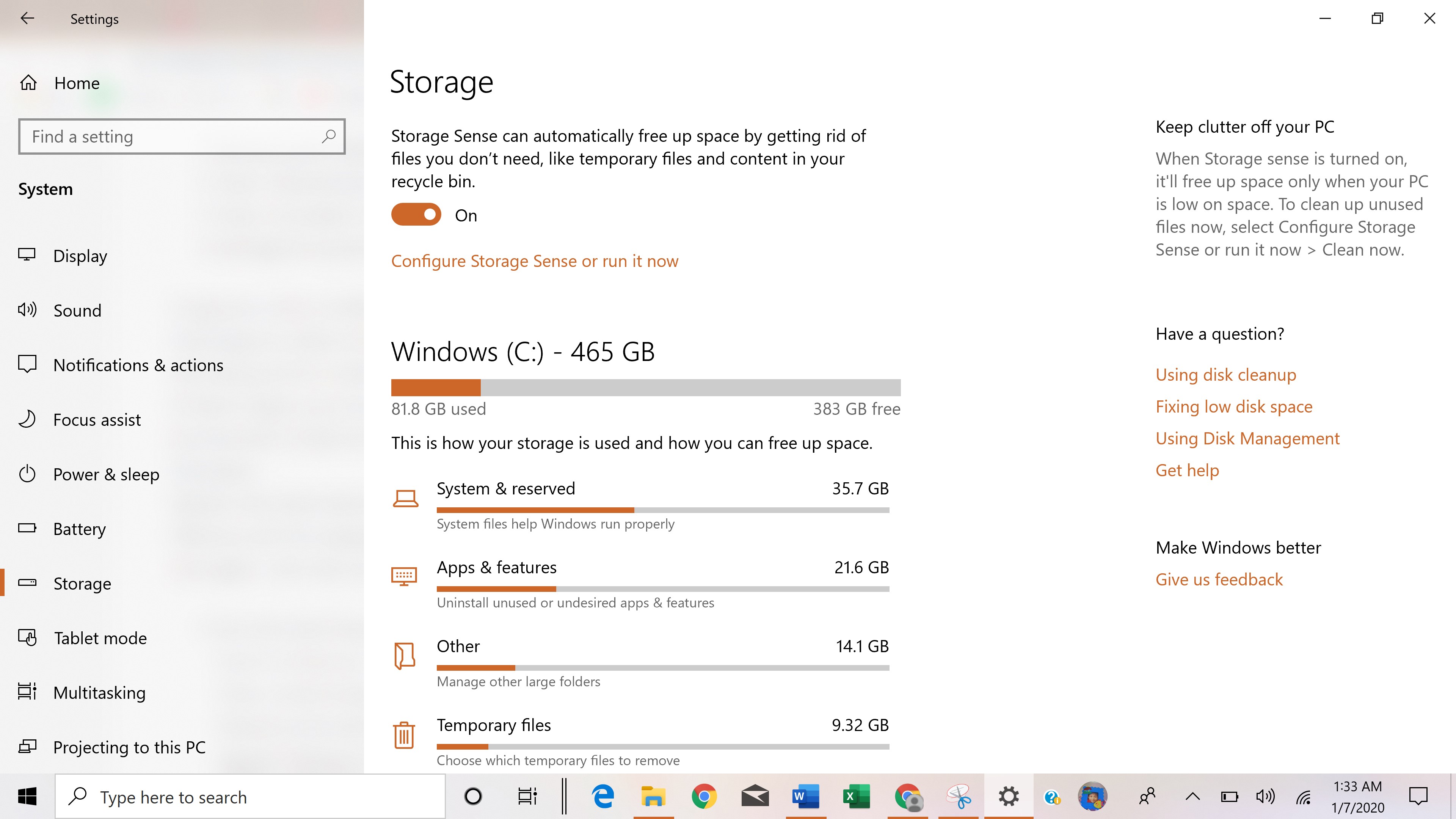
Sử dụng tối ưu Storage Sense để dọn dẹp Windows 10 PC.
2. Xóa lịch sử duyệt Internet
Vì sự an toàn và sạch sẽ Windows 10 PC nó cực kỳ quan trọng để xóa dữ liệu duyệt web thường xuyên. Trên hầu hết các trình duyệt như Chrome và Edge, chỉ mất vài cú nhấp chuột. Kiểm tra các hộp cần thiết để xóa bộ nhớ cache, cookie, lịch sử tải xuống và lịch sử duyệt web từ đầu thời gian.
3. Loại bỏ các tệp lớn
Cho sạch Windows 10 hệ thống nên xóa dữ liệu đang chiếm nhiều dung lượng trên máy tính nhưng không còn được sử dụng.
(a) Gỡ cài đặt các chương trình không sử dụng –
Windows 10 đi kèm với một công cụ để loại bỏ bất kỳ chương trình không được sử dụng. Chỉ cần mở Windows Menu bắt đầu và tìm kiếm Thêm hoặc xóa chương trình. Chọn tùy chọn sắp xếp danh sách các chương trình đã cài đặt theo kích thước để nhanh chóng tìm thấy các ứng dụng đó sử dụng nhiều dung lượng đĩa nhất.
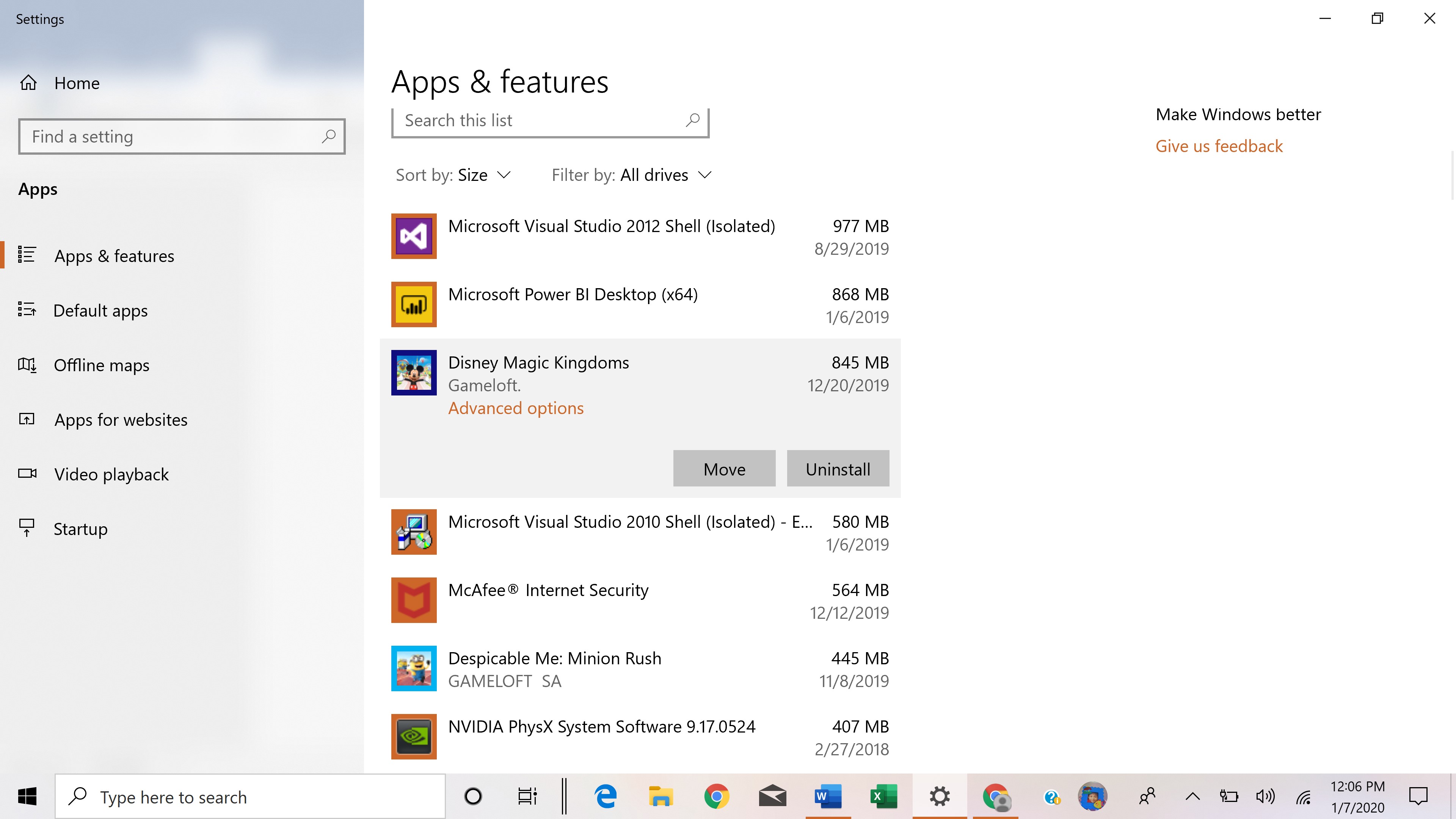
Nhấp vào chương trình không còn cần thiết, sau đó chọn tùy chọn Gỡ cài đặt. Hãy nhớ chỉ xóa những chương trình hiện không được sử dụng.
(b) Xóa các tệp không sử dụng khỏi Thư mục –
Xóa các tệp không còn được sử dụng hoặc di chuyển một số dữ liệu vào ổ cứng ngoài giúp duy trì nhanh chóng và sạch sẽ Windows 10 hệ thống. Nếu có nhiều tệp trong Dropbox hoặc bộ lưu trữ đám mây khác, cho Windows làm sạch sử dụng bảng ưu tiên của họ để không đồng bộ hóa các tệp không cần thiết. Chúng có thể được truy cập thông qua giao diện web.
(c) Sạch sẽ Windows 10 Bloatware –
Windows 10 hệ thống đi kèm với một số ứng dụng được tải sẵn mà có lẽ không bao giờ được sử dụng, thường được gọi là Bloatware. Các ứng dụng như vậy lãng phí không gian và chức năng trùng lặp đã có trong Windows. Một phần quan trọng của Windows làm sạch là để loại bỏ bloatware khỏi hệ thống.
4. Thùng rác thủ công và thư mục tải xuống
Thông thường, có các tệp trong Thùng rác và Thư mục tải xuống chiếm một khoảng trống lớn trên đĩa và không cần thiết. Thỉnh thoảng nên xóa các tệp đó theo cách thủ công như một phần của Windows làm sạch và tăng tốc Windows 10.
Cách bảo mật Windows 10
Windows 10 đi kèm với bảo vệ an ninh tích hợp đầy đủ và mạnh mẽ.
Do đó, có một số cách để bảo mật Windows hệ thống mà không phải trả tiền cho bất kỳ phần mềm. Như một vấn đề của thực tế, Windows an ninh là một nhiệm vụ liên tục. Dưới đây, một danh sách các giải pháp để sử dụng cho an toàn hơn Windows MÁY TÍNH.
1. Giữ Windows Cập nhật hệ điều hành
Cài đặt bản cập nhật mới nhất là rất cần thiết cho Windows Bảo vệ. Windows 10 Update Assistant tự động cài đặt các bản vá và cập nhật bảo mật mới nhất trên hệ thống để bảo vệ nó chống lại virus mới và phần mềm độc hại thế hệ tiếp theo. Để tự cài đặt hoặc kiểm tra cập nhật, hãy đến Cài đặt> Cập nhật & Bảo mật> Windows Cập nhật. Bấm vào Kiểm tra cập nhật. Nếu hệ thống tìm thấy bất kỳ bản cập nhật mới, hãy tải xuống và cài đặt chúng. PC sẽ khởi động lại ngay bây giờ. Lặp lại tương tự cho đến khi không còn cập nhật nữa.
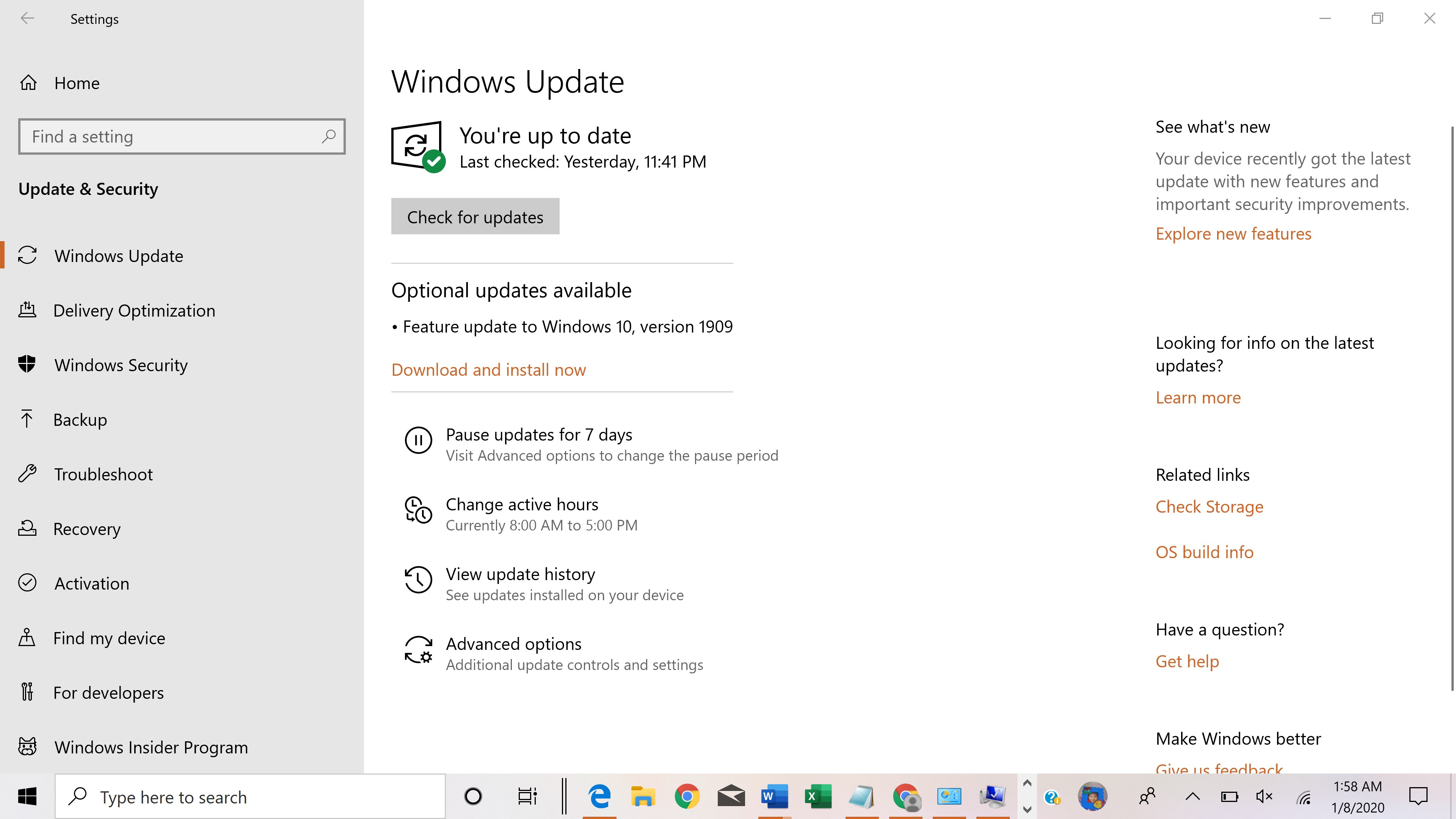
Luôn cập nhật – giữ an toàn!
2. Sử dụng Windows Hậu vệ
Windows 10 đi kèm với một công cụ bảo vệ tích hợp: Windows Hậu vệ. Nó khởi động ngay khi PC khởi động và chạy trong nền giám sát tường lửa của hệ thống. Nó cung cấp bảo vệ thời gian thực chống lại virus và phần mềm độc hại để đảm bảo không thỏa hiệp Windows Bảo vệ. Nó có các tính năng để kích hoạt Network Firewall và Virus Protection để ngăn chặn mọi phần mềm độc hại cản trở Windows Bảo vệ. Để quản lý tường lửa, hãy đi đến Bảng điều khiển> Hệ thống & Bảo mật>Windows Tường lửa bảo vệ. Kích hoạt tùy chọn tường lửa cho tất cả các mạng được liệt kê.
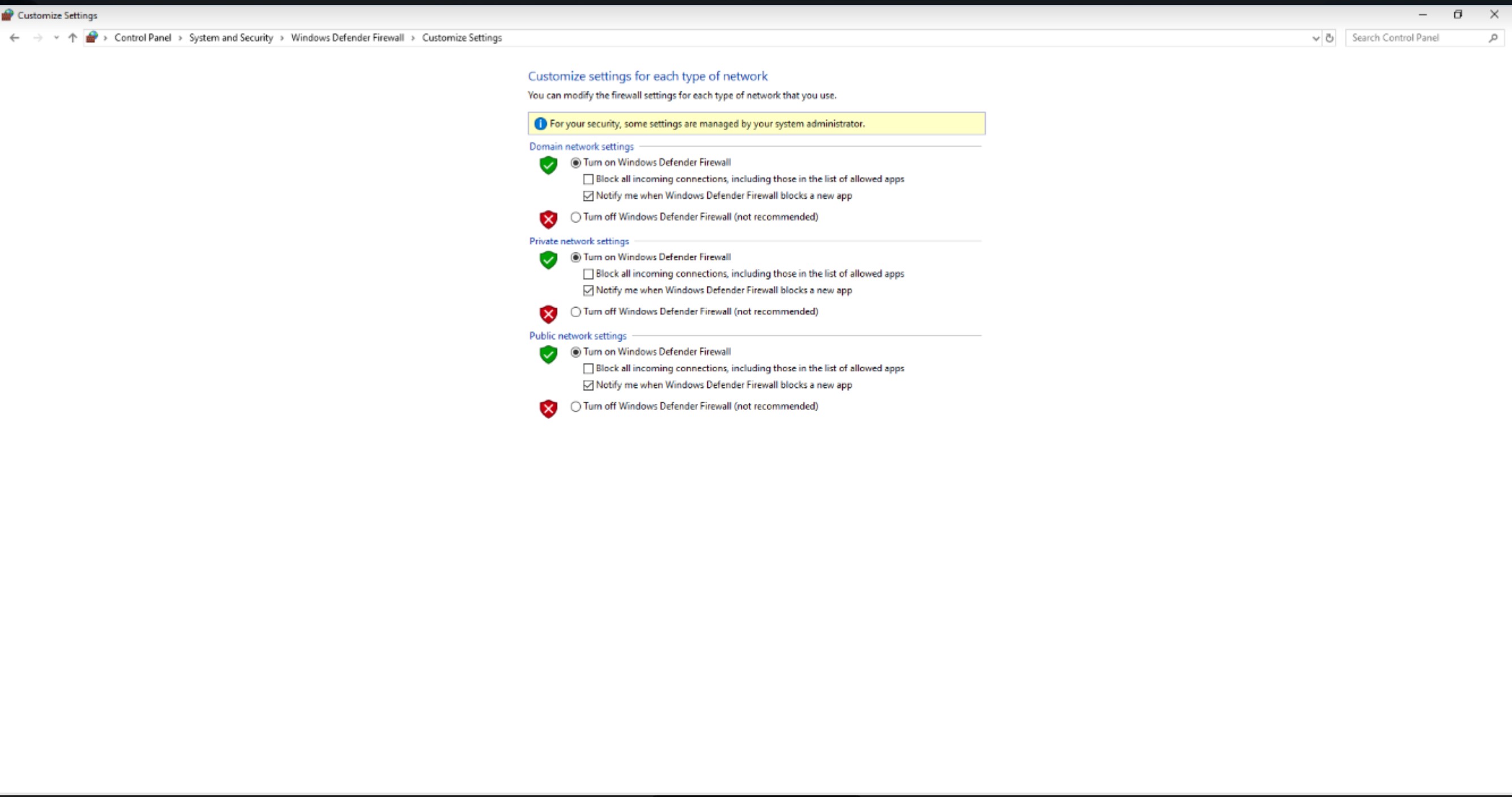
Virus & bảo vệ mối đe dọa cung cấp các loại quét để kiểm tra các mối đe dọa trên thiết bị.
Điều quan trọng là phải giữ Windows Defender cập nhật khi các mối đe dọa phần mềm độc hại phát triển và thay đổi theo thời gian. Một báo cáo sức khỏe hệ thống xanh được tạo bởi Windows Hậu vệ ngụ ý an toàn Windows MÁY TÍNH.
3. Cho phép kiểm soát tài khoản người dùng
Kiểm soát tài khoản người dùng (UAC) là một tính năng bảo mật thiết yếu của Windows 10 theo dõi và ngăn chặn những thay đổi đáng ngờ cho thiết bị. Bất cứ khi nào bất kỳ chương trình nào cố gắng thực hiện thay đổi hệ thống, UAC sẽ bật lên để xin phép cấp quản trị viên. Bạn nên luôn bật UAC mặc dù mức cường độ có thể thay đổi trong Bảng điều khiển.
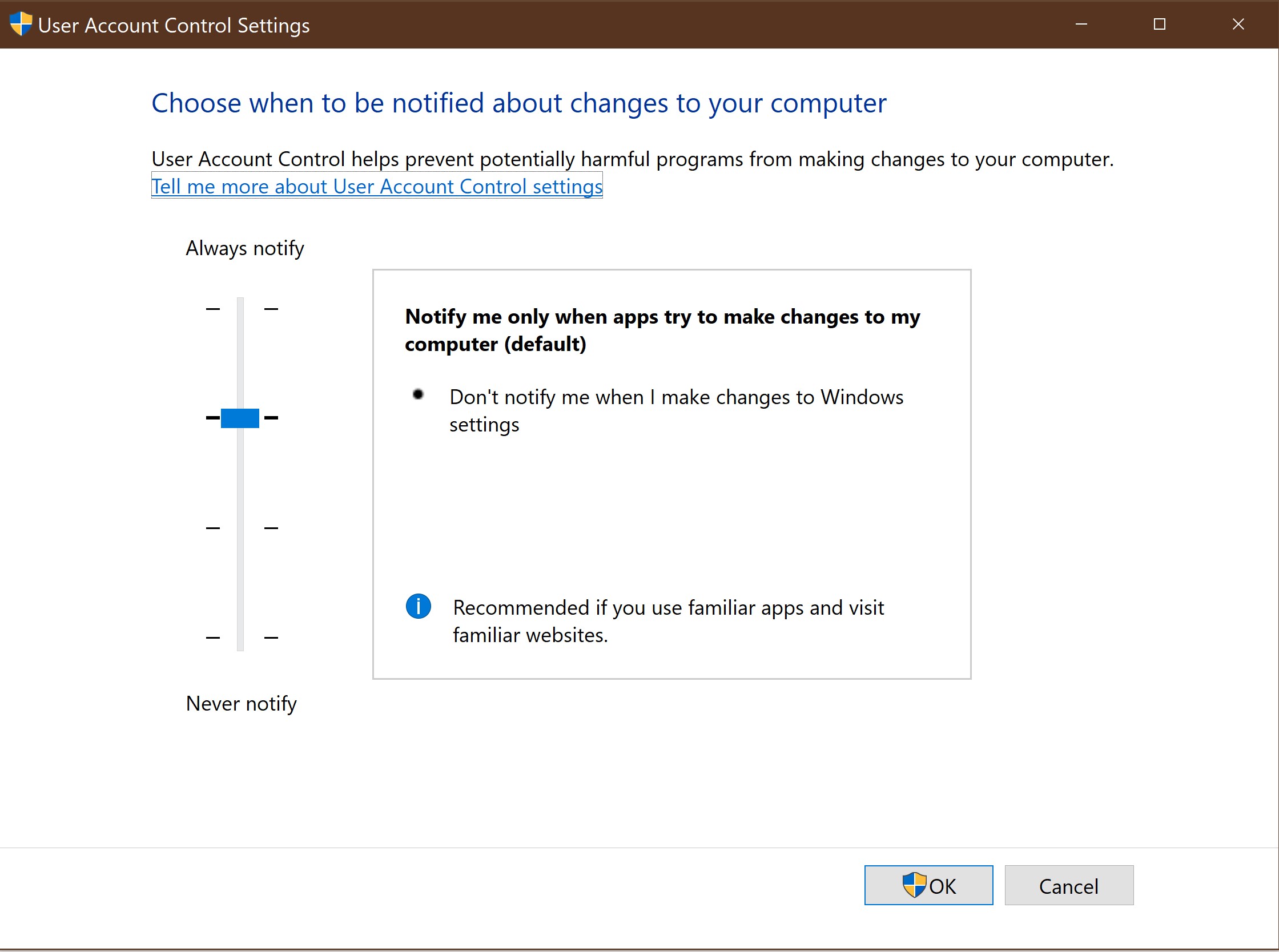
4. Trình duyệt web an toàn
Điều rất quan trọng là bảo mật trình duyệt web để duy trì an toàn Windows hệ thống. Bất kỳ lỗ hổng nào trong bảo mật trình duyệt web là mối đe dọa mở cho toàn bộ hệ thống.Để giữ an toàn khi truy cập trực tuyến, hãy làm theo các bước sau:
- Chọn phiên bản mới nhất của trình duyệt.
- Luôn luôn có một phiên duyệt web riêng tư khi truy cập bất kỳ trang web đáng ngờ hoặc nghi ngờ nào vì nó ngăn chặn cookie được lưu trữ và sử dụng bởi tin tặc.
- Chặn cửa sổ bật lên để ngăn chặn cuộc tấn công phần mềm độc hại.
- URL của bất kỳ trang web nào cũng phải bắt đầu bằng ‘https: 199 – ở chế độ trực tuyến, nghĩa là trực tuyến. Cần có một ổ khóa trong thanh trạng thái của trình duyệt.
- Không bao giờ tải xuống bất kỳ tệp .exe nào cũng như không cung cấp email hoặc địa chỉ đường phố hoặc bất kỳ chi tiết thanh toán nào trên bất kỳ trang web nào, mà không chắc chắn rằng nó bảo mật.
5. Tạo điểm khôi phục hệ thống
Bạn nên tạo Điểm khôi phục để bảo mật Windows 10 PC. Để làm như vậy, đi đến Bắt đầu> Bảng điều khiển> Hệ thống và Bảo mật> Hệ thống. Lựa chọn Bảo vệ hệ thống và bấm vào Tạo nên.
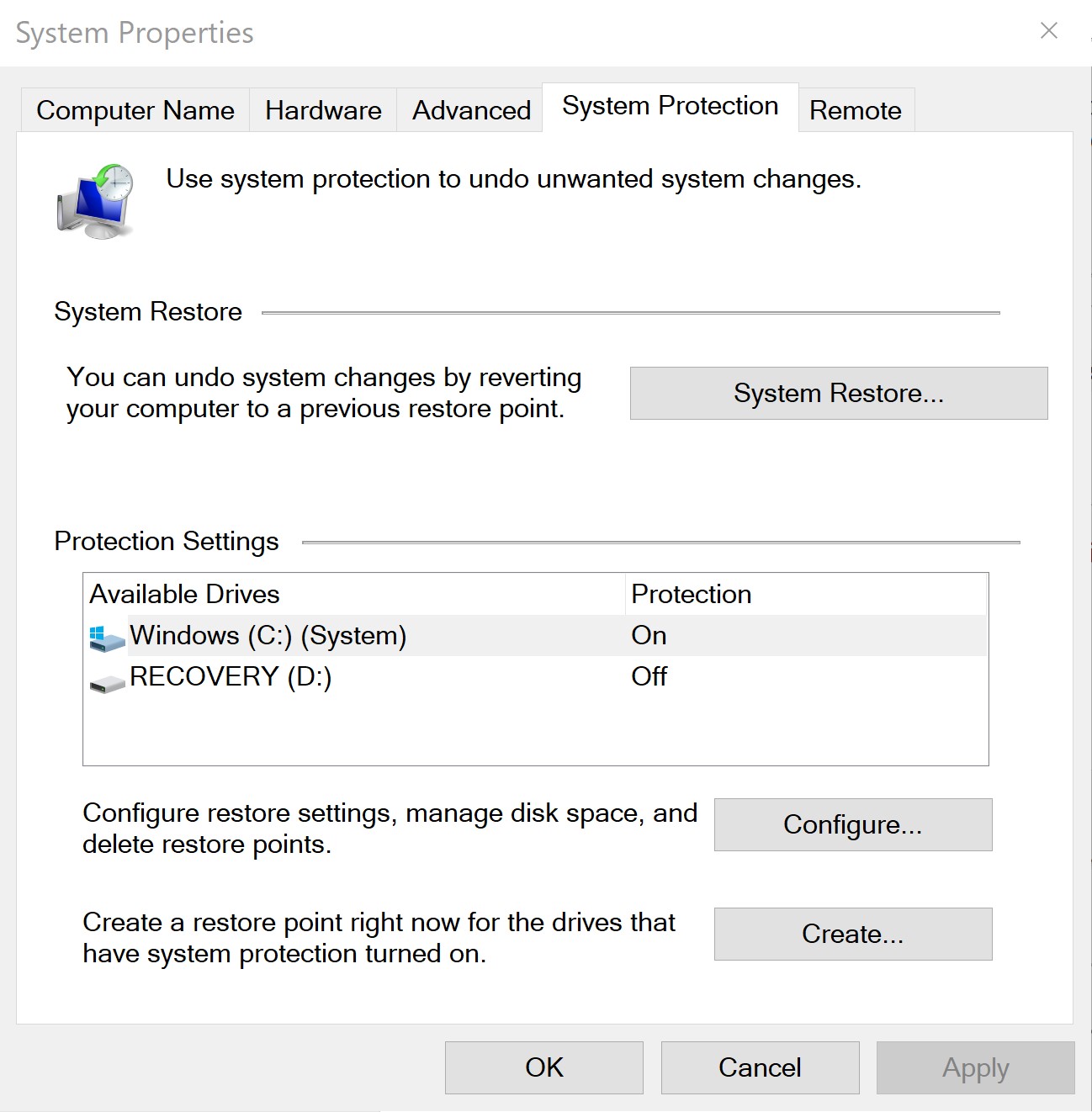
Trong trường hợp có bất kỳ sự cố nào trên hệ thống, người ta luôn có thể quay lại Điểm khôi phục trước đó của hệ thống. Do đó cho phép Windows bảo mật bằng cách hoàn nguyên các thay đổi hệ thống không mong muốn.
6Phần mềm cải tiến.
Không chỉ Windows Hệ điều hành nhưng tất cả các chương trình đã cài đặt cũng cần được cập nhật lên phiên bản mới nhất cho Windows Bảo vệ. Các chương trình bao gồm trình duyệt web và tường lửa phải có bản vá bảo mật thường xuyên của chúng để ngăn chặn mọi loại hack.
7. Sao luu he thong
Sự cố phần cứng có thể gây nguy hiểm cho dữ liệu nhạy cảm trên thiết bị. Để đảm bảo an toàn dữ liệu khỏi mọi cuộc tấn công ransomware, sao lưu dữ liệu hệ thống phải được thực hiện thường xuyên. Lý tưởng nhất là bao gồm việc kết hợp sử dụng ổ cứng ngoài với dịch vụ sao lưu trực tuyến trên đám mây, v.v.
8. Mã hóa ổ cứng bằng BitLocker
Microsoft đã thêm một công cụ mã hóa ổ đĩa được gọi là BitLocker cho Windows 10 người dùng Enterprise, Pro và Home cho cấp cao Windows Bảo vệ. Theo mặc định, nó sử dụng mã hóa AES 128 bit. Để truy cập, đi đến Bảng điều khiển> Hệ thống và bảo mật> Mã hóa ổ đĩa BitLocker. Kích hoạt BitLocker cho các ổ đĩa mong muốn bằng cách nhấp vào liên kết Bật bitlocker. Nó mã hóa toàn bộ ổ đĩa, khiến cho việc đọc các tệp dữ liệu là không thể. Vì nó đã được tích hợp vào Windows 10 HĐH, không có phần mềm mã hóa bổ sung. Note: BitLocker cần Mô-đun nền tảng đáng tin cậy (TPM) trong Windows 10.
9. Vô hiệu hóa theo dõi vị trí
Windows 10 theo dõi vị trí của hệ thống nhưng để đảm bảo an toàn Windows thiết bị được ưu tiên tắt tính năng Theo dõi vị trí. Đi đến Cài đặt> Quyền riêng tư> Vị trí và thay đổi tùy chọn vị trí thành Tắt. Ngoài ra, có một tùy chọn – Chọn ứng dụng nào có thể sử dụng vị trí chính xác của bạn trong đó vô hiệu hóa Vị trí cho các ứng dụng cụ thể. Windows 10 giữ lịch sử vị trí trong quá khứ, do đó, nhấp vào Thông thoáng nút bên dưới Lịch sử vị trí để loại bỏ tất cả các vị trí đã lưu.
10. Sử dụng tài khoản người dùng chuẩn
Dành cho Windows bảo mật, nên sử dụng tài khoản tiêu chuẩn với các quyền hạn chế, do đó ngăn người dùng thực hiện bất kỳ thay đổi lớn nào của hệ thống như thay đổi cài đặt hệ thống hoặc xóa dữ liệu quan trọng. Tuy nhiên, để cài đặt ứng dụng hoặc thực hiện thay đổi bảo mật, cần có tài khoản quản trị viên. Luôn đặt mật khẩu mạnh cho tài khoản người dùng của quản trị viên.
11. Quản lý quyền ứng dụng
Windows 10 có một tính năng để kiểm soát quyền của ứng dụng cho Windows Bảo vệ. Để quản lý quyền, hãy đi đến Cài đặt> Quyền riêng tư. Trong Quyền ứng dụng có một danh sách các ứng dụng như Camera, Micrô, Lịch, Thông báo, Danh bạ, Email, Nhiệm vụ, Tài liệu, v.v. Truy cập vào mỗi ứng dụng có thể được quản lý theo sở thích.
12. Sử dụng VPN
Mạng riêng ảo (VPN) cung cấp thêm một lớp bảo mật và quyền riêng tư cho Windows hệ thống. Kết nối với VPN bằng cách sử dụng Windows 10 yêu cầu hồ sơ VPN. Sử dụng VPN để tạo kết nối an toàn với internet.
Cũng đọc: Làm thế nào để phục hồi Windows từ nhiễm trùng phần mềm độc hại
Cách để tăng tốc Windows 10
Một PC chạy chậm là một khiếu nại phổ biến!
Windows 10 máy trở nên chậm chạp với thời gian có thể được quy cho nhiều yếu tố bao gồm bloatware, tệp tạm thời và không gian phần cứng thấp.
Tin tốt là Windows có một số tính năng tích hợp cực kỳ hữu ích để tăng tốc Windows 10. Dưới đây là một số mẹo để cải thiện hiệu suất của nó mà không tốn một xu:
1. Khởi động lại
Cách khắc phục đơn giản nhất để tăng tốc Windows 10 thiết bị là để khởi động lại. Khởi động lại PC giải phóng bộ nhớ của nó và kết thúc mọi quá trình có thể chiếm tài nguyên. Phương pháp này đặc biệt hữu ích khi hệ thống đã hoạt động lâu.
2. Quản lý chương trình khởi nghiệp
Trong Windows 10, Tab khởi động trong Trình quản lý tác vụ hiển thị tất cả các chương trình tải tự động khi khởi động hệ thống. Một số trong số này là không cần thiết. Để ngăn chương trình tải, bấm chuột phải vào mục trên Tab khởi động và chọn Vô hiệu hóa. Điều này giúp tăng tốc Windows 10 khởi động.
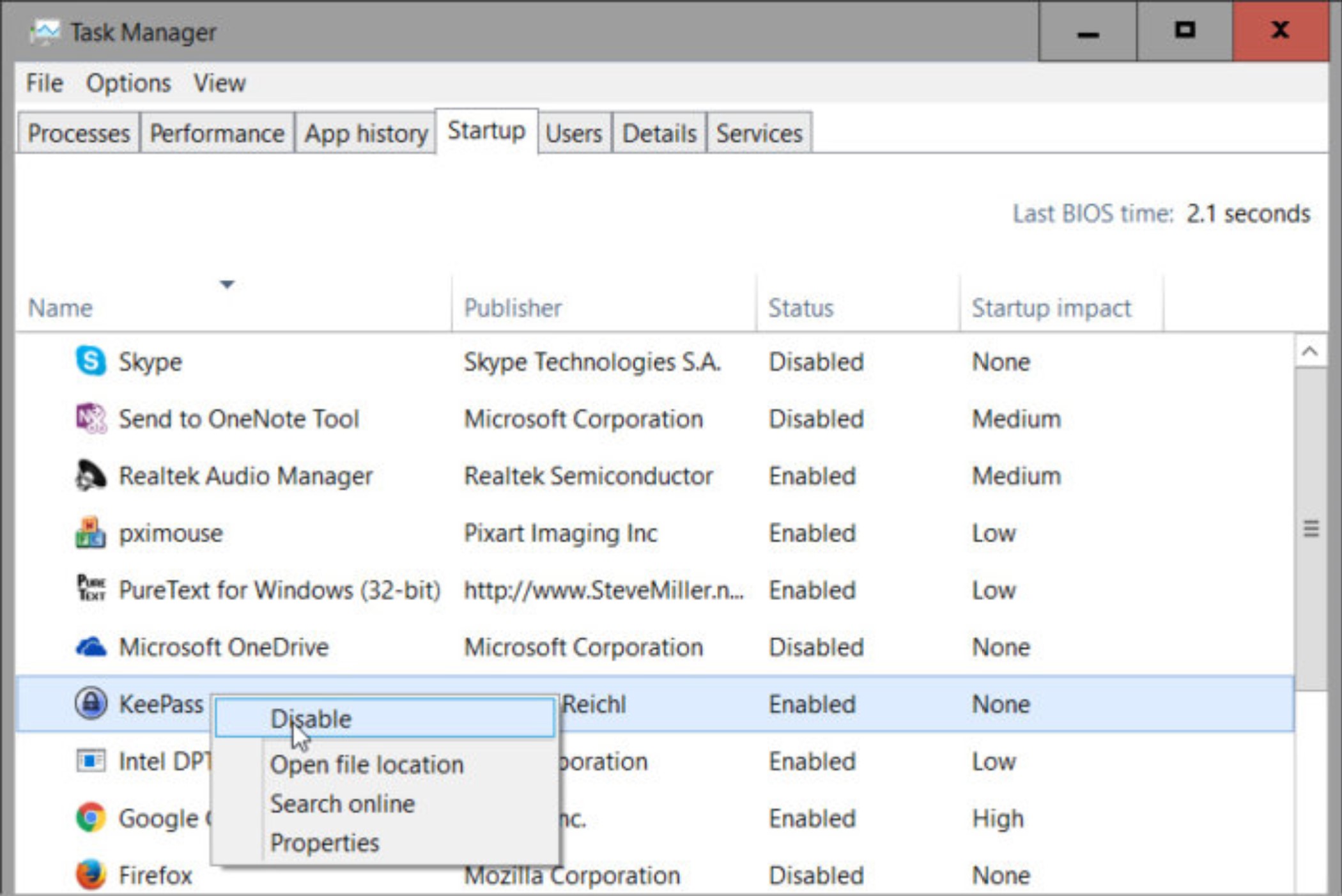
3. Cập nhật trình điều khiển và hệ điều hành
Cập nhật PC thường xuyên sẽ tăng tốc Windows 10 hiệu suất ngoài việc bảo vệ máy khỏi các mối đe dọa độc hại.
Sử dụng trình điều khiển thiết bị sai hoặc lỗi thời làm giảm tốc độ hệ thống. Do đó, điều quan trọng là cập nhật trình điều khiển thiết bị để tối đa hóa Windows hiệu quả.
Để chạy trơn tru, hãy nhận bản cập nhật mới nhất cho Windows 10 cho PC. Thông thường, Microsoft sẽ tự động cài đặt các bản cập nhật quan trọng, nhưng nó luôn luôn tốt để kiểm tra Windows Cập nhật và đảm bảo rằng tất cả mọi thứ được áp dụng.
4. Switch đến hiệu suất cao
Trao đổi năng lượng và tuổi thọ pin cho tốc độ! Windows 10 thiết bị có thể chạy chậm nếu sử dụng gói tiết kiệm năng lượng. Để tăng tốc Windows 10, kiểm tra cài đặt nguồn điện của hệ thống thông qua Bảng điều khiển> Phần cứng & Âm thanh> Tùy chọn nguồn và chuyển sang Hiệu suất cao hoặc kế hoạch cân bằng / đề xuất.
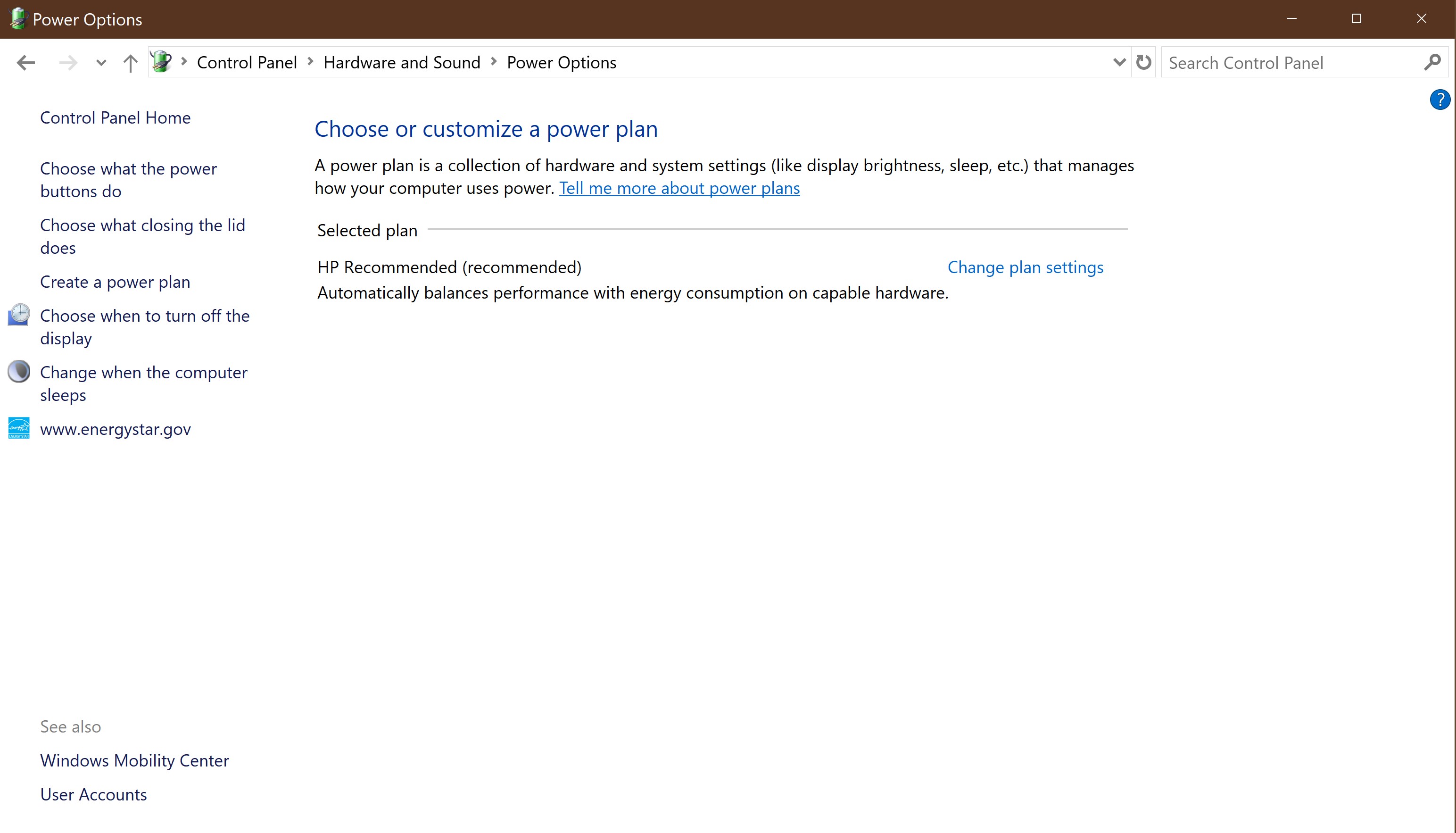
5. Sử dụng khởi động nhanh
Bật chế độ ngủ đông giúp tăng tốc Windows 10 quy trình khởi nghiệp. Sử dụng Khởi động nhanh, kết hợp tắt máy và ngủ đông, giúp giảm thời gian khởi động của Windows 10.
Để kiểm tra xem Khởi động nhanh có được bật cho máy tính không Bảng điều khiển> Tùy chọn nguồn> Chọn những gì nút nguồn có thể làm> Thay đổi cài đặt hiện không có sẵn. Nó có tùy chọn bật / tắt Bật nhanh Khởi động.
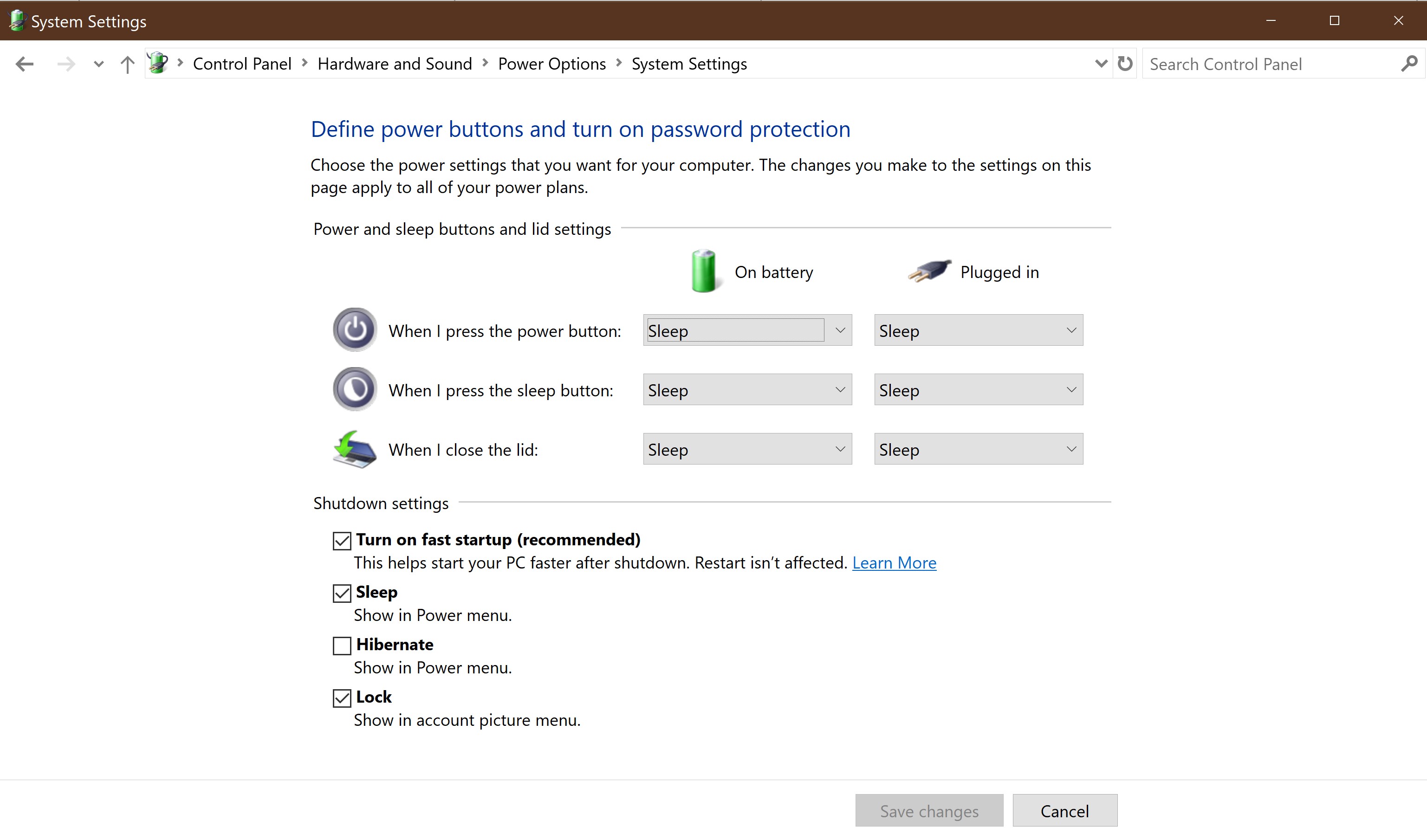
6. Không có hiệu ứng đặc biệt
Windows 10 đi kèm với các tính năng hiệu ứng đặc biệt như độ trong mờ và hình ảnh động đòi hỏi nhiều tài nguyên. Đây là không cần thiết và làm giảm tốc độ hệ thống. Để tắt các hiệu ứng đặc biệt, hãy đi đến Bảng điều khiển> Hệ thống và Bảo mật> Hệ thống, sau đó đi đến Cài đặt nâng cao tab và chọn Hiệu suất Cài đặt.
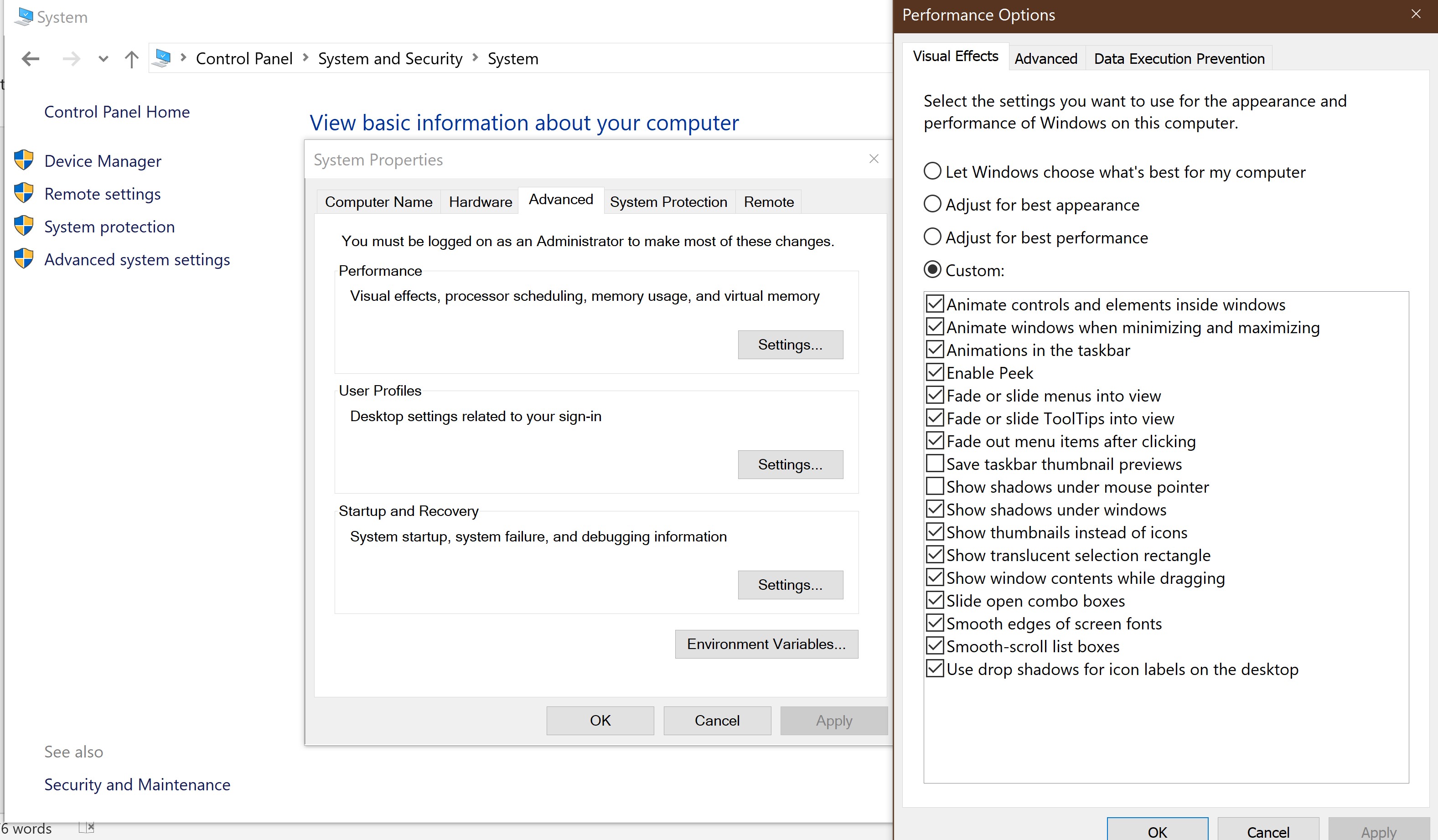
Trong tab Hiệu ứng hình ảnh, nhấp vào nút radio cho Tùy chỉnh. Bỏ chọn các hộp đánh dấu cho các hiệu ứng hình ảnh để vô hiệu hóa. Nhấp vào Áp dụng để xác nhận thay đổi.
7. Gỡ cài đặt phần mềm không sử dụng
Các chương trình chiếm không gian lớn trên ổ cứng và giảm hiệu suất. Để tăng tốc Windows 10, gỡ cài đặt phần mềm không còn cần thiết. Đi đến Bảng điều khiển> Chương trình> Chương trình và Tính năng> Gỡ cài đặt Chương trình để gỡ cài đặt một chương trình.
8. Chống phân mảnh ổ cứng
Một bước lý tưởng để tối ưu hóa tốc độ là xóa các tệp không mong muốn và nén dữ liệu còn lại, do đó cho phép HĐH truy cập dữ liệu hiệu quả.
Phân mảnh đĩa là một cách tuyệt vời để tăng tốc Windows 10 PC. Trong Windows 10, chống phân mảnh là tự động và máy tính tự kiểm tra mỗi tuần – một lời cảm ơn lớn cho nhiệm vụ được lên lịch: Tối ưu hóa ổ đĩa. Hơn nữa, để kiểm tra trạng thái hoặc chống phân mảnh thủ công loại ổ đĩa trong Tìm kiếm.
Chọn tùy chọn Chống phân mảnh và Tối ưu hóa ổ đĩa. Nhớ lại, chỉ khi ổ đĩa bị phân mảnh hơn 10 phần trăm thì nó mới được xem xét để chống phân mảnh. Một PC có SSD không cần phân mảnh.
9. Tắt đồng bộ hóa đám mây
Windows 10 cung cấp hỗ trợ tích hợp cho đám mây Microsoft Microsoft – OneDrive. Đồng bộ hóa với OneDrive hoặc bất kỳ dịch vụ đám mây nào khác sẽ tiêu tốn tài nguyên hệ thống và làm chậm Windows 10. Tắt đồng bộ hóa OneDrive để tăng tốc Windows 10 PC.
10. Quét PC để tìm phần mềm độc hại
Chậm Windows 10 hệ thống có thể là do một số ứng dụng đáng ngờ ẩn bên trong máy. Bạn nên thường xuyên quét PC để tìm virus và phần mềm độc hại, bằng cách sử dụng Windows Defender hoặc một số phần mềm chống vi-rút của bên thứ ba, để tăng tốc Windows 10.
11. Sử dụng SSD hoặc RAM ngoài
Cuối cùng, để cải thiện đáng kể hiệu suất của một Windows PC tăng bộ nhớ và lưu trữ. Thay thế ổ cứng của thiết bị bằng một ổ SSD (ổ cứng thể rắn) sẽ cho phép Windows để khởi động nhanh hơn nhiều lần. SSD có giá cao hơn nhiều cho mỗi GB hơn các ổ đĩa cứng truyền thống nhưng đáng giá từng xu khi chúng sử dụng ổ đĩa flash.
Hiệu suất tổng thể của PC Khác có thể được cải thiện mạnh mẽ bằng cách tăng dung lượng bộ nhớ ảo (RAM). Cài đặt thêm bộ nhớ sẽ tăng tốc Windows 10 PC và tăng tốc độ phản hồi của hệ thống.
Suy nghĩ cuối cùng
Windows 10 là phiên bản nhanh hơn của Microsoft Hệ điều hành nhưng theo thời gian, PC có thể bị chậm và chậm chạp. Mặc dù có rất nhiều công cụ và ứng dụng của bên thứ ba cần dọn dẹp Windows 10 và cải thiện Windows an ninh có thể tiêu tốn cả gia tài, có nhiều cách để làm sạch và bảo mật Windows 10 PC mà không sử dụng bất kỳ phần mềm nào. Những lời khuyên trên nên hữu ích cho Windows Làm sạch, Windows bảo mật và tăng tốc Windows 10 cách đơn giản nhưng hiệu quả.
