
Hầu hết chúng ta luôn có một đống email mà chúng ta đã trì hoãn việc trả lời. Rốt cuộc, chỉ có rất nhiều mà bạn có thể đọc và gửi trong một ngày. May mắn thay, Gmail cung cấp một số công cụ có thể giúp bạn tạo email.
Tự động hoàn thành email
Tính năng Soạn thư thông minh của Gmail hoạt động giống như tính năng tự động hoàn thành email. Nó học cách bạn viết email và cố gắng hoàn thành câu. Điều này làm tăng tốc độ soạn tin nhắn và cho phép bạn gửi nhiều tin nhắn trả lời hơn trong thời gian ngắn hơn. Gợi ý xuất hiện khi bạn nhập, chỉ cần nhấn một phím để chấp nhận hoặc bỏ qua gợi ý.
Soạn thư thông minh hoạt động tốt nhất với đầu vào rõ ràng. Ví dụ: nếu tên người nhận là Susan, họ có thể tự động thêm “Xin chào Susan” vào đầu.
Để bật Soạn thư thông minh từ trang web Gmail, hãy đăng nhập rồi nhấp vào biểu tượng bánh răng ở góc trên bên phải. Sau đó nhấp vào “Xem tất cả cài đặt”.
Cuộn xuống phần “Soạn thư thông minh” trong tab “Chung”, sau đó nhấp vào nút radio bên cạnh “Đã bật đề xuất viết”.
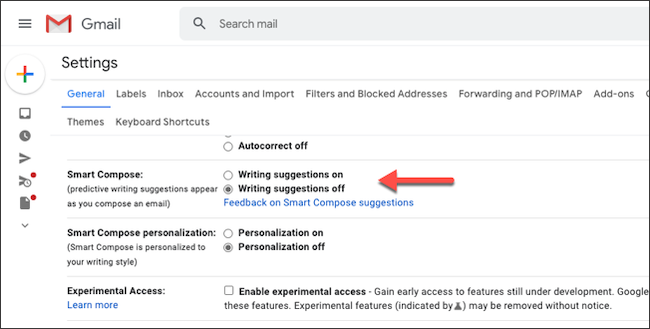
Tính năng Soạn thư thông minh cũng có thể thích ứng với phong cách viết cá nhân của bạn, nhưng điều đó có nghĩa là Google sẽ thu thập nhiều dữ liệu hơn. Để đồng ý, hãy chọn nút radio bên cạnh “Đã bật cá nhân hóa” trong “Cá nhân hóa sáng tạo thông minh”.
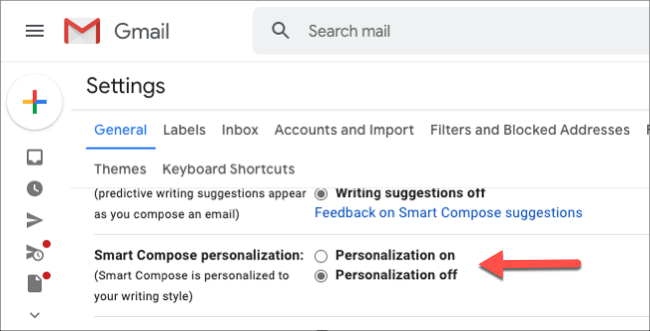
Nhấp vào “Lưu thay đổi” ở dưới cùng để áp dụng các lựa chọn của bạn.
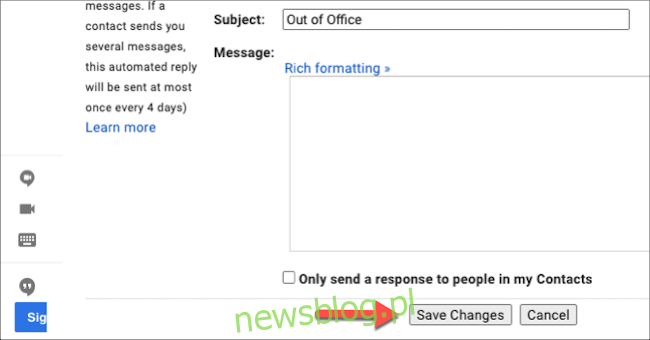
Trên thiết bị iPhone, iPad hoặc Android của bạn, hãy khởi chạy ứng dụng Gmail. Nhấn vào menu hamburger ở góc trên bên trái để mở menu thanh bên.
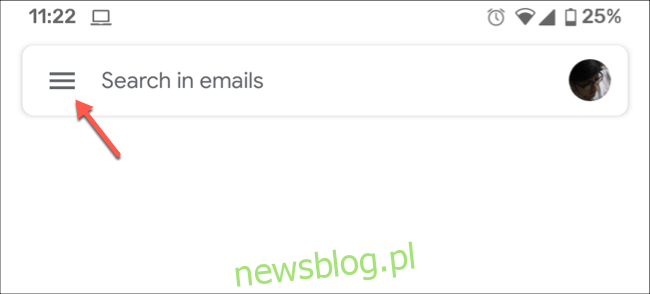
Cuộn xuống danh sách và nhấp vào “Cài đặt”.
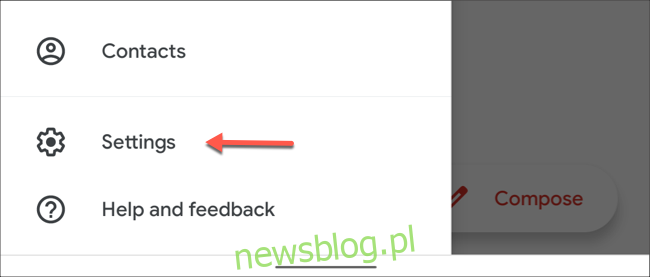
Nhấp vào địa chỉ email của bạn. Trên màn hình tiếp theo, hãy nhấn vào hộp kiểm bên cạnh “Tạo thông minh”.
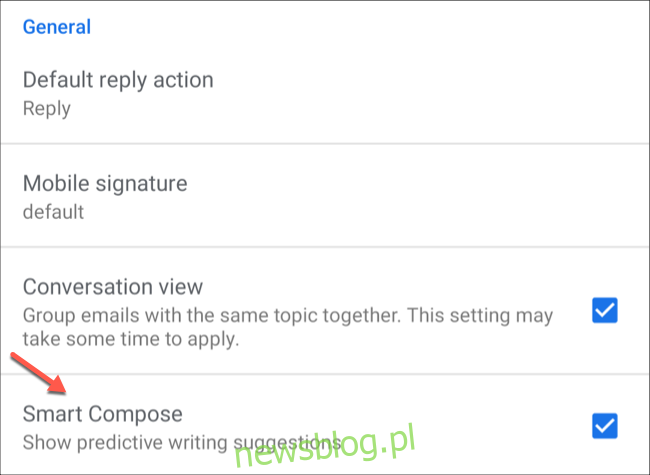
Giờ đây, mỗi khi bạn soạn email, các đề xuất của Gmail sẽ được hiển thị bằng màu xám nhạt. Để chọn một gợi ý, vuốt sang phải hoặc nhấn Tab.
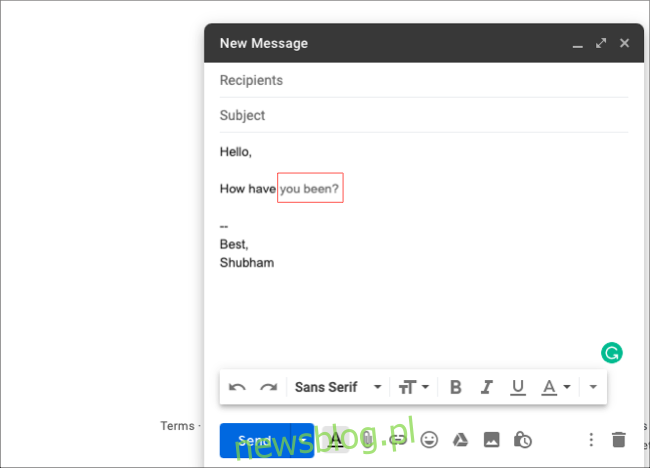
Bỏ qua việc nhập hoàn toàn với câu trả lời thông minh
Một số lượng lớn các phản hồi email chỉ yêu cầu một vài từ. Thường thì chỉ cần xác nhận thời gian bằng “nghe có vẻ ổn” hoặc gửi một câu “cảm ơn” ngắn là đủ. Tính năng Trả lời thông minh của Gmail cho phép bạn bỏ qua việc nhập các cụm từ nhanh như thế này hoàn toàn.
Dựa trên nội dung của email bạn nhận được, Gmail có thể đề xuất ba phản hồi làm sẵn. Ví dụ: nếu ai đó gửi cho bạn lời mời ăn tối, Gmail sẽ đề xuất nội dung như “Tôi sẽ ở đó”, “Xin lỗi, tôi không thể” hoặc “Tôi không thể đợi”. Bạn có thể chọn một trong số chúng và trả lời ngay lập tức mà không cần gõ một từ nào.
Trên máy tính của bạn, hãy truy cập trang web Gmail và đăng nhập. Để bật Trả lời thông minh, hãy nhấp vào menu biểu tượng bánh răng > Xem tất cả cài đặt > Chung. Trong phần “Trả lời thông minh”, hãy nhấp vào nút bên cạnh “Đã bật tính năng trả lời thông minh”.
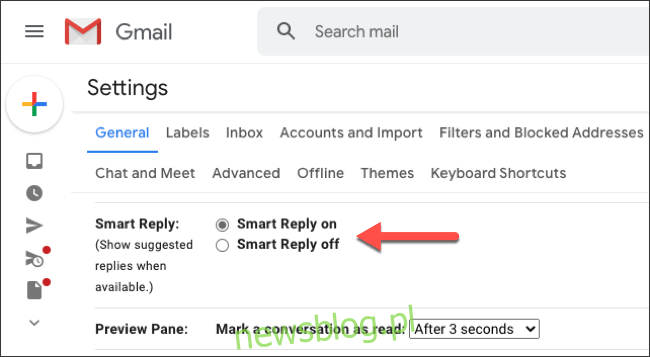
Trong ứng dụng Gmail trên iPhone, iPad hoặc thiết bị Android của bạn, hãy mở menu bên bằng cách nhấn vào menu hamburger. Chuyển đến Cài đặt> [your email address]sau đó nhấp vào hộp kiểm bên cạnh “Trả lời thông minh”.
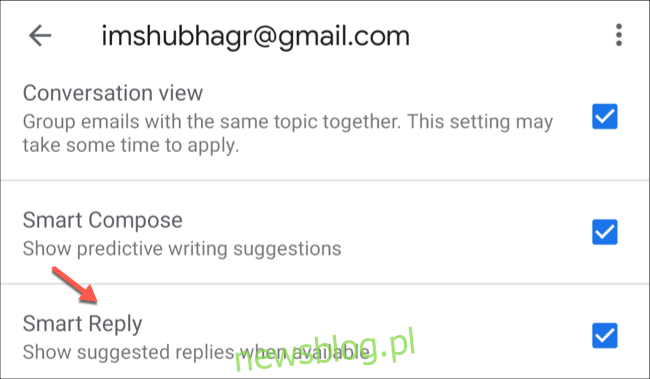
Ngay sau khi bật Trả lời thông minh, Gmail sẽ bắt đầu hiển thị ba câu trả lời được tạo tự động bên dưới văn bản của mỗi email đến.
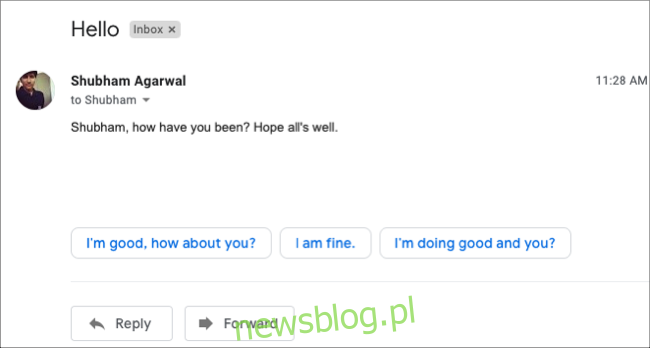
Sử dụng lại văn bản được gửi thường xuyên nhất trong các mẫu
Nhiều người gửi email vài ngày một lần, chẳng hạn như cập nhật tình trạng dự án hàng tuần hoặc nhắc nhở thanh toán. Gmail cho phép bạn biến chúng thành mẫu, vì vậy bạn không phải nhập lại chúng mỗi lần.
Tuy nhiên, bạn chỉ có thể tạo và thêm mẫu trên trang web Gmail. Trước tiên, bạn cần bật tính năng này trong menu Cài đặt. Nhấp vào biểu tượng bánh răng ở góc trên bên phải, sau đó nhấp vào Xem tất cả cài đặt > Nâng cao. Trong phần “Mẫu”, chọn nút bên cạnh “Bật”.
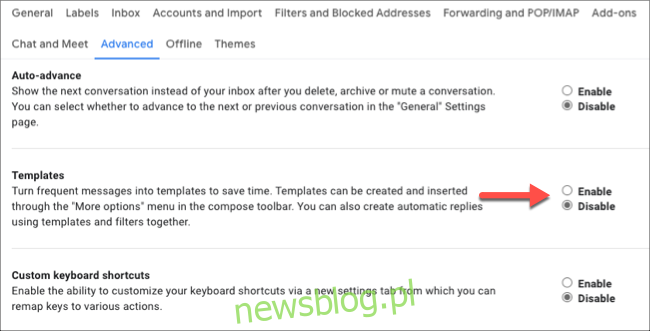
Để lưu mẫu mới, hãy quay lại Hộp thư đến của bạn và nhấp vào dấu cộng (+) ở bên trái để soạn email mới. Nhập văn bản và chủ đề bạn thường sử dụng trong email định kỳ của mình. Để trống trường “Người nhận” nếu bạn không gửi những email này cho cùng một người mỗi lần.
Khi bản nháp của bạn đã sẵn sàng, hãy nhấp vào ba dấu chấm ở góc dưới bên phải. Nhấp vào Mẫu > Lưu Bản nháp dưới dạng Mẫu, sau đó chọn “Lưu dưới dạng Mẫu mới”. Nhập tên cho mẫu của bạn, sau đó nhấp vào “Lưu”.
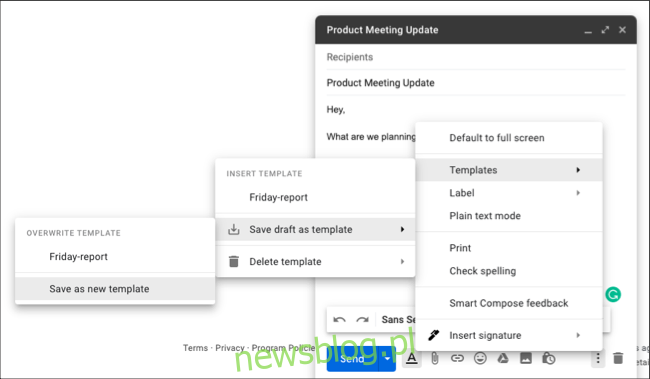
Lần tới khi bạn cần gửi email định kỳ, hãy nhấp vào dấu cộng (+) để soạn email mới. Nhấp vào ba dấu chấm ở dưới cùng, di chuột qua “Mẫu”, sau đó chọn một mẫu.
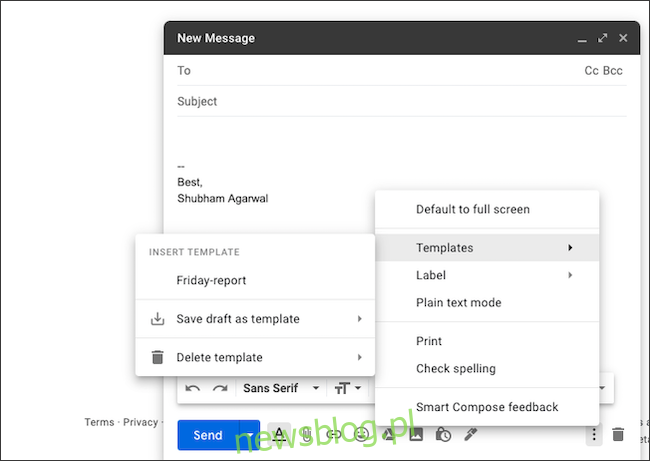
Tạo chữ ký email
Bạn cũng có thể tiết kiệm thêm một vài phút mỗi ngày nếu bạn không phải đặt tên của mình ở cuối tất cả các email của mình. May mắn thay, bạn có thể tạo chữ ký trong Gmail sẽ tự động được thêm vào cuối tất cả các email.
Trên trang web Gmail, đăng nhập rồi nhấp vào biểu tượng bánh răng. Sau đó vào Xem tất cả cài đặt > Cài đặt chung. Trong phần “Chữ ký”, nhấp vào “Tạo mới”.
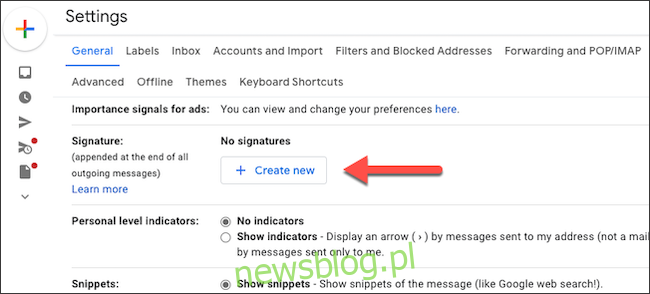
Đặt tên cho chữ ký của bạn, sau đó chọn “Tạo”. Bạn cũng có thể lưu các chữ ký khác nhau cho email và trả lời mới. Trong hộp văn bản, hãy nhập và tùy chỉnh chữ ký của bạn bằng các công cụ định dạng.
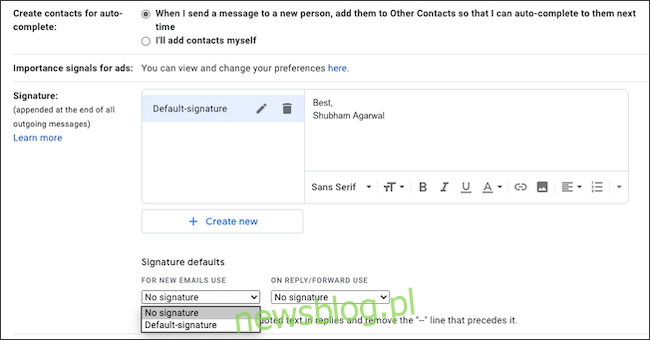
Bên dưới hộp văn bản, bạn sẽ thấy menu thả xuống “Tới Email Mới” và “Đang Trả lời/Chuyển tiếp”. Chọn chữ ký bạn muốn sử dụng cho từng chữ ký, sau đó nhấp vào “Lưu thay đổi”.
Bây giờ email của bạn sẽ tự động bao gồm chữ ký của bạn.
