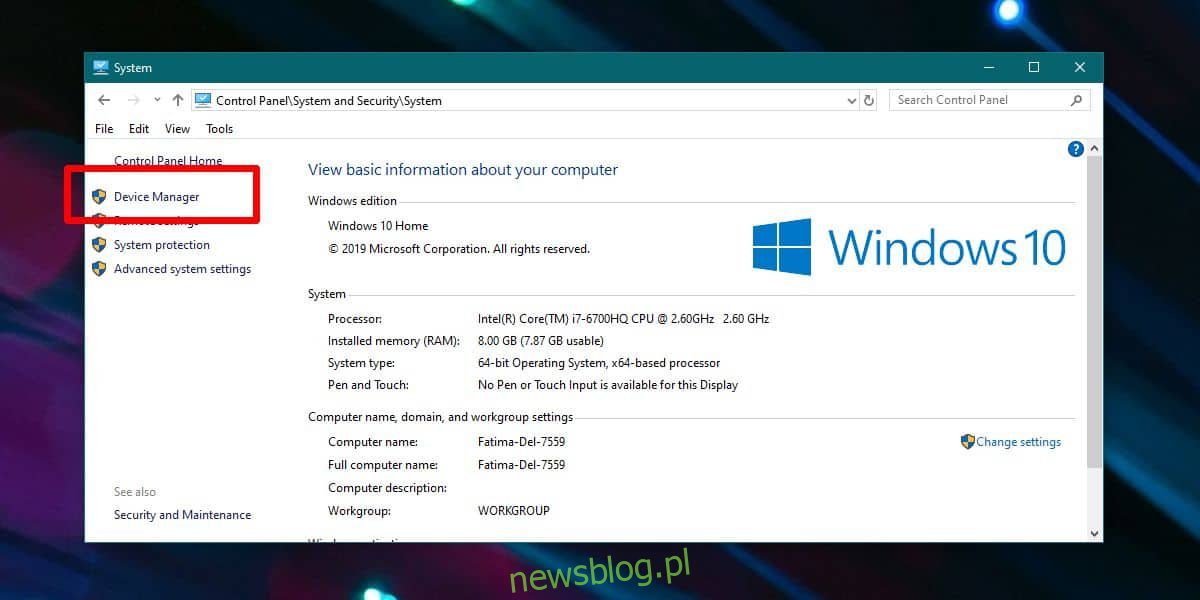
Cổng USB là một trong số ít cổng phổ biến được tìm thấy trên tất cả các máy tính, máy Mac và PC. Số lượng thiết bị bạn có thể kết nối qua cổng USB là đáng kinh ngạc, nhưng đó cũng là một rủi ro. Hầu hết mọi người đều mở cổng USB để họ có thể dễ dàng kết nối nhiều thiết bị, tuy nhiên, nếu bạn muốn hạn chế sử dụng các thiết bị USB, bạn có thể tắt các cổng USB. Đây là cách bạn có thể làm điều đó trên hệ thống của bạn Windows 10.
Bạn muốn vô hiệu hóa ổ đĩa USB? Bạn có thể làm điều này bằng cách chỉnh sửa sổ đăng ký.
Vô hiệu hóa cổng USB
Có một số cách để vô hiệu hóa cổng USB trên hệ thống của bạn Windows 10, tuy nhiên, cách tốt nhất là sử dụng Trình quản lý thiết bị. Thật dễ dàng để thực hiện, bạn có một GUI đơn giản để làm việc và bạn có thể hoàn tác nó mà không gặp bất kỳ sự cố nào.
Mở Trình quản lý thiết bị. Bạn có thể tìm kiếm nó trong công cụ tìm kiếm Windows hoặc bạn có thể đi qua Bảng điều khiển. Chọn Hệ thống & Bảo mật > Hệ thống. Nhấp vào Trình quản lý thiết bị ở cột bên trái.
Mở rộng nhóm thiết bị Bộ điều khiển Bus nối tiếp vạn năng. Mỗi cổng USB sẽ được liệt kê ở đó. Nhấp chuột phải vào cổng và chọn “Tắt thiết bị” từ menu ngữ cảnh. Lặp lại điều này cho tất cả các cổng USB được liệt kê trong bộ điều khiển Universal Serial Bus.
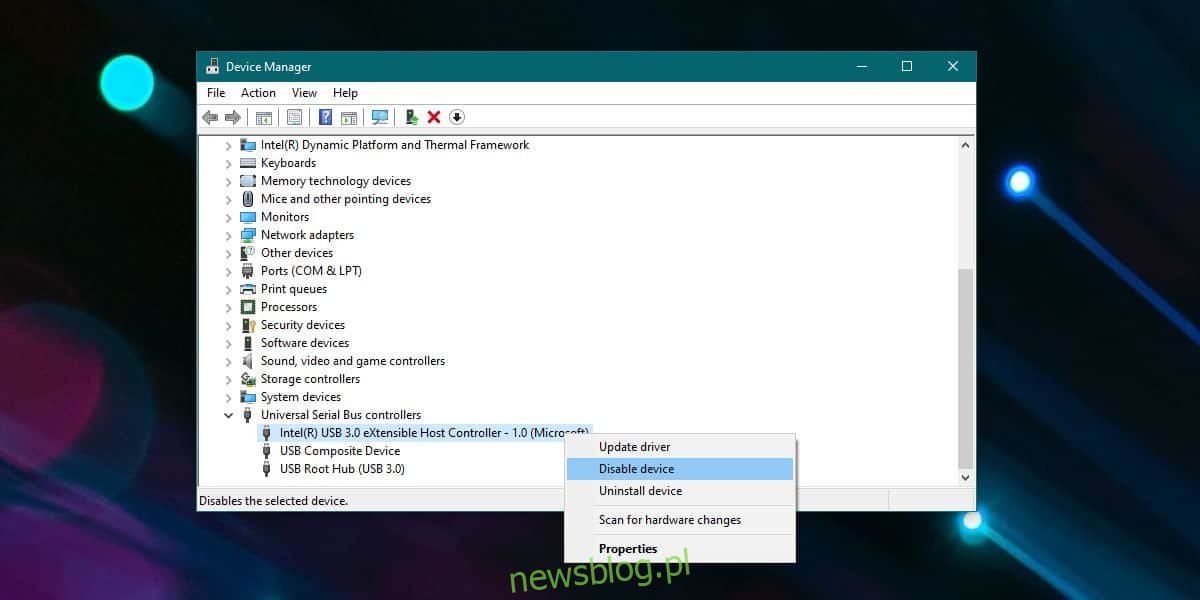
Đó là tất cả những gì bạn cần làm để vô hiệu hóa các cổng USB. Mỗi lần bạn muốn bật lại chúng, hãy nhấp chuột phải vào cổng bên dưới Bộ điều khiển Bus nối tiếp vạn năng trong Trình quản lý thiết bị và chọn “Bật thiết bị”.
Nếu bạn chỉ muốn vô hiệu hóa một số cổng USB nhất định, bạn sẽ phải thử và sai một chút để tìm ra thiết bị nào trong Trình quản lý thiết bị tương ứng với một cổng vật lý trên hệ thống của bạn. Vô hiệu hóa một thiết bị, sau đó kiểm tra tất cả các cổng trên hệ thống. Lặp lại điều này cho từng thiết bị được liệt kê trong bộ điều khiển bus nối tiếp cho đến khi bạn xác định chính xác tất cả các cổng. Bạn chắc chắn nên ghi lại những thông tin này để lần sau khi cần đến, bạn không phải mất thời gian làm lại quy trình nhận dạng.
Thay đổi này vẫn tồn tại sau khi khởi động lại hệ thống, nhưng không tồn tại khi hệ thống ở trong BIOS. Điều này có nghĩa là nếu BIOS của bạn được thiết lập để khởi động từ thiết bị USB và ai đó cắm nó vào trong khi hệ thống đang bật, nó sẽ được phát hiện. Bất kỳ ứng dụng hoặc hệ điều hành nào trên ổ USB sẽ có thể chạy nếu được định cấu hình để làm như vậy.
