Google Chrome đã có một cuộc đại tu đáng kể về hình ảnh trong những năm qua. Mỗi lần, trình duyệt đã giảm bớt hoặc loại bỏ các yếu tố giao diện người dùng khó sử dụng để nhấn mạnh hơn vào nội dung web thực tế. Nhưng kỳ lạ thay, chỉ có một thành phần UI trong Chrome không theo kịp thời đại. Và đó là kệ tải xuống, còn được gọi là thanh tải xuống.
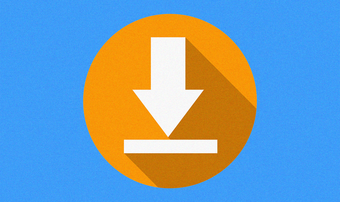
Đừng hiểu sai ý tôi – kệ tải xuống trong Chrome có công dụng của nó. Nó cho phép bạn theo dõi tiến trình tải xuống lớn khá dễ dàng đồng thời cung cấp cho bạn phương tiện để mở chúng một cách thuận tiện khi chúng đã tải xuống.
Nhưng đôi khi, bạn chỉ muốn bắt đầu tải xuống và không có nó trong khuôn mặt của bạn mọi lúc, phải không? Hơn nữa, bản thân kệ tải xuống chiếm một phần đáng kể của bất động sản màn hình và thật mệt mỏi khi nhấn vào biểu tượng 'X' phút đó chỉ để đưa nó ra khỏi đường đi.
Nếu điều đó nghe có vẻ quen thuộc, thì việc vô hiệu hóa kệ tải xuống sẽ giúp ích cho Chrome một chút ít phiền toái mỗi khi bạn tải xuống tệp. Nhưng Chrome không có tính năng tích hợp sẵn để tắt. Vì vậy, làm thế nào để bạn đi về làm điều đó? Giải pháp – phần mở rộng.
Mở rộng để giải cứu
Vì Chrome không cung cấp công tắc hoặc chuyển đổi để vô hiệu hóa giá tải xuống, bạn phải sử dụng các tiện ích mở rộng để hoàn thành công việc thay thế. Sau khi dành một chút thời gian trong Cửa hàng Chrome trực tuyến, tôi đã tìm thấy ba tiện ích mở rộng có thể giúp bạn thoát khỏi kệ tải xuống khá dễ dàng.
Tuyên bố từ chối trách nhiệm: Các bản cập nhật trong tương lai cho Chrome hoặc thiếu hỗ trợ nhà phát triển có thể khiến một số tiện ích mở rộng nhất định ngừng hoạt động ngoài giờ.
Vô hiệu hóa thanh tải xuống
Với tiện ích mở rộng Vô hiệu hóa thanh tải xuống, tắt kệ tải xuống trong Chrome không thể dễ dàng hơn nữa. Đi vào Cửa hàng Chrome trực tuyến, cài đặt Vô hiệu hóa thanh tải xuống và bạn đã hoàn thành. Kệ tải xuống sẽ không bao giờ nuôi cái đầu xấu xí của nó miễn là bạn vẫn cài đặt tiện ích mở rộng.
Bạn cũng có thể ẩn biểu tượng tiện ích mở rộng Vô hiệu hóa thanh tải xuống vì nó thực sự không phục vụ mục đích và cuối cùng làm lộn xộn giao diện người dùng Chrome một cách không cần thiết.
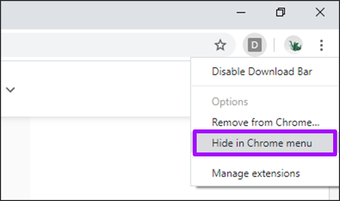
Để làm điều đó, bấm chuột phải vào phần mở rộng, sau đó chọn Ẩn. Bạn luôn có thể truy cập nó thông qua menu Chrome nếu bạn muốn.
AutoHideDoadsBar
AutoHideDoadsBar là một tiện ích mở rộng khác vô hiệu hóa hoàn toàn kệ tải xuống ngay sau khi bạn hoàn tất cài đặt nó. Tuy nhiên, nó có chứa một vài tùy chọn bổ sung mà bạn có thể sử dụng để tùy chỉnh cách thức hoạt động của tiện ích mở rộng. Và họ có giá trị kiểm tra.
Bắt đầu bằng cách nhấp chuột phải vào biểu tượng tiện ích mở rộng và chọn Tùy chọn. Trên cửa sổ bật lên Cài đặt sau đó hiển thị, bạn có thể tiến hành sửa đổi các tùy chọn khác nhau được liệt kê trong. Họ tự giải thích khá nhiều, vì vậy hãy dành thời gian chơi với họ.
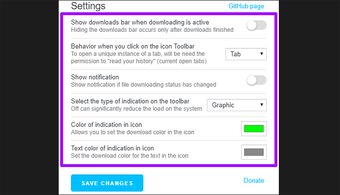
Ví dụ, bạn có thể làm cho kệ tải xuống hiển thị nhanh trong thời gian tải xuống và tự động đóng lại sau đó. Hoặc bạn có thể sửa đổi cách biểu tượng tiện ích mở rộng hoạt động bất cứ khi nào bạn nhấp vào nó – nó có thể hiển thị thư mục Tải xuống trên máy tính của bạn, trình quản lý tải xuống Chrome hoặc cửa sổ bật lên liệt kê tất cả các bản tải xuống của bạn. Ngoài ra còn có một tùy chọn sẽ thông báo cho bạn bất cứ khi nào trạng thái tải xuống của tệp thay đổi.
Đóng thanh tải xuống
Đóng Tải xuống Thanh hoạt động một chút khác nhau. Nó không vô hiệu hóa kệ tải xuống trong Chrome. Thay vào đó, nó cung cấp cho bạn một phím tắt mà bạn có thể sử dụng để ẩn kệ tải xuống bất cứ khi nào bạn muốn.
Sau khi cài đặt nó, nhấn phím tắt Alt + W để thoát khỏi kệ tải xuống trong nháy mắt. Nó hoạt động rất tuyệt vời vì bạn không phải trỏ con trỏ vào biểu tượng 'X' nhỏ trong kệ tải xuống mỗi khi bạn muốn đóng nó. Nếu bạn không ghét kệ tải xuống và muốn tiếp tục sử dụng nó, thì tiện ích mở rộng này sẽ giúp bạn bớt khó chịu hơn.
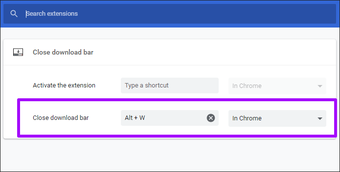
Bạn cũng có thể thay đổi phím tắt để bao gồm bất kỳ phím nào khác bạn chọn. Bắt đầu bằng cách nhấp vào biểu tượng tiện ích mở rộng – trên cửa sổ nổi hiện lên, nhấp vào Thay đổi. Sau đó, bạn có thể thêm bất kỳ tổ hợp phím nào mà sau đó bạn có thể sử dụng để đóng thanh tải xuống.
Vô hiệu hóa Tải xuống kệ trong Chế độ ẩn danh
Nếu bạn muốn sử dụng bất kỳ tiện ích mở rộng nào được liệt kê ở trên trong chế độ Ẩn danh của Chrome, thì bạn phải tạo một cấu hình nhỏ cho cài đặt của tiện ích mở rộng. Nếu không, bạn không thể vô hiệu hóa hoặc ẩn kệ tải xuống trong khi lướt web riêng tư.
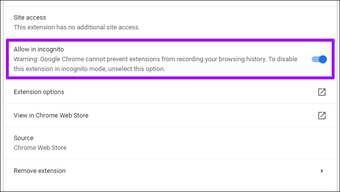
Bắt đầu bằng cách nhấp chuột phải vào biểu tượng tiện ích mở rộng trong cửa sổ Chrome bình thường – trên menu ngữ cảnh hiển thị, chọn Quản lý tiện ích mở rộng. Cuộn xuống danh sách các tùy chọn, sau đó tắt công tắc bên cạnh Cho phép ẩn danh. Điều đó sẽ làm cho chức năng mở rộng trong chế độ Ẩn danh.
Thoát khỏi phiền toái
Bây giờ bạn đã vô hiệu hóa kệ tải xuống, bạn sẽ không bị làm phiền với nó mỗi khi bạn tải xuống một tệp. Đừng quên rằng bạn vẫn có thể truy cập trình quản lý tải xuống Chrome tích hợp bất cứ lúc nào để quản lý các bản tải xuống của bạn – hiển thị menu Chrome và sau đó nhấp vào Tải xuống. Đặt cược bạn biết điều đó rồi.
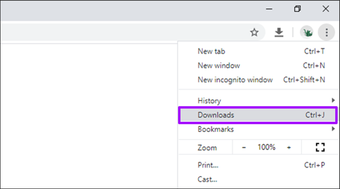
Nhưng một cách thậm chí còn nhanh hơn để đến đó là sử dụng phím tắt bàn phím thay vào đó – nhấn phím tắt Ctrl + J để hiển thị trình quản lý tải xuống Chrome ngay lập tức trong một tab mới. Hoặc, nếu bạn đã chọn AutoHideDoadsBar, bạn cũng có thể liên kết biểu tượng tiện ích mở rộng với trình quản lý tải xuống Chrome.
Tiếp theo: Chrome chặn một số tải xuống theo mặc định. Đây là cách bỏ chặn các phần tải xuống trong Google Chrome.
