
Khi bạn vô tình nhấn phím Chèn trên bàn phím, nó sẽ chuyển sang chế độ ghi đè. Điều này có nghĩa là bất kỳ nội dung nào bạn nhập tiếp theo sẽ ghi đè lên văn bản theo sau con trỏ. May mắn thay, bạn có thể vô hiệu hóa phím khó chịu này trên hệ thống của mình Windows 10.
Mỗi phím trên bàn phím đều có mã quét phím tương ứng báo cho hệ thống biết Windowscách xử lý từng phím bấm. Mặc dù bạn không thể tắt phím Chèn theo mặc định, nhưng bạn có thể cho hệ thống biết Windowsđể thay thế nó bằng một ký tự null trong sổ đăng ký hệ thống Windows.
Vô hiệu hóa phím Chèn bằng SharpKeys
SharpKeys là phần mềm miễn phí mà bạn có thể sử dụng để chỉnh sửa một mục đăng ký cụ thể. Sử dụng giao diện đồ họa để ánh xạ lại các phím trên bàn phím. Công cụ này giúp bạn dễ dàng thực hiện các thay đổi cần thiết đối với sổ đăng ký mà không cần phải mở Registry Editor.
Để thực hiện việc này, hãy khởi chạy trình duyệt của bạn, truy cập trang SharpKeys trên GitHub và tải xuống phiên bản mới nhất.
Khi SharpKeys được cài đặt, hãy mở nó từ menu bắt đầu và sau khi nó mở ra, hãy nhấp vào “Thêm”.
Cuộn danh sách ở bên trái và nhấp vào “Đặc biệt: Chèn (E0_52)”, nhấp vào “Tắt phím (00_00)” trong danh sách ở bên phải, sau đó nhấp vào “OK” để thay đổi cách gán phím.
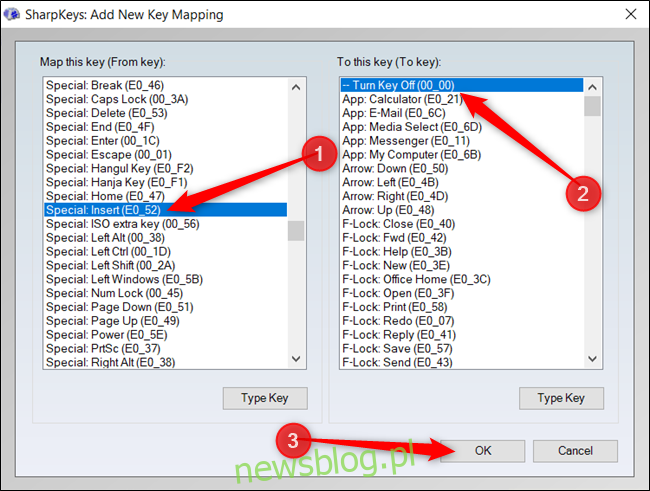
Giá trị trong dấu ngoặc đơn là mã quét khóa được liên kết với nó, vì vậy mã khóa Chèn là “00_52”. Chúng tôi muốn tắt nó, vì vậy chúng tôi thay thế mã bằng “00_00” không tồn tại.
Sau đó nhấp vào “Ghi vào sổ đăng ký” và SharpKeys sẽ thêm các giá trị vào sổ đăng ký hệ thống Windows cho bạn.
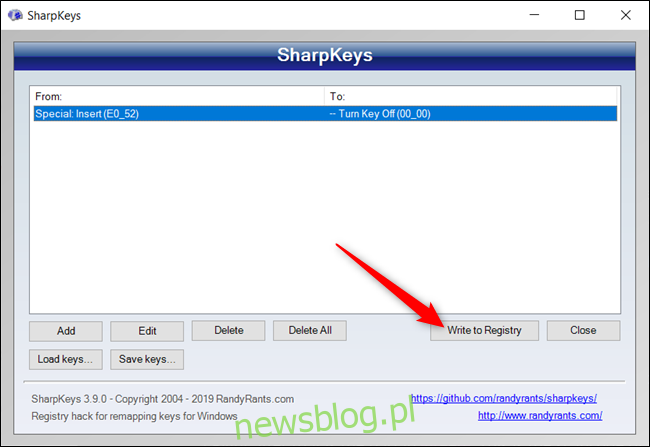
Bấm OK.”
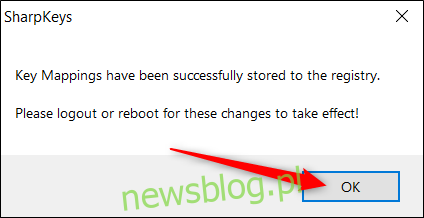
Bạn phải đăng xuất hoặc khởi động lại máy tính để thay đổi có hiệu lực.
Bạn cũng có thể sử dụng SharpKeys để tắt các phím khó chịu khác như Caps Lock.
Vô hiệu hóa phím Insert bằng Registry Editor
Nếu bạn không ngại thay đổi sổ đăng ký hệ thống Windows, bạn cũng có thể tắt thủ công phím Insert trong Registry Editor. Bạn sẽ thực hiện cùng thay đổi mà SharpKeys thực hiện trong nền.
Registry Editor là một công cụ mạnh mẽ. Nếu sử dụng không đúng cách, nó có thể làm cho hệ thống của bạn không ổn định hoặc thậm chí không hoạt động được. Tuy nhiên, nó là một hack khá đơn giản. Miễn là bạn làm theo hướng dẫn, bạn sẽ không gặp vấn đề gì.
Nếu bạn chưa từng làm việc với Registry Editor trước đây, bạn có thể muốn đọc một số thông tin trước khi bắt đầu. Đảm bảo sao lưu sổ đăng ký và máy tính của bạn trước khi thực hiện các thay đổi bên dưới.
Để tăng cường bảo mật, bạn có thể muốn tạo một điểm khôi phục hệ thống trước khi tiếp tục. Bằng cách đó, nếu có sự cố xảy ra, bạn có thể quay lại trước khi mọi thứ xảy ra sự cố.
Khi bạn đã sẵn sàng, hãy mở Registry Editor và điều hướng đến khóa sau trong thanh bên trái:
HKEY_LOCAL_MACHINESYSTEMCurrentControlSetControlKeyboard Layout
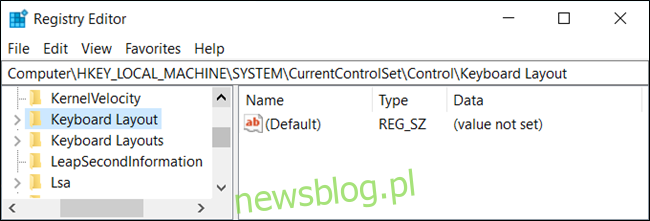
Nhấp chuột phải vào “Bố cục bàn phím”, chọn “Mới”, sau đó nhấp vào “Giá trị nhị phân”.
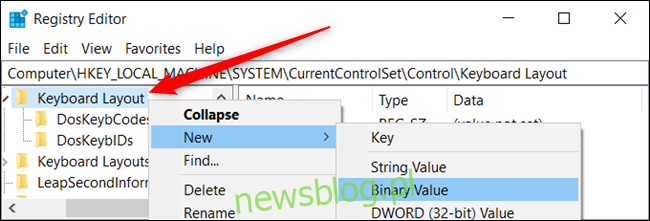
Mặc dù tên của giá trị là tùy ý, nhưng bạn nên chọn một cái gì đó dễ nhớ trong trường hợp bạn cần tìm lại và thực hiện bất kỳ thay đổi nào. Ví dụ: bạn có thể gọi nó là “Chèn lại ánh xạ”.
Bấm đúp vào giá trị, rồi đặt dữ liệu giá trị sau:
00 00 00 00 00 00 00 00 02 00 00 00 00 00 52 E0 00 00 00 00
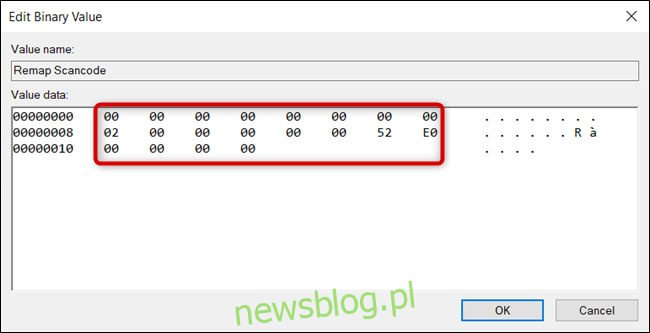
Thứ tự là quan trọng ở đây. Nó cho hệ điều hành biết cách xử lý ánh xạ lại và phải làm gì khi nhấn một phím.
16 số không đầu tiên đóng vai trò là tiêu đề và sẽ vẫn được đặt thành tất cả các số không. Bạn có thể bỏ qua chúng.
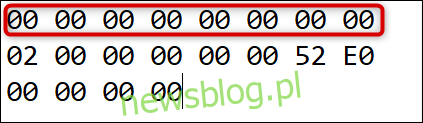
Số thập lục phân tiếp theo xác định có bao nhiêu lần lặp lại trong giá trị cộng với một – một mục trống ở cuối – theo sau là sáu số không liên tiếp.
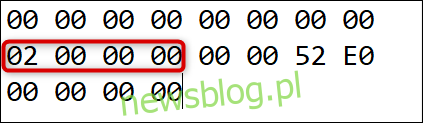
Hai chữ số tiếp theo là mã quét đến khóa mà chúng tôi muốn hệ thống truy cập Windows ánh xạ lại phím Chèn. Trong trường hợp này, chúng tôi đặt nó thành không có gì (00 00).
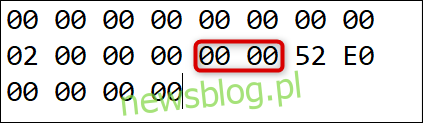
Sau đó, mã quét sau là phím Chèn (52 E0).

Cuối cùng, tám số không cuối cùng có nghĩa là mục nhập bằng không và bạn đã hoàn tất.
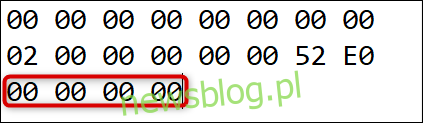
Nếu bạn làm theo sơ đồ trên, bạn có thể ánh xạ nhiều khóa với một giá trị duy nhất. Đầu tiên tăng giá trị “02”. Sau đó, nhập cả mã quét khóa được ánh xạ lại và khóa mặc định trước mục nhập null (tám số 0 ở cuối).
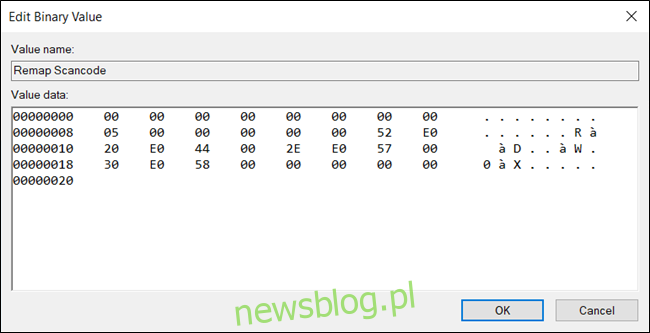
Điều này thoạt nghe có vẻ khó khăn, nhưng một khi bạn hiểu tập hợp các giá trị nào làm những gì, thì nó sẽ trở nên dễ dàng hơn.
Tải xuống bản hack đăng ký bằng một cú nhấp chuột của chúng tôi
Nếu bạn không muốn chỉnh sửa sổ đăng ký hệ thống Windowsbạn có thể tải xuống bản hack đăng ký của chúng tôi để vô hiệu hóa chức năng chèn khóa. Chỉ cần mở tệp ZIP, nhấp đúp vào “DisableInsertKey.reg”, sau đó nhấp vào “Có” khi được nhắc thêm thông tin vào sổ đăng ký.
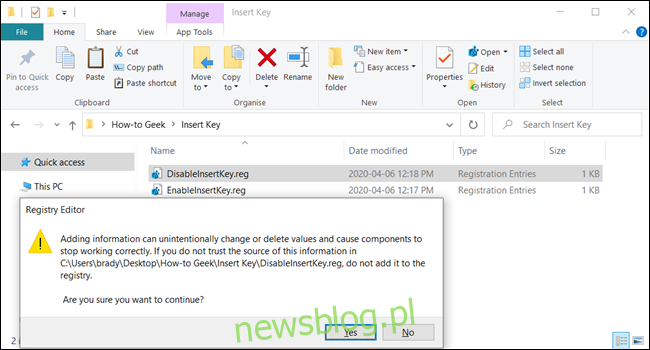
Các tệp REG này thêm các cài đặt đăng ký giống như chúng tôi đã thảo luận ở trên. Nếu bạn muốn xem tệp REG này (hoặc bất kỳ tệp nào khác) sẽ làm gì trước khi chạy tệp, hãy nhấp chuột phải vào tệp rồi chọn “Chỉnh sửa” để mở tệp trong Notepad.
Đó là tất cả! Chúng tôi cũng đã tập hợp một hướng dẫn để giúp bạn thực hiện các thủ thuật đăng ký của riêng mình nếu bạn quan tâm.
Nếu bạn không thể thay đổi sổ đăng ký trên hệ thống hiện tại của mình Windows, bạn chỉ cần cạy phím Insert từ bàn phím. Điều này sẽ dễ thực hiện trên một số bàn phím hơn những bàn phím khác. Tuy nhiên, có lẽ bạn không nên thử phương pháp đơn giản này trên bàn phím máy tính xách tay.
