– Quảng cáo –
Một trong những điều cơ bản nhất trong vũ trụ này là thời gian. Ngay cả trong cuộc sống hàng ngày, chúng ta liên tục cần phải chạy đua với nó cho mọi thứ chúng ta có thể nghĩ ra. Chúng ta đã từng phụ thuộc vào đồng hồ đeo tay, cho đến một thập kỷ trước, và mặc dù, sự phổ biến của đồng hồ đeo tay vẫn còn đó với những người đam mê, vì nó mang lại vẻ ngoài được ưa chuộng và ngay cả cá nhân tôi cũng thích sử dụng chúng, hầu hết mọi người đều phụ thuộc vào họ smartphones và máy tính trên bàn của họ để theo dõi đúng giờ. Nó cũng có những lợi thế riêng của nó. Chỉ cần đặt múi giờ và thời gian sẽ được hiển thị cho bạn mà không cần điều chỉnh thủ công, đó là trường hợp của hầu hết các đồng hồ đeo tay, cả kỹ thuật số, cũng như tương tự.
Nhưng, có một số người nhất định, những người cần xem thời gian từ nhiều múi giờ. Ví dụ, bạn phải xem thời gian của Los Angeles, Mỹ, nếu bạn có khách hàng ở đó và bạn không muốn làm phiền anh ấy trong giờ hành chính Ấn Độ, đó là thời gian để ngủ cho khách hàng của bạn. Ngay cả khi bạn có người thân gần gũi sống ở một quốc gia khác, bạn có thể muốn xem thời gian ở quốc gia đó để trò chuyện hoặc cho một số yêu cầu khác. Vì vậy, có rất nhiều trường hợp, bạn có thể cần phải xem thời gian ở các khu vực khác nhau, bên cạnh quốc gia của bạn. Vì vậy, hôm nay, tôi sẽ nói về, làm thế nào bạn có thể thấy thời gian ở các quốc gia khác nhau trên Windows máy tính, cũng như Android của bạn.
Vì vậy, không có sự chậm trễ nào nữa, hãy để Bắt đầu với hướng dẫn về cách bạn có thể xem thời gian từ các quốc gia khác nhau trên Windows máy tính và thiết bị Android của bạn.
Xem đồng hồ múi giờ khác nhau trên Windows 10 máy tính
Thật đơn giản để thêm đồng hồ từ các múi giờ khác nhau trên của bạn Windows máy tính, để xem thời gian chỉ với một cú nhấp chuột.
Bươc 1: Nhấp chuột phải vào thời gian và ngày trong khay hệ thống và nhấp vàoĐiều chỉnh ngày / giờCúc.
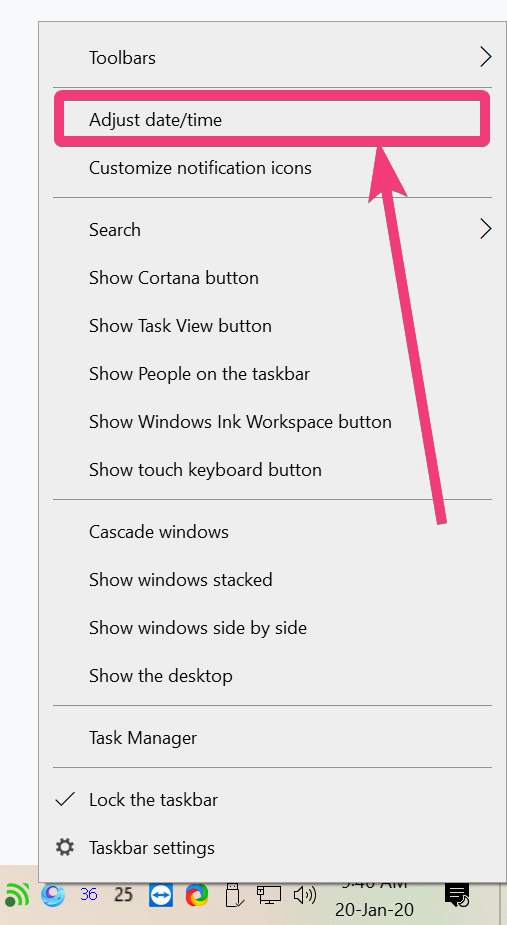 Điều chỉnh ngày / giờ
Điều chỉnh ngày / giờBươc 2: Các Cài đặt cửa sổ sẽ mở ra Chỉ cần nhấp vào Thêm đồng hồ cho các múi giờ khác nhau Dưới 'Cài đặt liên quanCúc.
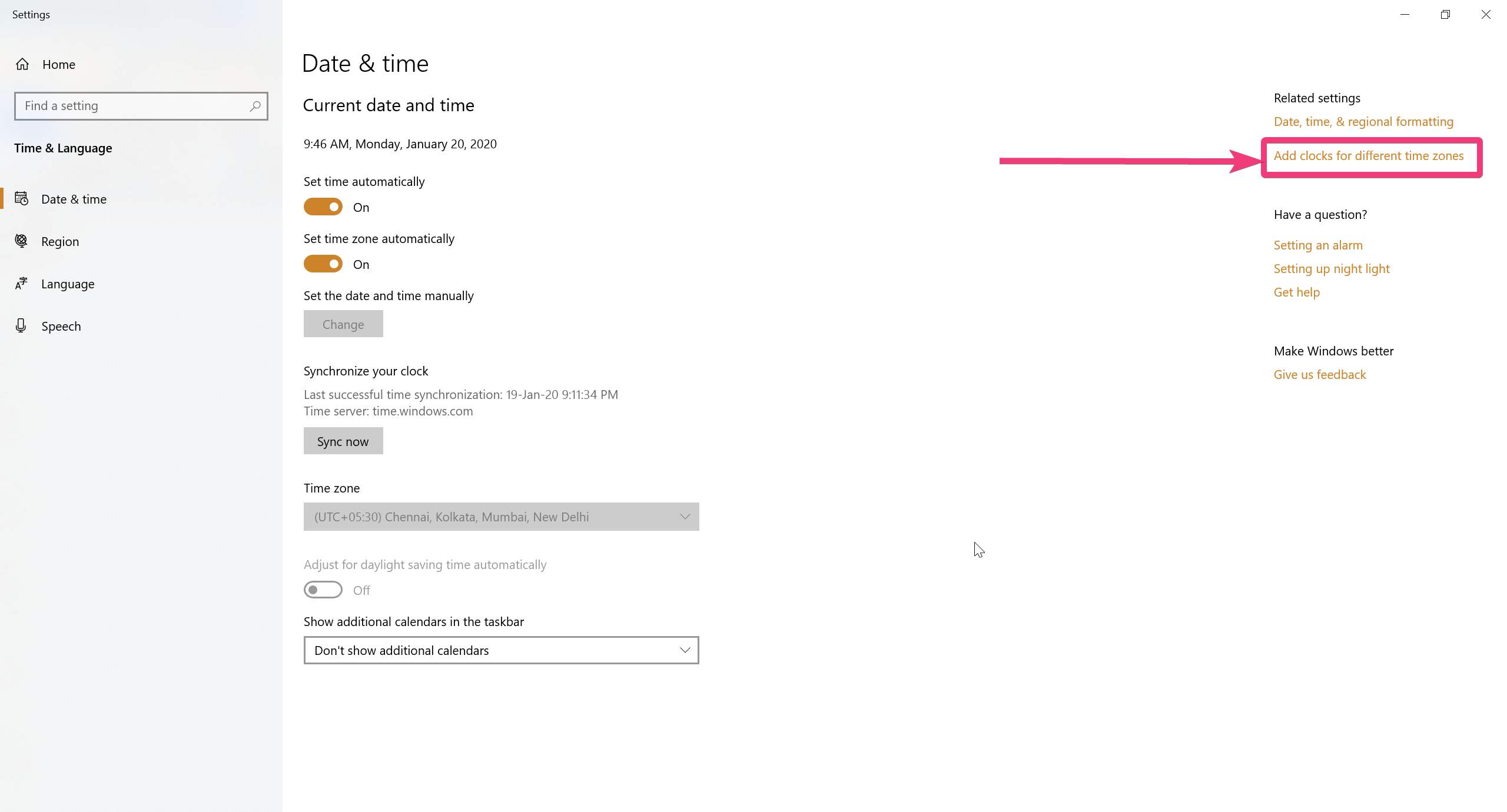 Thêm đồng hồ cho các múi giờ khác nhau
Thêm đồng hồ cho các múi giờ khác nhauBươc 3: Bây giờ 'Ngày và giờ' cửa sổ sẽ mở ra Bạn có thể thêm tối đa hai đồng hồ từ hai múi giờ khác nhau, ngoại trừ đồng hồ hiển thị cho bạn giờ địa phương. Khả năng hiển thị của hai đồng hồ, cùng với đồng hồ với múi giờ địa phương, sẽ phục vụ cho hầu hết người dùng.
Bươc 4: Chỉ cần đánh dấuHiển thị đồng hồ nàyBạn hãy chọn múi giờ từ menu thả xuống và bạn có thể tùy ý nhập tên của đồng hồ. Cuối cùng, bấm vào 'ĐỒNG Ý'.
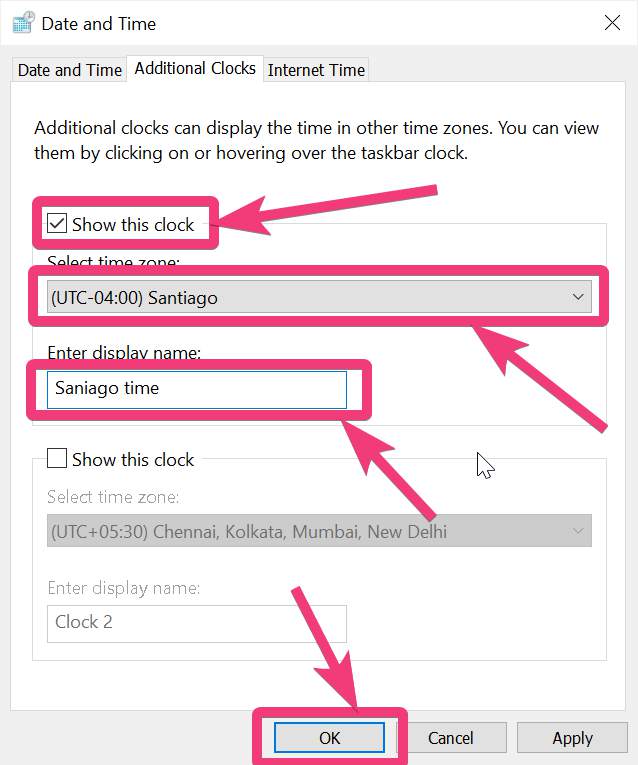 Xem đồng hồ từ các múi giờ khác nhau
Xem đồng hồ từ các múi giờ khác nhauBươc 5: Chỉ cần lặp lại tương tự cho đồng hồ thứ hai bên dưới đồng hồ thứ nhất, nếu bạn muốn thêm đồng hồ khác. Để xem đồng hồ từ múi giờ khác do bạn thêm vào, chỉ cần nhấp vào khu vực ngày và giờ trong khay hệ thống và thời gian từ múi giờ khác sẽ ở trước mặt bạn.
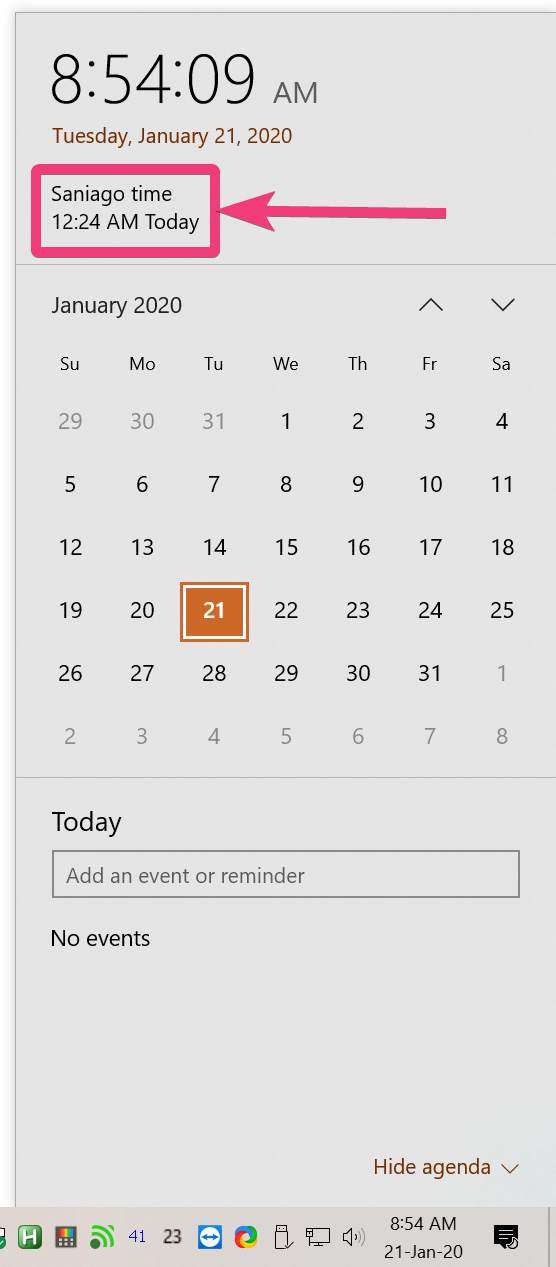 Xem đồng hồ từ múi giờ khác do bạn thêm vào
Xem đồng hồ từ múi giờ khác do bạn thêm vàoBươc 6: Tuy nhiên, bạn thậm chí có thể xem thời gian ở các múi giờ hoặc quốc gia khác mà không cần thêm đồng hồ riêng lẻ. Chỉ cần mởBáo thức & Đồng hồ' về bạn Windows 10 máy tính.
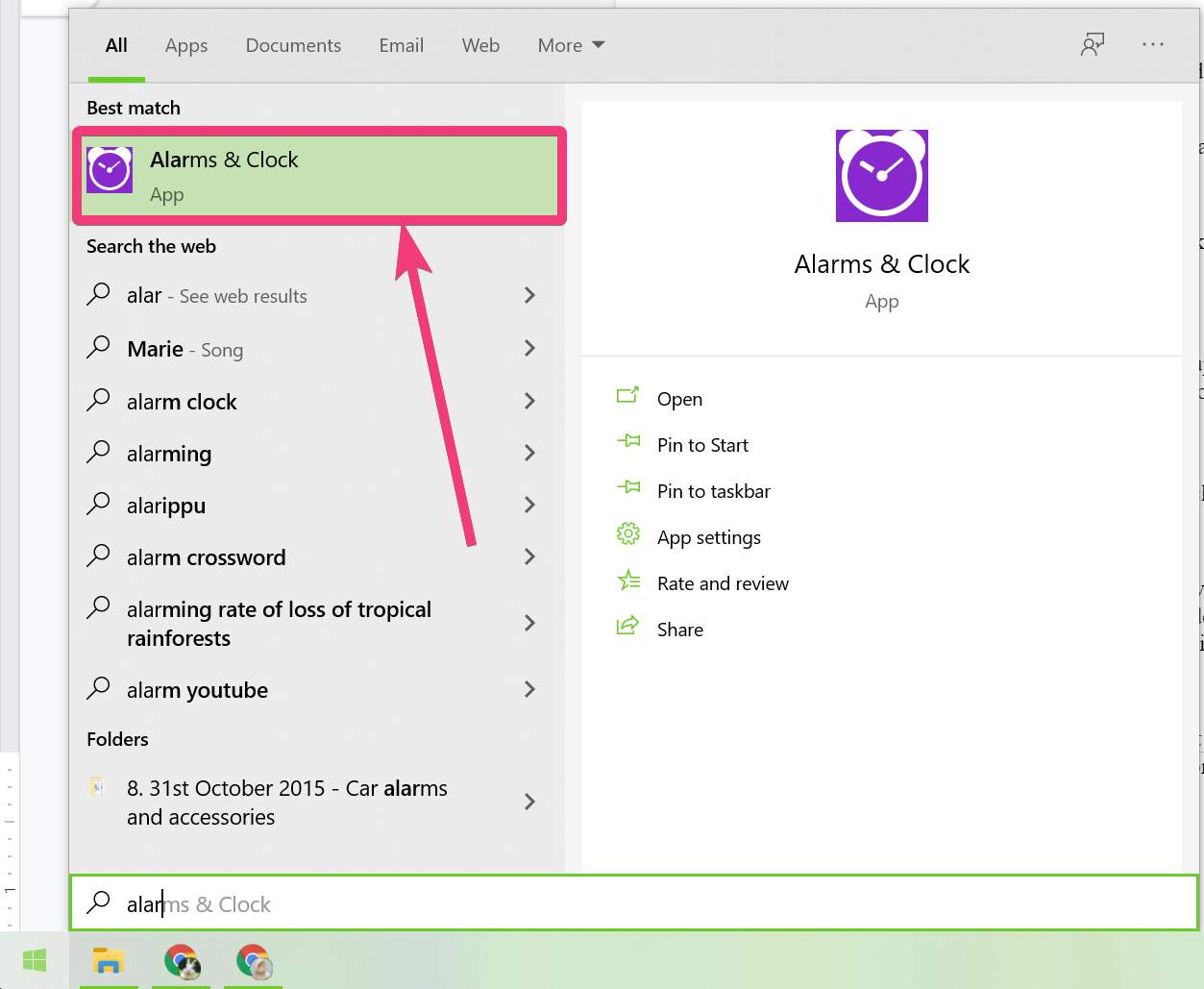 Báo thức & Đồng hồ
Báo thức & Đồng hồBươc 7: Phía dưới cái 'Đồng hồ' bấm vào tab+Nút bấm và nhập tên của thành phố hoặc quốc gia để xem giờ. Bây giờ, thời gian của tất cả các thành phố hoặc quốc gia được chọn sẽ ở trước mặt bạn.
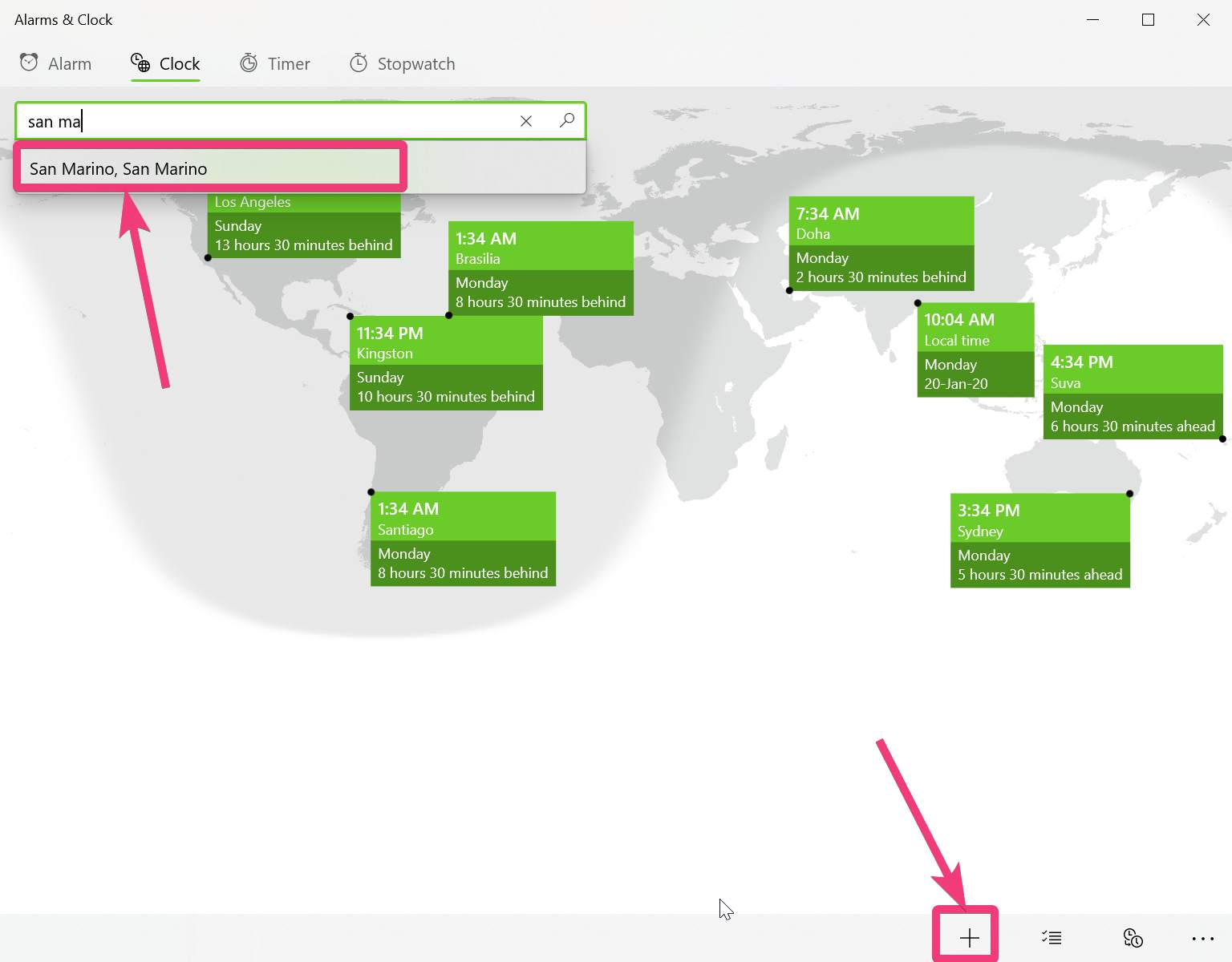 thành phố hoặc quốc gia được chọn
thành phố hoặc quốc gia được chọnMặc dù bạn có thể thêm bao nhiêu thành phố hoặc quốc gia mà bạn muốn, nhưng không nên thêm quá nhiều đồng hồ.
Xem Đồng hồ múi giờ của các quốc gia khác nhau trên thiết bị Android
Quá trình có thể khác nhau, tùy thuộc vào ứng dụng đồng hồ nào bạn đang sử dụng, nhưng tôi sẽ giải thích điều này cho các thiết bị Android bằng ứng dụng Google Clock. Vì vậy, bạn có thể tải xuống Đồng hồ Google ứng dụng, và bạn đã sẵn sàng để làm theo hướng dẫn.
Bươc 1: Sau khi bạn đã mở ứng dụng Google Clock, hãy nhấn vào 'Đồng hồ' và sau đó nhấn vào biểu tượng thế giới nhỏ.
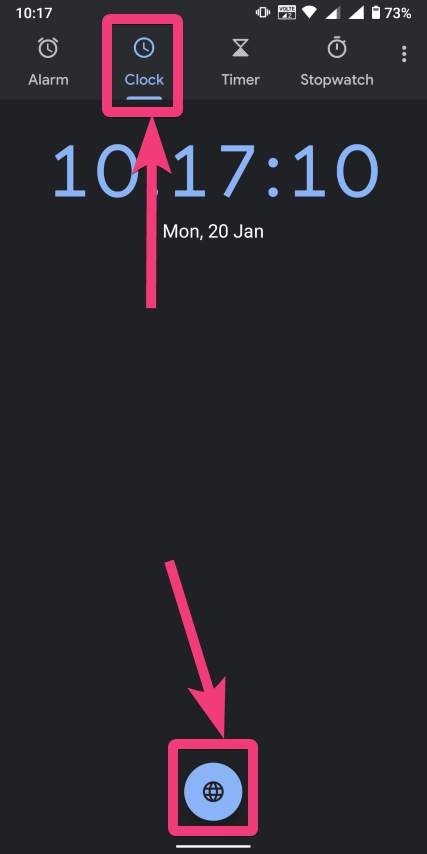 Ứng dụng Google Clock
Ứng dụng Google ClockBươc 2: Bây giờ, nhập tên của thành phố, quốc gia, tiểu bang, v.v. vào hộp tìm kiếm và nhấn vào vị trí đã chọn từ danh sách.
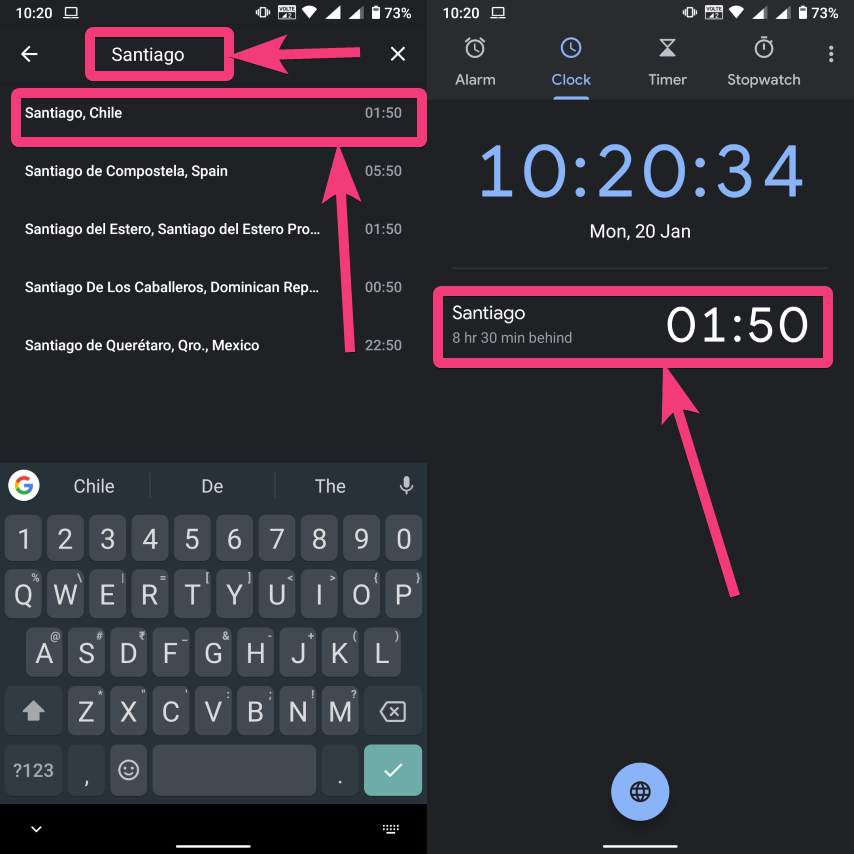 vị trí được chọn từ danh sách
vị trí được chọn từ danh sáchBươc 3: Theo cách tương tự, bạn có thể thêm một vài vị trí để xem thời gian hoặc đồng hồ ở những vị trí đó. Một điều hay của Google Clock là bạn có thể thêm tên của bất kỳ vị trí nào, thậm chí có thể là tên của một khu vực ngoại ô hoặc làng và ứng dụng sẽ tự động thêm thời gian tiêu chuẩn tương ứng với quốc gia hoặc khu vực.
 Đồng hồ và múi giờ khác nhau của các quốc gia khác nhau sẽ xuất hiện trên đồng hồ Android
Đồng hồ và múi giờ khác nhau của các quốc gia khác nhau sẽ xuất hiện trên đồng hồ AndroidBươc 4: Bằng cách đó, bạn có thể mở 'Đồng hồ' ứng dụng bất cứ lúc nào để xem thời gian theo các múi giờ khác nhau do bạn thêm vào. Bạn cũng có thể xem thời gian từ các vị trí khác nhau trên màn hình chính. Chỉ cần thoát khỏi ứng dụng Đồng hồ và chạm lâu vào vùng trống của màn hình chính. Bây giờ bấm vào ’Widgets.
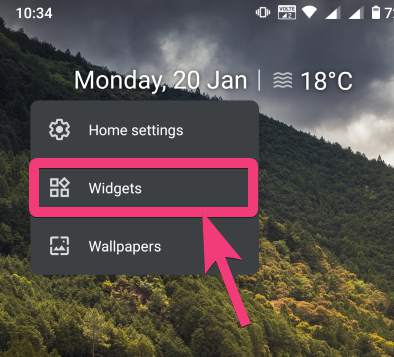 Thêm đồng hồ múi giờ làm tiện ích trên màn hình chính của Android
Thêm đồng hồ múi giờ làm tiện ích trên màn hình chính của AndroidBươc 5: Bây giờ, cuộn xuống và thêm mộtĐồng hồ kỹ thuật sốChính xác cách bạn thêm bất kỳ vật dụng khác.
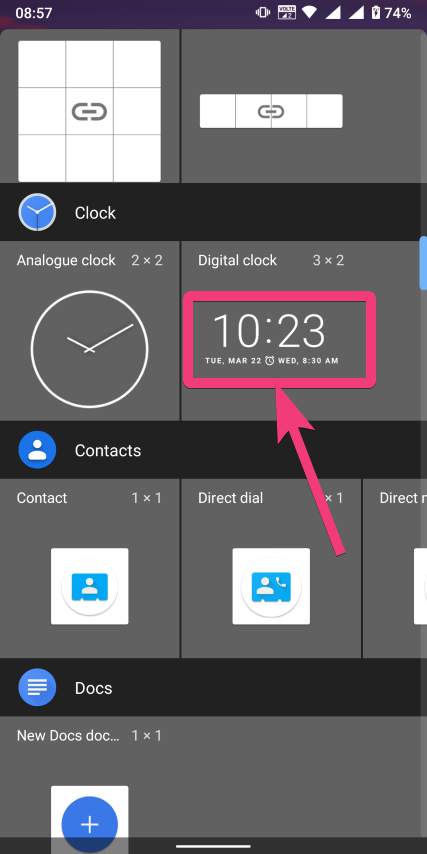 thêm một ’Đồng hồ kỹ thuật số
thêm một ’Đồng hồ kỹ thuật sốBươc 6: Đồng hồ hiển thị giờ địa phương sẽ được hiển thị. Chỉ cần nhấn lâu vào đồng hồ, và bạn sẽ có tùy chọn thay đổi kích thước tiện ích đồng hồ.
Bây giờ, mở rộng nó theo chiều dọc để xem đồng hồ từ các khu vực khác nhau, như được hiển thị bên dưới.
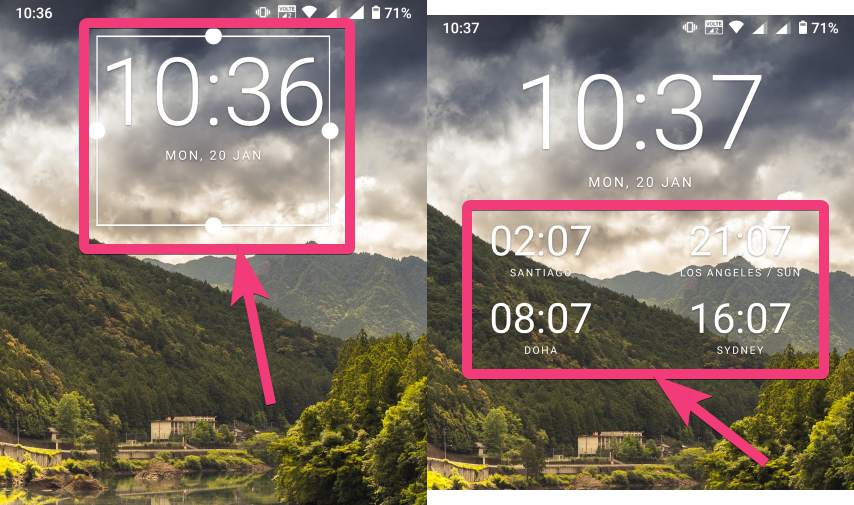 đồng hồ hiển thị giờ địa phương
đồng hồ hiển thị giờ địa phươngVì vậy, trên thiết bị Android, bạn có thể thêm bao nhiêu đồng hồ tùy thích vào màn hình chính. Tuy nhiên, nó bị giới hạn bởi độ phân giải màn hình và tỷ lệ hiển thị.
Vì vậy, đó là cách bạn có thể thấy thời gian từ các khu vực khác nhau trên Windows 10 máy tính và thiết bị Android, chính xác theo cách bạn nhìn thấy giờ địa phương. Điều này thực sự có thể có ích trong một số tình huống. Bạn thậm chí có thể phụ thuộc vào các ứng dụng của bên thứ ba để xem thời gian ở các quốc gia khác nhau, nhưng điều đó hầu như không cần thiết.
Bạn có câu hỏi nào không? Hãy bình luận trên cùng dưới đây.
