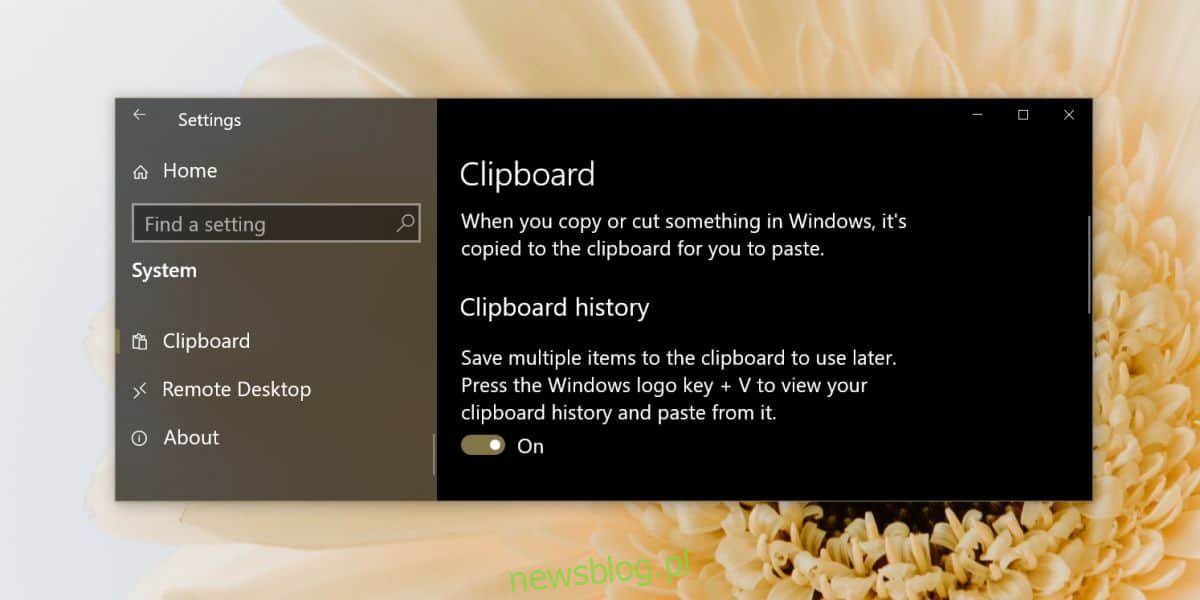
Nếu bạn đang sử dụng ứng dụng quản lý khay nhớ tạm trên hệ thống của mình Windows 10, cập nhật phiên bản Windows Ngày 10 tháng 10 năm 2018 có thể phủ nhận nhu cầu đó.
Phiên bản mới này cho phép bạn lưu trữ lịch sử clipboard của mình và gọi lại mục nhập trước đó bằng một phím tắt đơn giản. Đây là cách bạn có thể xem lịch sử clipboard trên hệ thống của mình Windows 10.
“>
Lịch sử clipboard hệ thống Windows 10
Trước tiên, hãy đảm bảo rằng bạn đang sử dụng bản dựng tháng 10 năm 2018 bằng cách mở hộp chạy và nhập winver vào đó. Phiên bản phải là 1809.
Trước khi bạn có thể xem lịch sử khay nhớ tạm trên hệ thống của mình Windows 10, bạn cần kích hoạt nó trước. Mở ứng dụng Cài đặt và chuyển đến nhóm cài đặt Hệ thống. Chọn tab Clipboard và bật lịch sử clipboard.
Bạn có thể xem lịch sử clipboard trên hệ thống của mình Windows 10 từ đó trở đi. Mọi thứ bạn đã sao chép trước khi bật sẽ không hiển thị.
Kho của tôi ở đâu?
Để xem lịch sử khay nhớ tạm, hãy bấm phím logo hệ thống Windows + V. Một bảng điều khiển nhỏ sẽ mở ra chứa danh sách tất cả các mục, hình ảnh và văn bản được sao chép vào khay nhớ tạm. Cuộn nó xuống và nhấp vào mục bạn muốn dán lại.
Nếu quan sát kỹ bảng điều khiển, bạn sẽ thấy mỗi mục có một biểu tượng ghim nhỏ. Nhấp vào nó sẽ giải phóng mục khỏi bị xóa sau khi xóa lịch sử khay nhớ tạm.
Nói về điều này, bạn có thể xóa lịch sử bằng cách nhấp vào nút Clear All trong bảng lịch sử clipboard. Bạn cũng có thể xóa nó khỏi tab Clipboard trong ứng dụng Cài đặt.
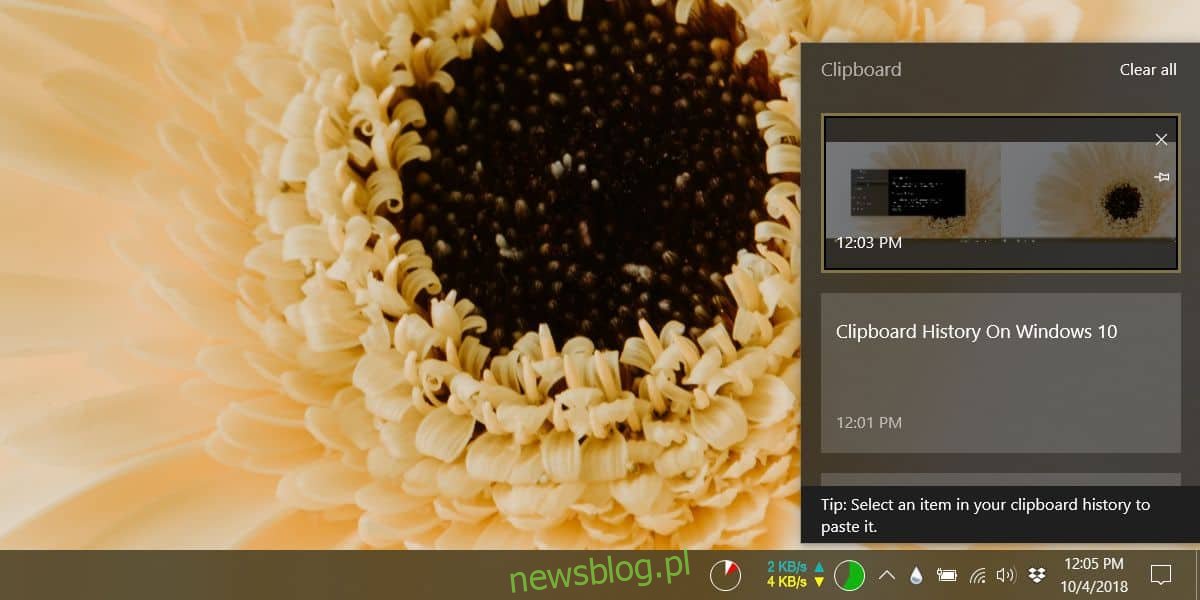
Bảng tạm cũng có thể được đồng bộ hóa giữa các thiết bị nhưng tùy chọn này không được bật theo mặc định.
Lưu ý về lịch sử clipboard
Người dùng có xu hướng sao chép và dán thông tin nhạy cảm như thông tin đăng nhập, mật khẩu và thậm chí cả thông tin ngân hàng vào khay nhớ tạm.
Đó không phải là một ý tưởng hay, nhưng trước bản cập nhật tháng 10 năm 2018, nó không nguy hiểm như hệ thống Windows anh ấy chỉ nhớ mục cuối cùng trong khay nhớ tạm.
Nếu bạn bật lịch sử khay nhớ tạm trên hệ thống của mình Windows 10, bạn phải đặc biệt cẩn thận để không sao chép thông tin mật vào khay nhớ tạm. Nếu bạn sao chép thông tin bí mật vào khay nhớ tạm, hãy xóa nó ngay lập tức. Bạn có thể xóa các mục riêng lẻ khỏi lịch sử của mình.
lời chia tay
Lịch sử sẽ tồn tại sau khi khởi động lại, vì vậy bạn cần phải chủ động để giữ sạch.
Bạn không nên lưu trữ thông tin nhạy cảm ở đó, nhưng để đảm bảo rằng bạn vẫn có thể sử dụng thông tin đó, bạn nên thường xuyên cắt bớt các mục trên khay nhớ tạm để chỉ những mục quan trọng được lưu giữ trong thời gian dài.
Dường như không có giới hạn về số lượng vật phẩm mà nó có thể lưu trữ, nhưng vì đó là một tính năng gốc của hệ thống Windows 10, bạn sẽ mong đợi nó chứa một số lượng lớn các mặt hàng.
Câu hỏi thường gặp về clipboard trong hệ thống Windows 10
Làm cách nào để bật lịch sử khay nhớ tạm?
Chọn phím logo hệ thống Windows + V, sau đó chọn Kích hoạt.
Làm cách nào để đồng bộ hóa các mục trong khay nhớ tạm với máy tính của tôi?
Chọn Bắt đầu > Cài đặt > Hệ thống > Bảng nhớ tạm. Chọn Bật trong Đồng bộ hóa giữa các thiết bị.
Làm thế nào để xóa lịch sử clipboard?
Chọn Bắt đầu > Cài đặt > Hệ thống > Bảng tạm > Xóa dữ liệu bảng tạm > Xóa – thao tác này sẽ xóa mọi thứ trên thiết bị của bạn và trên đám mây, ngoại trừ các mục được ghim.
Chọn phím logo Windows + V, sau đó chọn Xóa tất cả ở trên cùng – thao tác này sẽ xóa lịch sử khay nhớ tạm của thiết bị.
Nếu tôi muốn xóa nội dung nào đó khỏi lịch sử khay nhớ tạm thì sao?
Chọn phím logo Windows + V để mở phần cài đặt khay nhớ tạm, sau đó bên cạnh mục đó, chọn Xóa.
Làm cách nào để đồng bộ khay nhớ tạm với điện thoại của tôi?
Rất tiếc, bạn chưa thể đồng bộ hóa lịch sử khay nhớ tạm với điện thoại của mình. Tính năng này sẽ được bổ sung trong tương lai.
