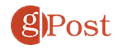Nếu bạn sử dụng máy Mac, bạn có thể dễ dàng tìm ra mật khẩu Wi-Fi của mình miễn là bạn biết mật khẩu tài khoản của mình và tài khoản của bạn có quyền quản trị. Hôm nay, chúng tôi sẽ chỉ cho bạn hai cách để làm điều đó, một cách sử dụng giao diện người dùng đồ họa (Keychain Access) và một cách sử dụng lệnh trong Terminal.
Note: Hãy cẩn thận khi hiển thị mật khẩu Wi-Fi trên màn hình của bạn bằng các phương pháp này. Hãy chắc chắn rằng không ai đang nhìn qua vai bạn và đóng cửa sổ hiển thị mật khẩu ngay khi bạn sử dụng xong.
Xem mật khẩu Wi-Fi của bạn bằng cách sử dụng Keychain Access
Mở ứng dụng Keychain Access.
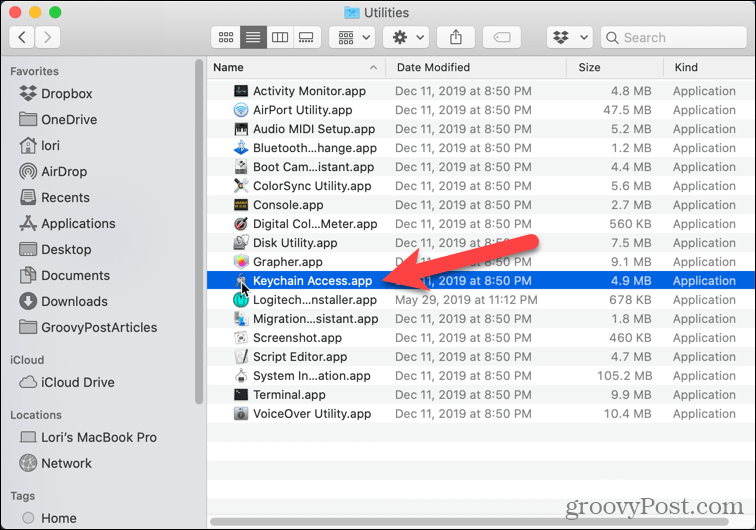
Lựa chọn Hệ thống bên trái. Khung bên phải hiển thị danh sách các mạng mà bạn đã kết nối hoặc đã kết nối trong quá khứ.
Nhấp đúp vào mạng Wi-Fi của bạn.
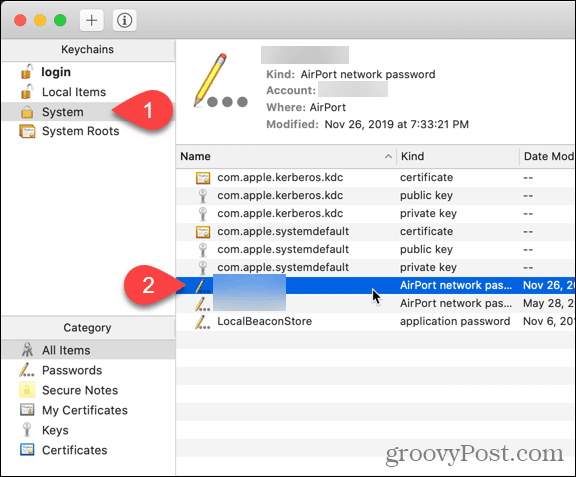
Kiểm tra Hiển thị mật khẩu hộp kiểm.
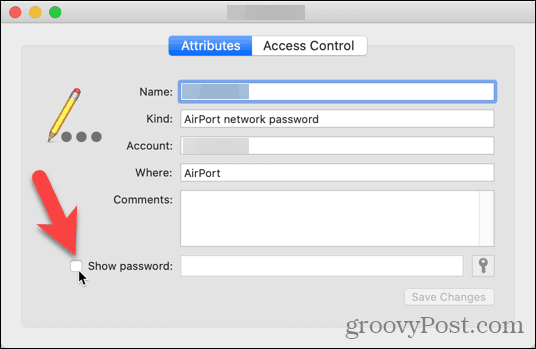
Mật khẩu của bạn đã thắng hiển thị cho đến khi bạn nhập quản trị viên Tên tài khoản và Mật khẩu trên hộp thoại hiển thị. Nhập thông tin của bạn và nhấp đồng ý.
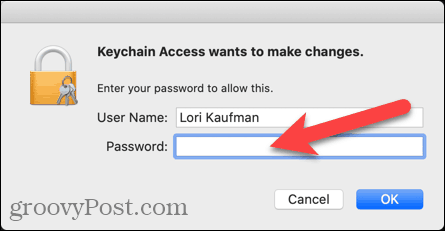
Mật khẩu Wi-Fi của bạn hiển thị trong Hiển thị mật khẩu chỉnh sửa hộp.
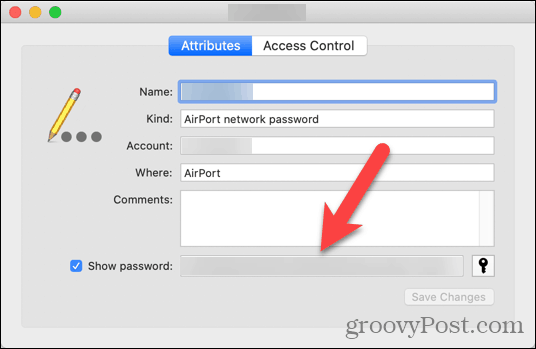
Đảm bảo thoát khỏi Truy cập Keychain ngay khi bạn thực hiện bằng mật khẩu Wi-Fi.
Xem mật khẩu Wi-Fi của bạn bằng cách sử dụng thiết bị đầu cuối
Nếu bạn thay vì gõ một lệnh để xem mật khẩu Wi-Fi, bạn có thể sử dụng Terminal.
Mở Thiết bị đầu cuối bên trong Tiện ích thư mục trong Các ứng dụng thư mục và chạy lệnh sau.
security find-generic-password -wa Wi-Fi network name
Đảm bảo bạn thay thế tên mạng Wi-Fi của Nhật bằng tên của mạng Wi-Fi mà bạn muốn có mật khẩu. Ví dụ:
security find-generic-password -wa myWiFiNetwork
nhấn Đi vào để chạy lệnh.
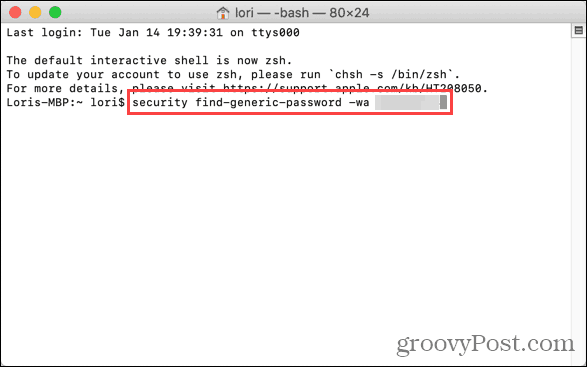
Nhập hành chính của bạn Tên tài khoản và Mật khẩu và bấm vào Cho phép.
Note: Bạn cũng có thể phải nhập tên người dùng và mật khẩu của mình trong Terminal.
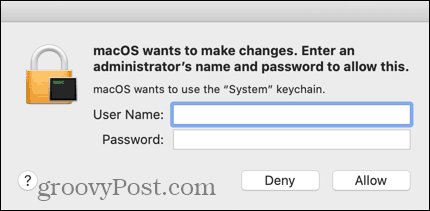
Mật khẩu Wi-Fi của bạn sẽ hiển thị trong cửa sổ Terminal.
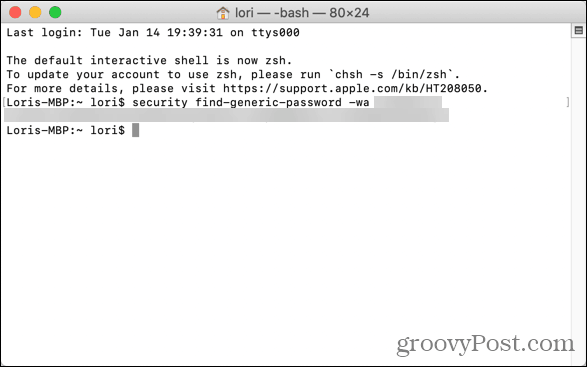
Đảm bảo bạn đóng cửa sổ Terminal ngay khi bạn hoàn thành việc sử dụng mật khẩu Wi-Fi của mình.
Đó là một ý tưởng tốt để lưu trữ mật khẩu Wi-Fi của bạn trong trình quản lý mật khẩu như 1Password để lưu trữ an toàn và tham khảo trong tương lai.