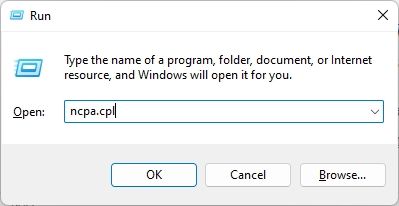
Trước đây đã có báo cáo về việc hệ thống không hiển thị Wi-Fi Windows 11 và wifi thậm chí còn bị ngắt kết nối đối với một số người dùng ngay cả sau khi khắc phục sự cố. Nếu bạn vẫn gặp sự cố kết nối trên PC đang chạy Windows 11, bạn có thể quên mạng Wi-Fi và kết nối lại với cùng một mạng không dây. Điều đó nói rằng, hãy đảm bảo rằng bạn biết mật khẩu Wi-Fi cần thiết khi kết nối lại. Nếu bạn không nhớ, hãy làm theo hướng dẫn của chúng tôi và tìm hiểu cách xem mật khẩu Wi-Fi trên hệ thống của bạn Windows 11. Bạn có thể tìm mật khẩu Wi-Fi đã lưu trên hệ thống của mình Windows 11 với năm phương pháp dễ dàng, vì vậy hãy kiểm tra chúng.
Tìm mật khẩu Wi-Fi trên hệ thống của bạn Windows 11 (2022)
Trong hướng dẫn này, chúng tôi đã bao gồm năm cách để tìm mật khẩu Wi-Fi trên hệ thống của bạn Windows 11, bao gồm ứng dụng Cài đặt, Dấu nhắc Lệnh, Bảng điều khiển, PowerShell và ứng dụng của bên thứ ba. Về lưu ý này, chúng ta hãy đi sâu vào. Mở rộng bảng bên dưới và chuyển đến phần bạn muốn.
Xem mật khẩu Wi-Fi trên hệ thống Windows 11 sử dụng Bảng điều khiển
Mật khẩu Wi-Fi có thể được tìm thấy trong hệ thống Windows 11 thông qua Network and Sharing Center trong Control Panel. Làm theo hướng dẫn của chúng tôi bên dưới và bạn sẽ có thể xem mật khẩu của tất cả các mạng Wi-Fi đã lưu trên PC của mình Windows 11. Đây là cách nó hoạt động:
1. Đầu tiên, sử dụng phím tắt Windows 11″Windows + R” để mở dấu nhắc Run. Tại đây gõ ncpa.cpl và nhấn Enter. Điều này sẽ mở Trung tâm Mạng và Chia sẻ trực tiếp trong Bảng điều khiển trên hệ thống của bạn Windows 11.
2. Sau đó nhấp chuột phải vào mạng Wi-Fi mà bạn hiện đang kết nối. Sau đó nhấp vào “Trạng thái” trong menu ngữ cảnh.
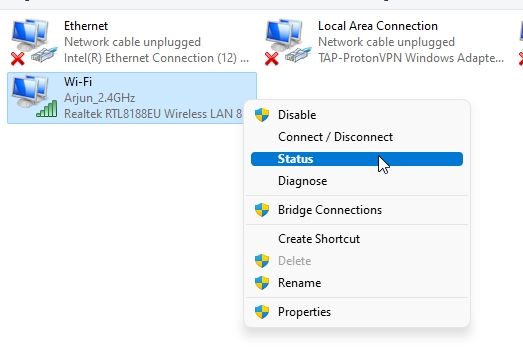
3. Trong cửa sổ bật lên “Trạng thái Wi-Fi” xuất hiện, nhấp vào “Thuộc tính không dây”.
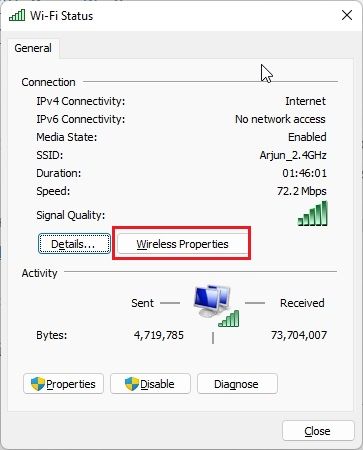
4. Một cửa sổ khác sẽ mở ra. Tại đây, hãy chuyển đến tab “Bảo mật” và nhấp vào hộp kiểm bên cạnh “Hiển thị ký tự”. Nó sẽ tiết lộ mật khẩu của mạng WiFi hiện tại của bạn. Đây là cách dễ nhất để xem mật khẩu Wi-Fi trên hệ thống của bạn Windows 11.

Tìm mật khẩu Wi-Fi trên hệ thống Windows 11 thông qua ứng dụng Cài đặt
1. Bạn cũng có thể tìm mật khẩu Wi-Fi trên hệ thống Windows 11 thông qua ứng dụng Cài đặt. Nhấn “Windows + I” để mở ứng dụng Cài đặt và chuyển đến phần “Mạng & Internet” từ thanh bên trái.
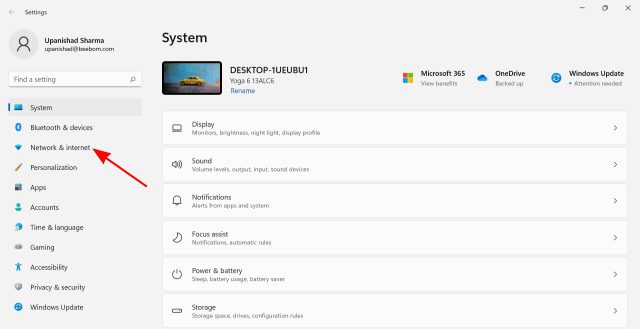
2. Sau đó nhấp vào “Cài đặt mạng nâng cao” ở cuối khung bên phải.
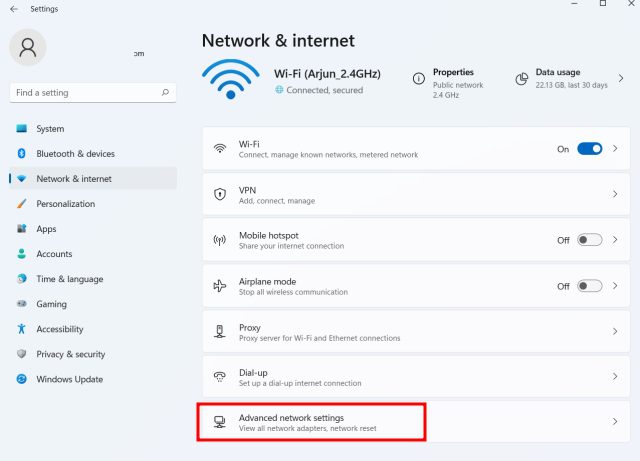
2. Sau đó cuộn xuống và nhấp vào “Tùy chọn bộ điều hợp mạng khác”. “Trung tâm mạng và chia sẻ” trong Bảng điều khiển sẽ mở ra.
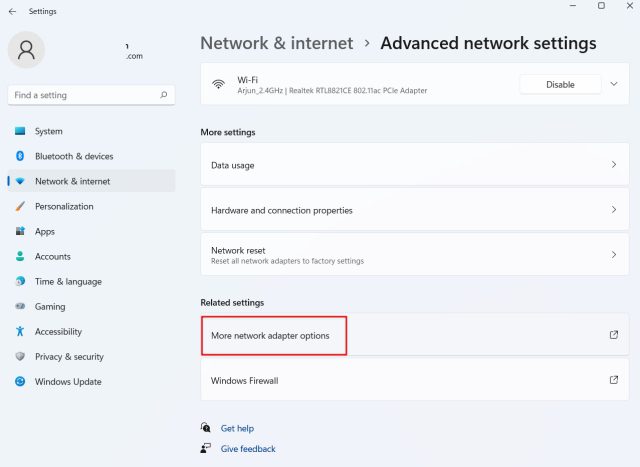
3. Bây giờ, nhấp chuột phải vào tab “Wi-Fi” và chọn “Trạng thái” trong menu ngữ cảnh.
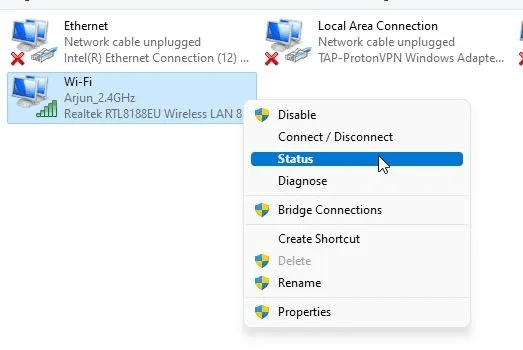
4. Sau đó, mở “Thuộc tính không dây” từ cửa sổ bật lên sẽ xuất hiện trên màn hình của bạn.

5. Sau đó, trong cửa sổ tiếp theo, chuyển đến tab “Bảo mật” và chọn hộp kiểm “Hiển thị ký tự” để xem mật khẩu Wi-Fi cho mạng hiện tại. Bằng cách này, bạn có thể xem mật khẩu Wi-Fi bằng ứng dụng Cài đặt hệ thống Windows 11.
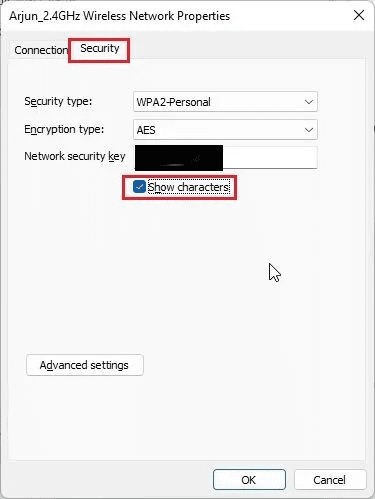
Tìm mật khẩu Wi-Fi trên hệ thống Windows 11 qua CMD hoặc PowerShell
Nếu bạn muốn tìm mật khẩu wifi trên hệ thống của mình Windows 11 thông qua Command Prompt hoặc PowerShell, bạn có thể làm như vậy bằng cách thực hiện theo các bước bên dưới. Chúng tôi đã trình bày các bước trong Dấu nhắc Lệnh, nhưng các lệnh tương tự cũng hoạt động trong PowerShell.
1. cắm chìa khóa Windows và nhập “cmd” vào thanh tìm kiếm trong menu bắt đầu. Bây giờ hãy nhấp vào “Chạy với tư cách Quản trị viên” trong khung bên phải. Ngoài ra, nếu bạn luôn muốn mở ứng dụng với tư cách quản trị viên trên hệ thống của mình Windows 11, hãy làm theo hướng dẫn được liên kết của chúng tôi.

2. Trong cửa sổ CMD, hãy chạy lệnh bên dưới để liệt kê tất cả các mạng Wi-Fi đã lưu trên PC của bạn Windows 11. Tại đây, hãy ghi lại tên hồ sơ (phân biệt chữ hoa chữ thường) mà bạn muốn biết mật khẩu.
netsh wlan show profiles
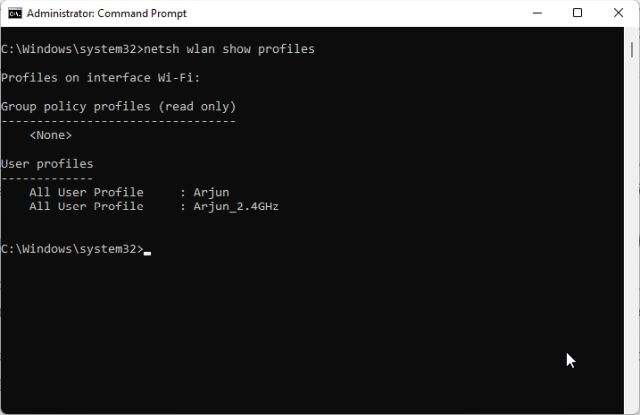
3. Sau đó chạy lệnh bên dưới với cú pháp sau. Chỉ cần thay thế tên cấu hình Wi-Fi bằng tên cấu hình bạn đã lưu ý ở bước trên.
netsh wlan show profile name="WiFi profile name" key=clear
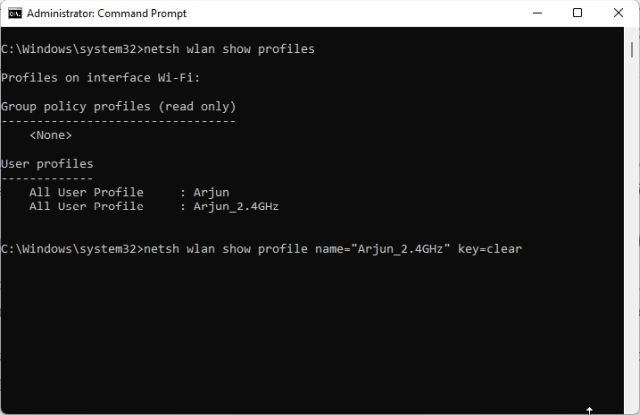
4. Bây giờ hãy thực hiện lệnh và Command Prompt sẽ hiển thị cho bạn tất cả các chi tiết về mạng WiFi cụ thể đó. Sau đó cuộn xuống và tìm “Nội dung chính” trong “Cài đặt bảo mật”. Đây là mật khẩu cho mạng Wi-Fi của bạn.
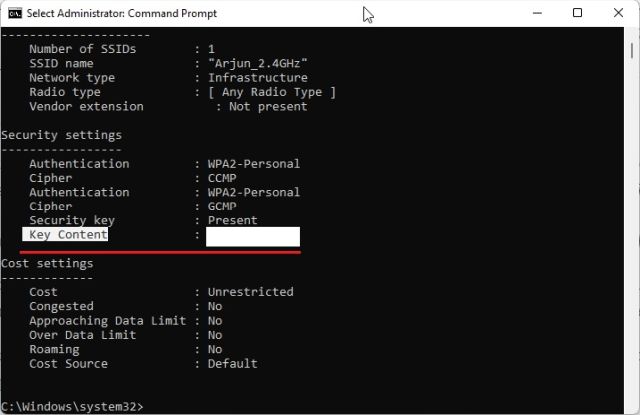
Xem mật khẩu wifi của tất cả các mạng đã lưu bằng tập lệnh PowerShell
Nếu bạn muốn kiểm tra mật khẩu của tất cả các mạng Wi-Fi đã lưu trên PC của mình Windows 11, bạn có thể làm điều đó với tập lệnh PowerShell. Một người dùng GitHub đã tạo một tập lệnh tiện dụng liệt kê tất cả tên Wi-Fi và mật khẩu của chúng trong một bảng gọn gàng. Đây là cách sử dụng nó.
1. Đầu tiên, mở Notepad trên máy tính của bạn và dán mã bên dưới.
$listProfiles = netsh wlan show profiles | Select-String -Pattern "All User Profile" | %{ ($_ -split ":")[-1].Trim() };
$listProfiles | foreach {
$profileInfo = netsh wlan show profiles name=$_ key="clear";
$SSID = $profileInfo | Select-String -Pattern "SSID Name" | %{ ($_ -split ":")[-1].Trim() };
$Key = $profileInfo | Select-String -Pattern "Key Content" | %{ ($_ -split ":")[-1].Trim() };
[PSCustomObject]@{
WifiProfileName = $SSID;
Password = $Key
}
}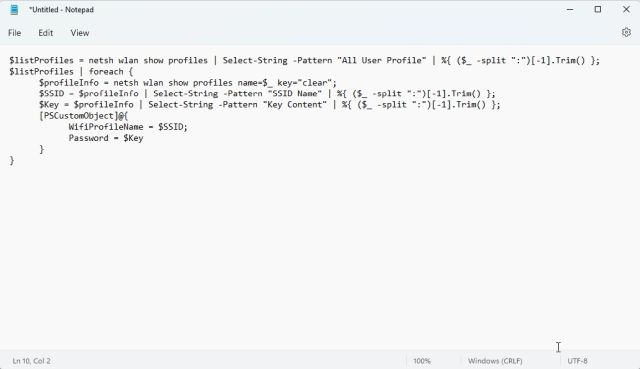
2. Bây giờ hãy nhấp vào “Tệp” trong menu trên cùng và chọn “Lưu dưới dạng”.
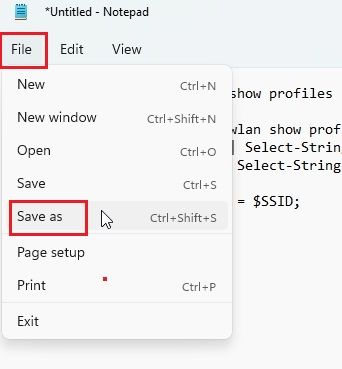
3. Sau đó nhấp vào menu thả xuống bên cạnh “Lưu dưới dạng” và chọn “Tất cả tệp”. Bây giờ hãy đặt tên cho tập lệnh của bạn. Nhưng hãy nhớ thêm .ps1 (phần mở rộng) vào cuối. Cuối cùng, lưu tệp PS1. Đảm bảo lưu tệp vào máy tính để bàn của bạn. Điều này sẽ giúp chạy tập lệnh dễ dàng hơn.
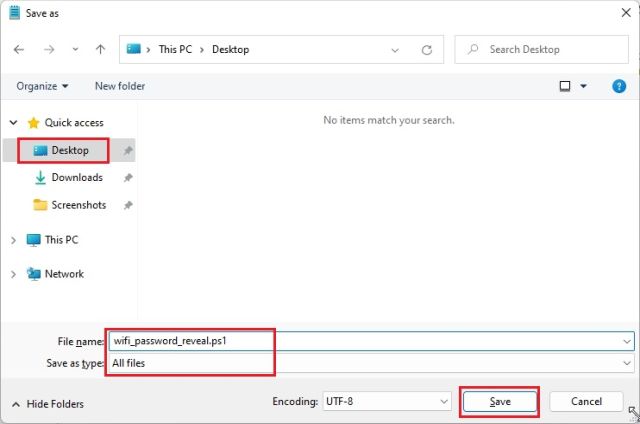
4. Sau đó nhấn phím Windows và gõ “powershell”. Bây giờ hãy nhấp vào “Chạy với tư cách Quản trị viên” trong khung bên phải.
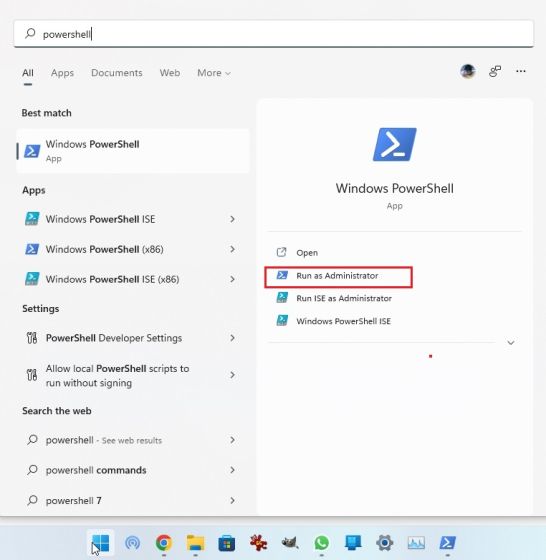
5. Trong cửa sổ PowerShell, hãy chạy lệnh bên dưới để chuyển đến màn hình nền.
cd ~/Desktop
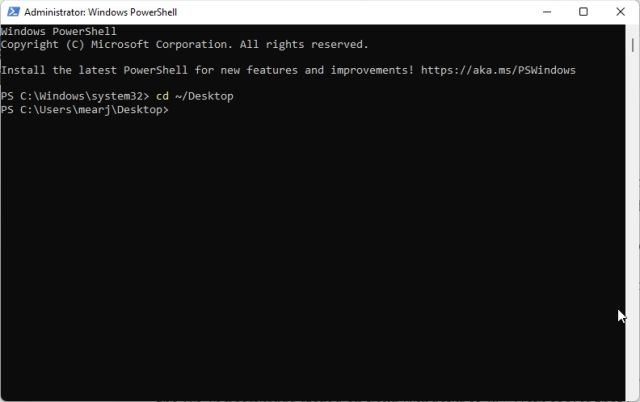
6. Sau đó chạy lệnh dưới đây. Hãy nhớ thay thế tên tệp bằng tên của tập lệnh. Và đó là tất cả. PowerShell hiện sẽ hiển thị tất cả mật khẩu Wi-Fi được lưu trữ trên PC của bạn Windows 11. Điều tuyệt vời về nó là gì?
powershell -ExecutionPolicy ByPass -File filename.ps1

Xem mật khẩu Wi-Fi cho tất cả các mạng trên hệ thống của bạn Windows 11 bằng công cụ của bên thứ ba
Nếu bạn đang tìm cách xem mật khẩu của tất cả các mạng WiFi đã lưu chỉ bằng một cú nhấp chuột trên PC Windows 11, bạn có thể sử dụng tiện ích của bên thứ ba có tên là WirelessKeyView do NirSoft phát triển. Đây là một công cụ miễn phí tiết lộ mật khẩu Wi-Fi trên hệ thống của bạn chỉ bằng một cú nhấp chuột Windows 11. Đây là cách nó hoạt động:
1. Hãy tiếp tục và tải xuống WirelessKeyView từ liên kết tại đây. Cuộn xuống và nhấp vào liên kết 64-bit để tải xuống tệp. Cũng lưu ý mật khẩu tệp zip. Bạn sẽ cần nó để chạy chương trình.
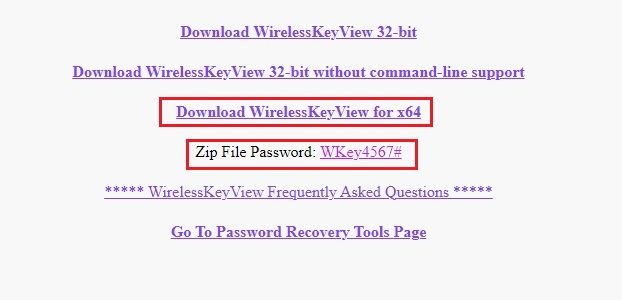
2. Sau khi tải xuống chương trình, nhấp chuột phải vào chương trình và giải nén thư mục.
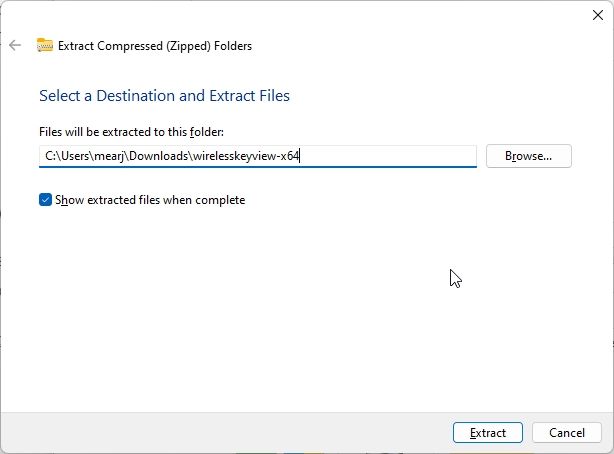
3. Mở thư mục đã giải nén và khởi chạy WirelessKeyView. Nó sẽ yêu cầu nhập mật khẩu và bạn cần nhập mật khẩu mà bạn đã viết ở trên.

4. Cuối cùng, WirelessKeyView sẽ liệt kê tất cả các mạng Wi-Fi đã lưu cùng với mật khẩu của chúng trong cột Khóa (Ascii). Dễ dàng, phải không?

Xem nhanh mật khẩu Wi-Fi đã lưu trên hệ thống của bạn Windows 11
Dưới đây là năm cách để tìm mật khẩu Wi-Fi trên hệ thống của bạn Windows 11. Từ các mạng Wi-Fi riêng lẻ đến tất cả các mạng đã lưu, chúng tôi đã tổng hợp các phương pháp tốt nhất để xem mật khẩu của từng mạng trên máy tính của bạn. Bây giờ nếu bạn muốn tìm địa chỉ IP trên máy tính đang chạy Windows 11, đi đến hướng dẫn được liên kết của chúng tôi. Để tìm thư mục khởi động hệ thống Windows 11, hãy làm theo hướng dẫn ngắn của chúng tôi. Cuối cùng, nếu bạn có bất kỳ câu hỏi nào, hãy cho chúng tôi biết trong phần bình luận bên dưới.
