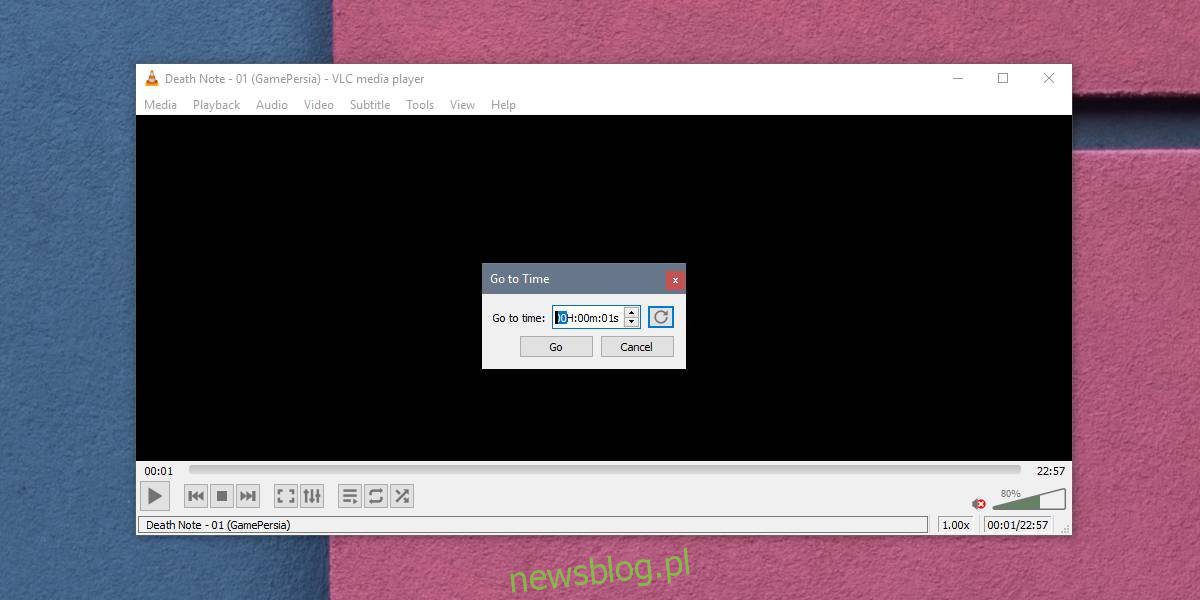
Có một số tính năng mà người dùng có thể tưởng tượng một trình phát đa phương tiện nên có mà trình phát VLC không hỗ trợ. Ứng dụng có thể có một số hạn chế hoặc một số tính năng như hỗ trợ Chromescast có thể không hoạt động tốt, nhưng dù sao thì ứng dụng cũng sẽ kiểm tra tất cả các hộp và sau đó là một số hộp. Nếu bạn cần chuyển đến một thời điểm trong video trong VLC, bạn có thể làm điều đó.
Tính năng này được tích hợp sẵn nhưng trong bài đăng này, chúng tôi cũng sẽ chỉ cho bạn cách sử dụng hai nút bật tắt tiện dụng để luôn bỏ qua một khoảng thời gian nhất định đối với tất cả các video bạn mở hoặc chỉ phát chúng cho đến một khoảng thời gian nhất định.
Chuyển đến thời gian
Đây là một tính năng cho phép bạn chuyển nhanh đến một thời điểm cụ thể trong video. Mở trình phát VLC và chọn video bạn muốn phát. Khi video đang phát, hãy chuyển đến menu phát lại. Chọn Chuyển đến một thời điểm cụ thể. Bạn cũng có thể sử dụng phím tắt Ctrl + T.
Một cửa sổ nhỏ sẽ mở ra nơi bạn có thể chọn thời gian trong video mà bạn muốn chuyển đến.
Đóng mở đúng giờ
Nếu bạn muốn trình phát VLC luôn bỏ qua một khoảng thời gian nhất định khi mở một video, bất kỳ video nào, bạn có thể sử dụng một công tắc để buộc nó làm như vậy.
Công tắc được áp dụng cho phím tắt của trình phát. Bạn có thể tạo nhiều lối tắt để có một lối tắt mà bạn có thể sử dụng để bỏ qua hoặc tạm dừng video tại một thời điểm nhất định và sử dụng một lối tắt khác để mở ứng dụng bình thường.
tạo một lối tắt
Bước đầu tiên là tạo lối tắt cho trình phát VLC. Bạn có thể thực hiện việc này bằng cách tìm kiếm tệp EXE và tạo lối tắt từ menu ngữ cảnh. Ngoài ra, bạn có thể nhấp chuột phải vào VLC trong danh sách ứng dụng trong menu Bắt đầu và chọn Khác > Mở Vị trí tệp. Trong cửa sổ File Explorer đã mở, nhấp chuột phải vào lối tắt của trình phát VLC và chọn Gửi đến > Màn hình nền (tạo lối tắt) từ menu ngữ cảnh.
Thêm công tắc
Chuyển đến máy tính để bàn của bạn và nhấp chuột phải vào phím tắt. Chọn Thuộc tính từ menu ngữ cảnh. Cửa sổ Thuộc tính sẽ mở ra tab Phím tắt có trường Mục tiêu. Bạn cần thêm một công tắc ở cuối đường dẫn trong trường Mục tiêu.
Để làm cho trình phát VLC luôn bỏ qua một khoảng thời gian nhất định khi mở video, hãy nhập công tắc sau;
--start-time=[Time in seconds]
Nếu bạn muốn trình phát VLC luôn bỏ qua mười phút đầu tiên của video, hãy nhập thông tin sau.
--start-time=600
Nếu muốn VLC chỉ phát video trong một khoảng thời gian nhất định, bạn cần nhập công tắc sau
--stop-time=[Time in seconds]
Nếu bạn muốn trình phát VLC chỉ phát một giờ video, hãy nhập thông tin sau;
--stop-time=3600
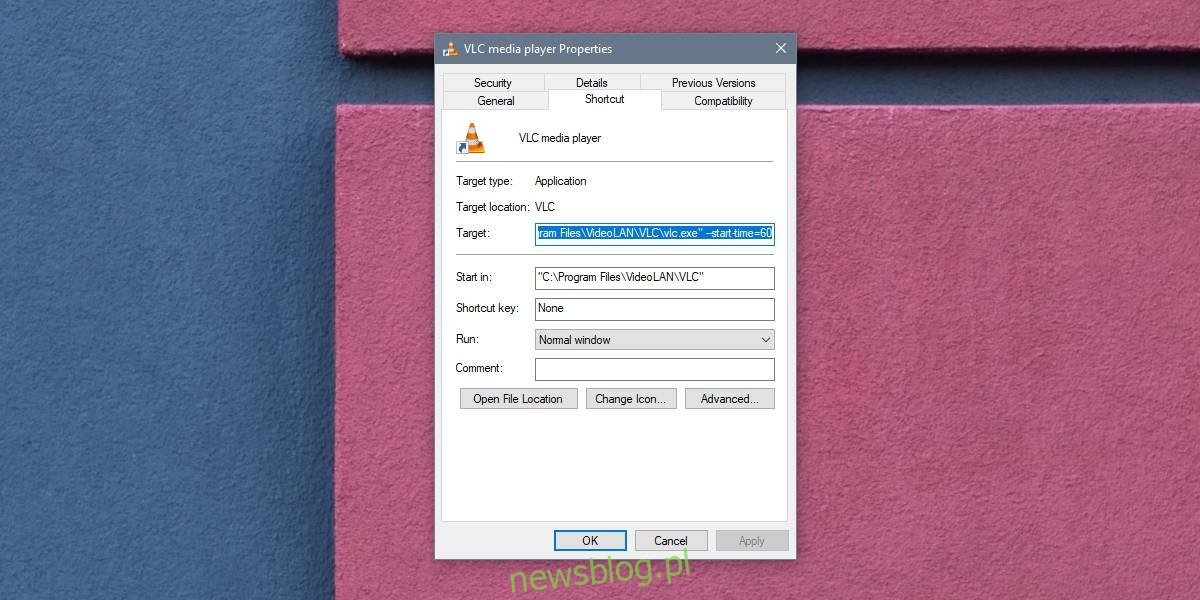
tôi đóng phim
Để phát video, bạn có thể kéo và thả video đó vào phím tắt hoặc có thể mở trình phát VLC bằng phím tắt và sử dụng Phương tiện > Mở tệp để chọn video để phát. Miễn là trình phát VLC được khởi chạy từ phím tắt mà công tắc được áp dụng, công tắc sẽ hoạt động.
Nếu bạn muốn khởi động trình phát VLC mà không cần chuyển đổi, chỉ cần khởi chạy nó từ danh sách ứng dụng hoặc tạo lối tắt mới cho nó. Bạn có thể tạo bao nhiêu phím tắt ứng dụng tùy thích.
