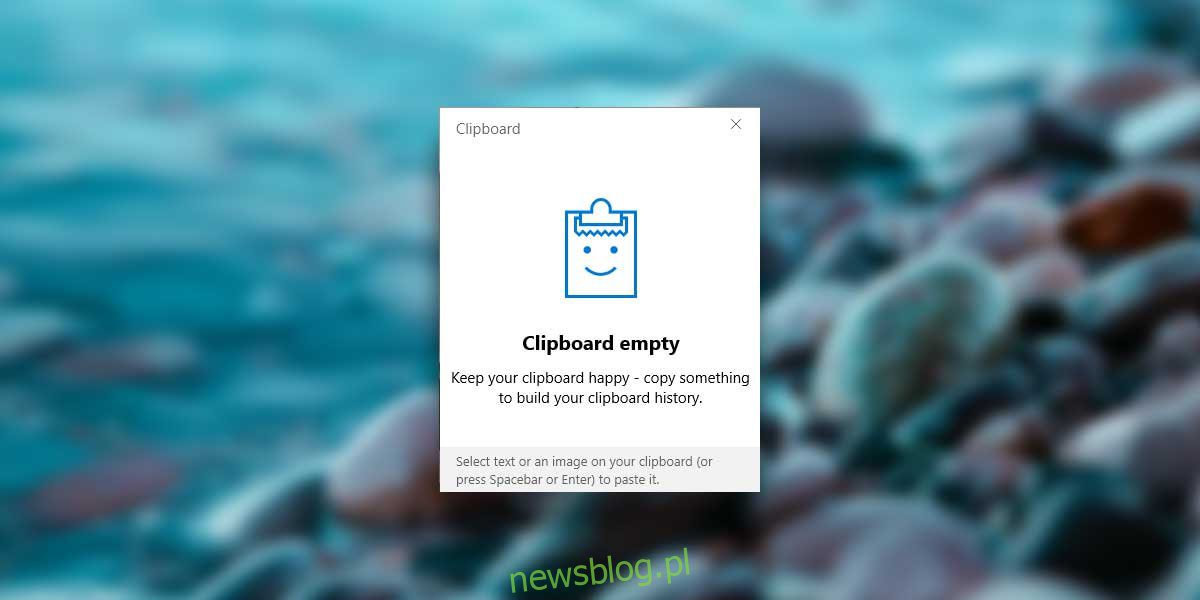
Windows anh ấy có kho lưu trữ cơ bản suốt đời. bản thân hệ thống Windows nó đã trải qua nhiều năm lặp đi lặp lại, nhưng khay nhớ tạm vẫn giữ nguyên. Điều này cuối cùng đang thay đổi. Windows 10 Insider Build 17666 có một tính năng mới cho phép bạn xem và đồng bộ hóa lịch sử clipboard giữa các thiết bị đang chạy Windows 10. Tính năng này là một phần của Redstone 5 và sẽ có hàng vào khoảng tháng 10/2018.
Tính năng này có sẵn nên bạn không phải lo lắng về việc Microsoft đột ngột truy cập mọi thứ bạn sao chép và dán từ khay nhớ tạm. Nó xử lý văn bản và hình ảnh và cuối cùng thậm chí có thể xử lý các tệp. Bạn chỉ có thể giữ lịch sử mục nhưng không thể đồng bộ hóa các mục trên các thiết bị của mình.
Lịch sử clipboard hệ thống Windows 10
Để bật lịch sử clipboard trên hệ thống của bạn Windows 10, mở ứng dụng Cài đặt và chuyển đến nhóm cài đặt Hệ thống. Cuộn xuống và bạn sẽ thấy tab Clipboard. Trên tab Clipboard, bật tùy chọn “Lưu nhiều mục”.
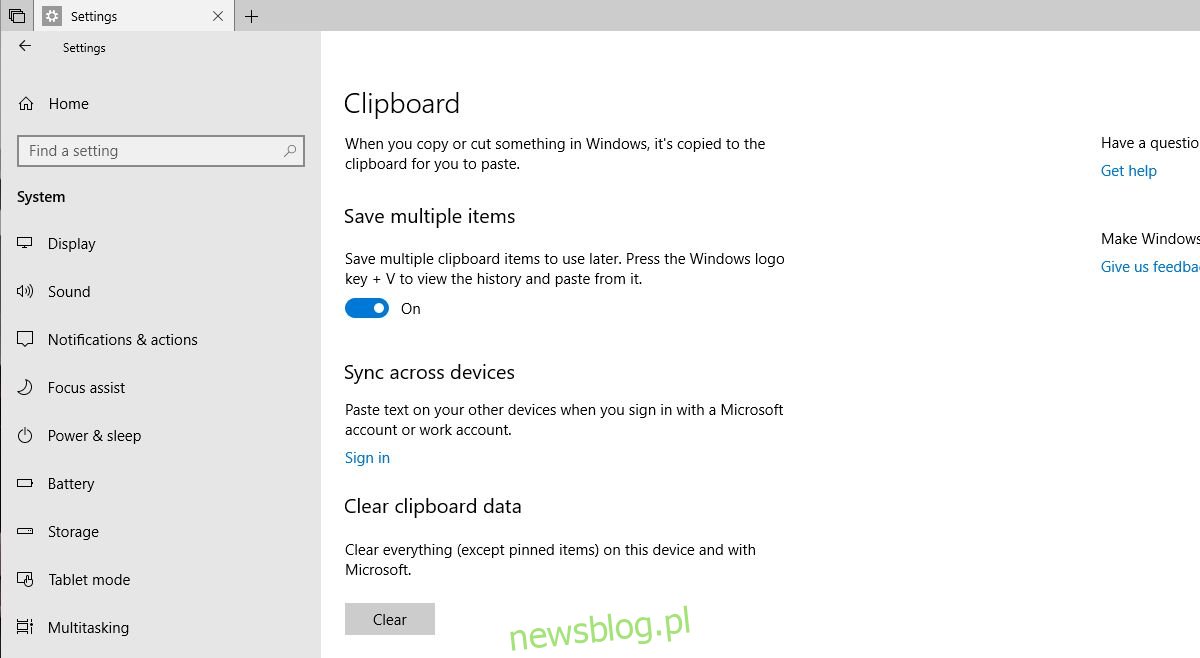
Điều này sẽ cho phép bạn lưu và gọi lại nhiều mục từ lịch sử khay nhớ tạm. Bạn có thể gọi lại nó bằng phím tắt Win + V. Một cửa sổ bật lên nhỏ sẽ mở ra ở góc dưới bên phải của màn hình, hiển thị các mục gần đây được sao chép vào khay nhớ tạm. Nếu bạn đã sao chép một hình ảnh, nó sẽ hiển thị cho bạn bản xem trước của hình ảnh đó. Bạn có thể nhấp vào một mục và sao chép lại hoặc bạn có thể ghim mục đó lên đầu bảng điều khiển nhỏ. Có một nút đóng bên cạnh mỗi mục cho phép bạn xóa mục đó khỏi lịch sử của mình.
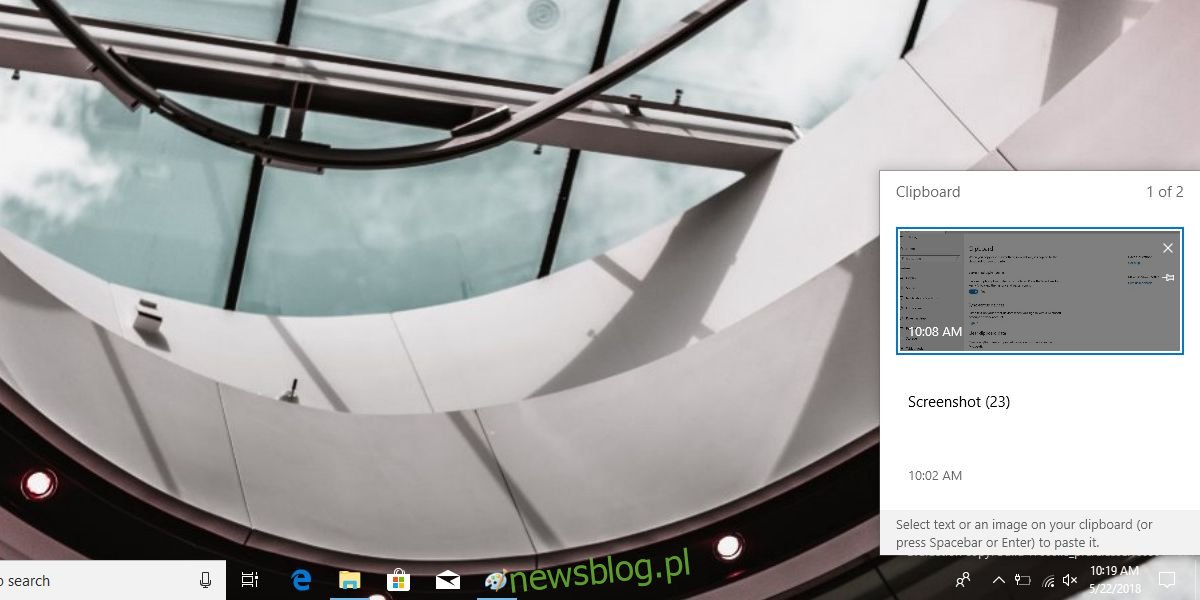
Nếu bạn muốn đồng bộ khay nhớ tạm của mình trên nhiều thiết bị, hãy quay lại cùng màn hình cài đặt và cuộn xuống thêm một chút. Bạn sẽ thấy tùy chọn “Đồng bộ hóa trên các thiết bị”, tùy chọn này yêu cầu bạn đăng nhập bằng tài khoản Microsoft của mình. Bạn không thể đồng bộ hóa các mục trong khay nhớ tạm nếu không đăng nhập vào tài khoản Microsoft của mình.
Tính năng này rõ ràng là vẫn còn ở giai đoạn đầu và khi chúng tôi sử dụng nó để quay, nó không thể sao chép tệp. Nếu bạn đã mở một hình ảnh trong trình chỉnh sửa hình ảnh rồi sao chép nó, ví dụ: bạn đã mở một hình ảnh trong Paint và nhấn Ctrl + A và Ctrl + C, hình ảnh sẽ xuất hiện trong bảng điều khiển khay nhớ tạm.
Tất nhiên, có những lo ngại về quyền riêng tư. Nếu bạn không tin tưởng Microsoft với dữ liệu khay nhớ tạm của mình, đừng bật tính năng đồng bộ hóa. Nếu bạn chọn sử dụng tính năng này, bạn cần cẩn thận với dữ liệu bạn sao chép vào khay nhớ tạm. Điều duy nhất cần chú ý là thông tin nhạy cảm như mật khẩu hoặc số thẻ tín dụng. Nếu bạn sao chép nó vào khay nhớ tạm, hãy nhớ xóa nó khỏi lịch sử của bạn ngay lập tức.
