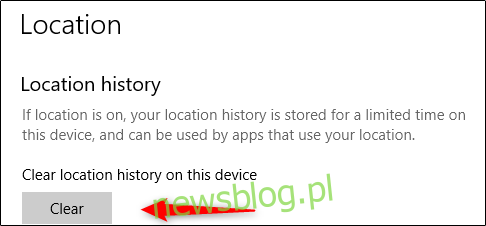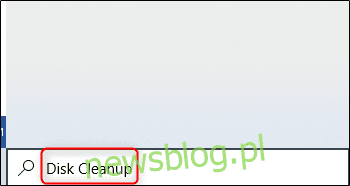
Tương tự như xóa cache trên trình duyệt, xóa cache trên hệ thống Windows là một khởi đầu tốt để khắc phục sự cố hệ thống, cải thiện hiệu suất hệ thống và giải phóng dung lượng ổ đĩa. Đây là cách xóa bộ nhớ cache trên hệ thống của bạn Windows 10.
Xóa bộ nhớ cache của các tệp tạm thời bằng Disk Cleanup
Để xóa bộ đệm của các tệp tạm thời, hãy nhập “Disk Cleanup” vào thanh tìm kiếm hệ thống Windows ở góc dưới bên trái của màn hình nền.
Chọn ứng dụng “Disk Cleanup” sẽ xuất hiện trong kết quả tìm kiếm của hệ thống Windows.
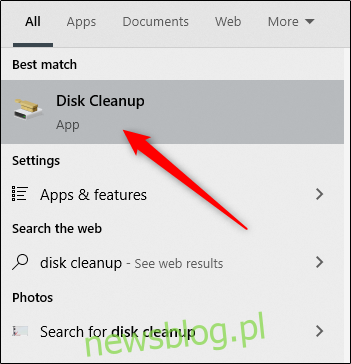
Sau khi chọn công cụ Disk Cleanup, nó sẽ bắt đầu tính toán dung lượng có thể được giải phóng trên ổ đĩa chứa hệ điều hành (C:).
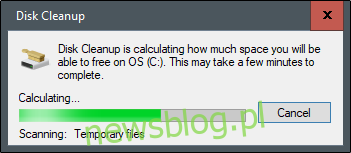
Lúc này Disk Cleanup cho hệ điều hành (C:) sẽ xuất hiện. Cuộn xuống và chọn hộp bên cạnh “Tệp tạm thời”. Bạn cũng có thể xóa tệp khỏi các vị trí khác như “Thùng rác” hoặc “Tải xuống”.
Khi bạn đã chọn những gì bạn muốn dọn dẹp, hãy nhấp vào “Làm sạch tệp hệ thống”.

Khi hệ thống Windows sẽ tính toán dung lượng đĩa trống, bạn sẽ được đưa trở lại cùng một trang. Lần này, chọn các tệp và vị trí bạn muốn xóa lần thứ hai, sau đó nhấp vào “OK”.
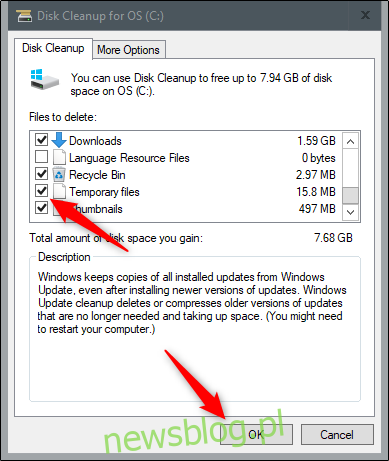
Một cảnh báo sẽ xuất hiện yêu cầu bạn xác nhận rằng bạn có chắc chắn muốn xóa vĩnh viễn các tệp. Chọn “Xóa tệp”.
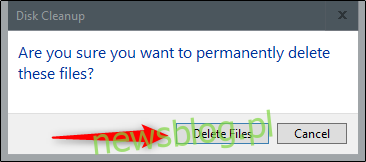
Disk Cleanup giờ đây sẽ xóa các tệp rác trên máy tính của bạn. Quá trình này có thể mất vài phút.
Xóa bộ đệm DNS
Nếu bạn muốn xóa bộ đệm DNS của máy tính Windows 10, mở dấu nhắc lệnh với tư cách quản trị viên. Để thực hiện việc này, hãy nhập “Command Prompt” vào thanh tìm kiếm hệ thống Windows ở góc dưới bên trái của màn hình nền.
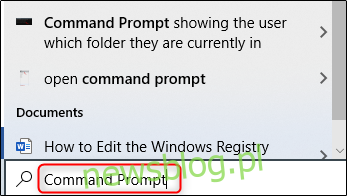
Ứng dụng “Command Prompt” sẽ xuất hiện trong kết quả tìm kiếm. Nhấp chuột phải vào nó và chọn “Chạy với tư cách quản trị viên” từ menu.
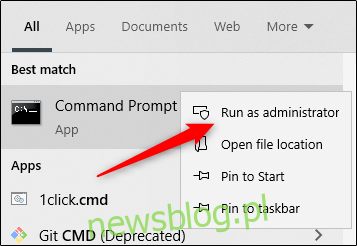
Sau đó chạy lệnh sau:
ipconfig/flushDNS
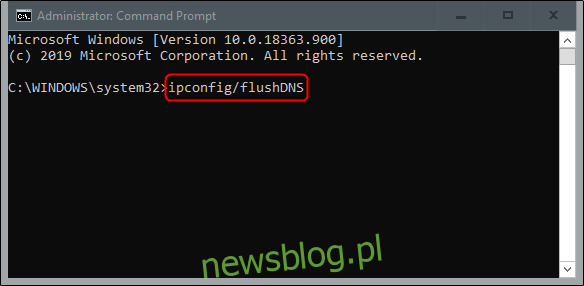
Bạn sẽ nhận được một thông báo thông báo rằng bộ nhớ cache của trình phân giải DNS đã được xóa thành công.

Xóa bộ đệm của Cửa hàng Windows
Để xóa bộ đệm Store Windowsmở “Run” bằng cách nhấn các phím Windows + R trên bàn phím. Cửa sổ “Chạy” sẽ xuất hiện. Trong hộp văn bản bên cạnh “Mở”, nhập WSReset.exe rồi nhấp vào “OK”.
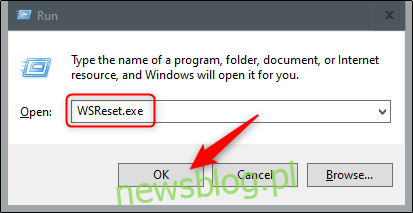
Sau khi được chọn, một cửa sổ màu đen sẽ xuất hiện. Bạn không thể làm bất cứ điều gì ở đây, vì vậy chỉ cần đợi một lát để nó xóa bộ nhớ cache.

Sau khi đóng cửa sổ, bộ đệm sẽ bị xóa và Cửa hàng sẽ khởi chạy Windows. Bạn có thể đóng ứng dụng nếu muốn Windows Cửa hàng.
Xóa bộ đệm vị trí
Để xóa bộ đệm vị trí, nhấp vào nút “Windowsở góc dưới bên trái của màn hình nền để mở menu Bắt đầu. Sau đó chọn biểu tượng “bánh răng” để mở cài đặt hệ thống Windows.
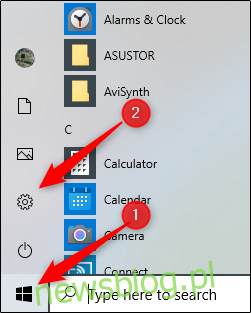
Cửa sổ “Cài đặt” sẽ xuất hiện. Cuộn xuống và chọn “Quyền riêng tư”.
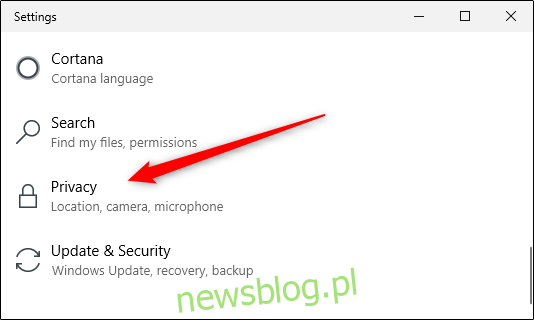
Bây giờ bạn sẽ ở trong nhóm cài đặt “Quyền riêng tư”. Trong bảng điều khiển bên trái, chọn “Vị trí” trong phần “Quyền ứng dụng”.
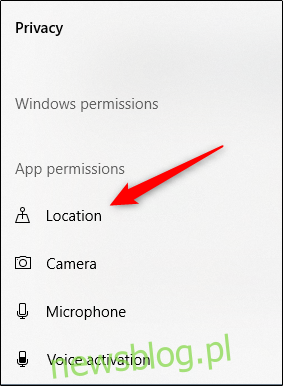
Trong cửa sổ tiếp theo, cuộn xuống cho đến khi bạn tìm thấy nhóm “Lịch sử vị trí”. Tại đây, chọn “Xóa” trong tiêu đề “Xóa lịch sử vị trí trên thiết bị này”.