Nếu bạn đang gặp sự cố khi truy cập một số trang web hoặc ứng dụng, một cách để giải quyết là xóa bộ nhớ cache DNS trên máy tính của bạn. Cách bạn thực hiện điều đó phụ thuộc vào thiết bị bạn đang sử dụng vì nó sẽ khác nhau Windows sang Mac và từ Chrome OS sang Linux. Trong bài viết này, chúng tôi sẽ hướng dẫn bạn cách xóa bộ nhớ cache DNS trong Windows 11. Chúng tôi cũng sẽ cho bạn biết tất cả về bộ đệm DNS và cách xả nó có thể giúp khắc phục các sự cố kết nối ngẫu nhiên.
Xóa DNS Cache trong Windows 11 (năm 2021)
Nếu bạn đang gặp sự cố kết nối ngay cả sau khi xóa các tệp tạm thời và xóa bộ nhớ cache ứng dụng trên Windows 11 máy tính, vấn đề cơ bản có thể là do cách cấu hình mạng. Để sửa nó, bạn sẽ cần xóa trình phân giải DNS cài đặt trong máy tính của bạn. Phương pháp hay nhất ra lệnh rằng bạn cũng khởi động lại modem và bộ định tuyến của mình để xóa tất cả các cài đặt DNS đã lưu trong bộ nhớ cache. Với điều đó đã nói, hãy bắt đầu:
Note: Hướng dẫn này tập trung vào việc xóa bộ nhớ cache DNS trong Windows 11. Đối với các nền tảng khác, hãy xem cách xóa bộ nhớ cache DNS trong Android và xóa bộ nhớ cache DNS trên thiết bị macOS.
DNS Cache là gì và tại sao bạn nên quan tâm?
Bộ nhớ cache DNS là một tệp bao gồm tên máy chủ và địa chỉ IP của các trang web bạn đã truy cập trên máy tính của mình. Như tên cho thấy, nó lưu vào bộ nhớ cache của trang web, dẫn đến việc trang web tải nhanh hơn vào lần tiếp theo bạn mở nó. Các bộ nhớ đệm được đặt trong máy tính khách, cũng như trong các máy chủ của ISP (Nhà cung cấp dịch vụ Internet).
Trong khi hầu hết các hệ thống được kết nối với internet đều tự động cập nhật bộ nhớ cache và tên máy chủ, các vấn đề phát sinh khi địa chỉ IP của trang web thay đổi trước khi cập nhật. Đó là khi bạn có thể gặp sự cố kết nối với trang không tải được trong trình duyệt của bạn. Việc xóa bộ nhớ cache DNS sẽ xóa tất cả thông tin được lưu trữ (đã lưu trong bộ nhớ đệm), điều này buộc máy tính phải truy xuất dữ liệu mới có liên quan chứ không phải cung cấp dữ liệu cũ và lỗi thời.
Các bước để xóa DNS Cache trong Windows 11
Note: Hướng dẫn này chỉ đề cập đến việc xóa bộ nhớ cache DNS của bạn. Để thay đổi nhà cung cấp dịch vụ DNS của bạn, hãy xem hướng dẫn chi tiết của chúng tôi về cách thay đổi cài đặt DNS trên Windows.
Phương pháp 1: Sử dụng Command Prompt
- Đầu tiên, mở cửa sổ Command Prompt ở chế độ Quản trị viên. Để làm điều đó, hãy tìm kiếm “cmd”(Không có dấu ngoặc kép) trong Windows thanh tìm kiếm và chọn Chạy như quản trị viên.
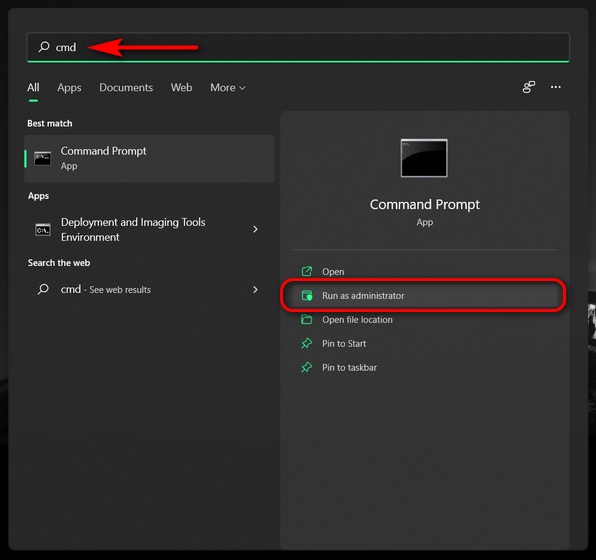
- Bây giờ, hãy sao chép + dán lệnh sau: ipconfig / flushdns và nhấn Enter để xóa bộ nhớ cache DNS trên Windows 11 máy tính. Bạn sẽ nhận được một thông báo cho biết hoạt động thành công.
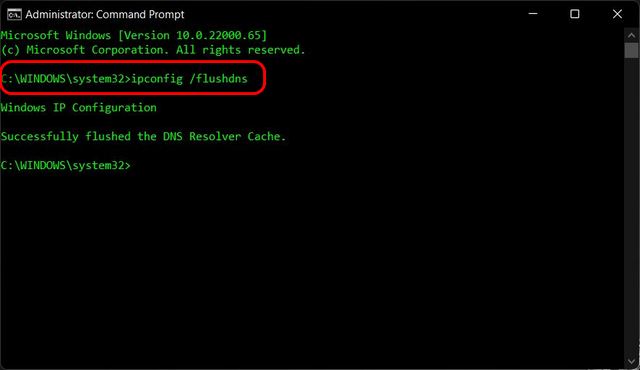
Phương pháp 2: Sử dụng Windows PowerShell
Một cách khác để xóa bộ nhớ cache DNS trên Windows 11 PC đang sử dụng PowerShell. Đây là cách bạn làm điều đó:
- Mở ra Windows PowerShell ở chế độ Quản trị trên Windows MÁY TÍNH. Để làm điều đó, hãy tìm kiếm “powershell” trong Windows thanh tìm kiếm và nhấp vào Chạy như quản trị viên.
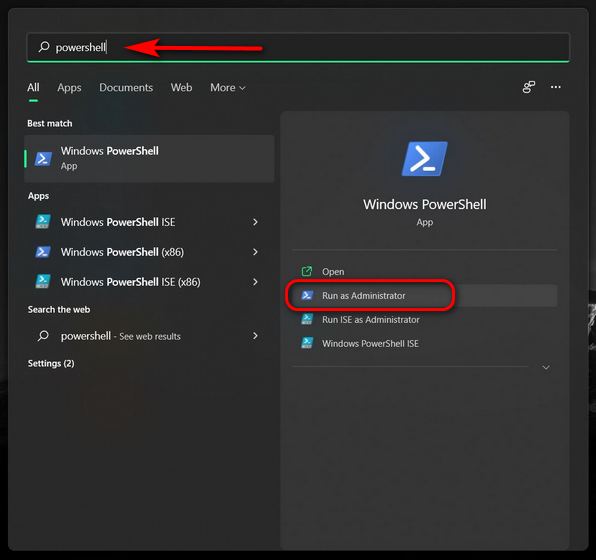
- Trong cửa sổ PowerShell, sao chép + dán lệnh sau và nhấn Enter: Clear-DnsClientCache. Thao tác này sẽ xóa bộ nhớ cache DNS của Windows 11 máy tính ngay lập tức.
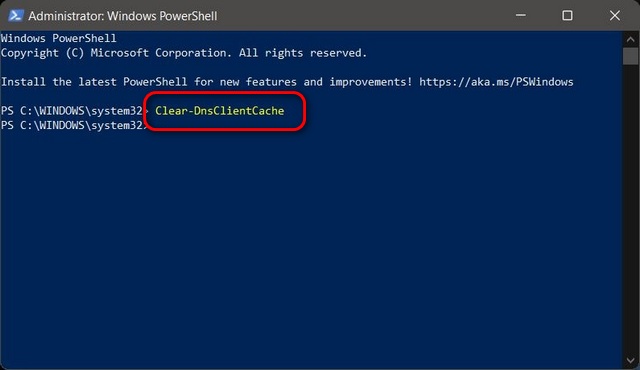
Phương pháp 3: Sử dụng lệnh Run
Bạn cũng có thể xóa bộ nhớ cache DNS ngay từ hộp thoại Run mà không cần mở Command Prompt hoặc PowerShell. Đây có lẽ là cách dễ nhất để xóa bộ nhớ cache DNS trên Windows máy tính và đây là cách nó hoạt động:
- Mở hộp Run bằng cách sử dụng Windows 11 phím tắt Windows phím + R. Bây giờ, gõ lệnh sau: ipconfig / flushdns và nhấn Enter. Thao tác này sẽ xóa bộ nhớ cache DNS trên Windows 11 máy tính.
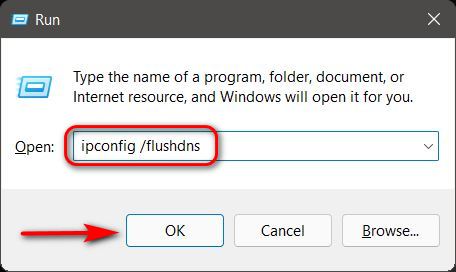
Phương pháp 4: Sử dụng một tệp hàng loạt
Cuối cùng, nếu bạn muốn tự động hóa quá trình xóa bộ nhớ cache DNS trên Windows PC, bạn có thể tạo và sử dụng một tệp hàng loạt cho mục đích này. Vì vậy, hãy tải xuống tệp hàng loạt này và chạy nó để xóa bộ nhớ cache DNS trong Windows 11.
Tệp lô, trong trường hợp bạn không biết, bao gồm một tập hợp các lệnh và bạn chỉ có thể chạy tệp theo khoảng thời gian đã định hoặc theo yêu cầu để thực hiện các lệnh đó. Để biết thêm, hãy xem bài viết chi tiết của chúng tôi về các tệp hàng loạt và cách sử dụng chúng để tự động hóa các tác vụ trên Windows.
Xóa DNS Cache trong Chrome
Một vài Windows các ứng dụng, bao gồm cả Google Chrome, có bộ nhớ đệm DNS của riêng chúng. Nó tách biệt với bộ nhớ cache DNS được lưu trữ bởi hệ điều hành của bạn. Trong những trường hợp này, bạn cũng sẽ phải xóa DNS Cache của các ứng dụng này. Đối với Google Chrome, đây là cách bạn thực hiện:
- Đầu tiên, mở Google Chrome trên máy tính của bạn. Bây giờ sao chép + dán URL sau vào thanh địa chỉ của trình duyệt: chrome: // net-internals / # dns và nhấn Enter. Nó sẽ tải tab DNS của trang “net nội bộ” của Chrome. Tại đây, hãy nhấp vào nút “Xóa bộ nhớ cache của máy chủ”Để xóa bộ nhớ cache của trình phân giải DNS của Chrome.
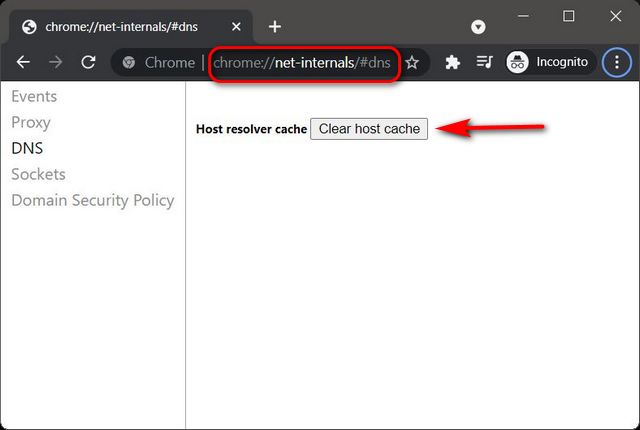
Xóa bộ nhớ cache DNS để giải quyết các vấn đề về kết nối trong Windows 11
Việc xóa bộ nhớ cache DNS nghe có vẻ giống như rất nhiều thuật ngữ công nghệ, nhưng đó là một công việc dễ dàng, như bạn đã biết. Có nhiều cách để xóa bộ nhớ cache DNS trong Windows 11 PC, bao gồm sử dụng Command Prompt, PowerShell và Run. Vì vậy, hãy tiếp tục, xóa dữ liệu DNS đã lưu trong bộ nhớ cache của bạn Windows 11 máy tính để khắc phục mọi sự cố kết nối cơ bản và cải thiện quyền riêng tư của bạn. Sau khi bạn làm điều đó, hãy xem một số bài viết khác liên quan đến DNS của chúng tôi, bao gồm các máy chủ DNS tốt nhất mà bạn có thể sử dụng và sự khác biệt giữa VPN và DNS.
