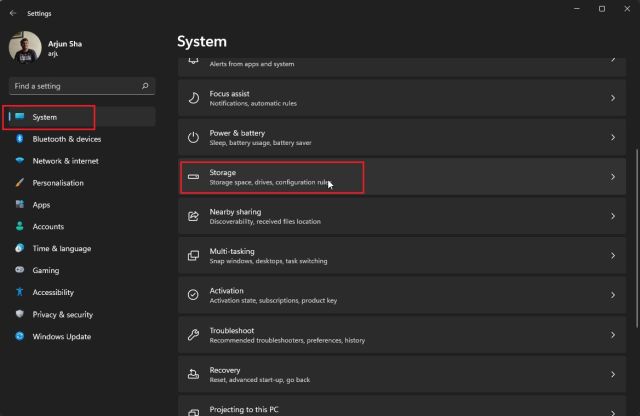
Windows 11 chắc chắn là có nhiều tính năng, nhưng thỉnh thoảng bạn cần giữ cho hệ điều hành mới nhất của Microsoft chạy trơn tru. Chúng tôi đã có một hướng dẫn về cách tăng tốc hệ thống Windows 11, nhưng đây là hướng dẫn riêng về cách xóa bộ nhớ cache trên hệ thống của bạn Windows 11. Hướng dẫn này sẽ giải phóng bộ nhớ quý giá trên máy tính đang chạy của bạn Windows và khắc phục các sự cố về ứng dụng, mạng và Microsoft Store. Vì vậy, đừng lãng phí thời gian nữa và tìm hiểu cách xóa bộ nhớ cache trong Windows 11.
Xóa bộ nhớ cache trên hệ thống Windows 11 (2022)
Trong hướng dẫn này, chúng tôi đã bao gồm bảy cách để xóa bộ nhớ cache trên hệ thống của bạn Windows 11. Ngoài việc giải phóng dung lượng, các phương pháp này cũng sẽ giúp bạn khắc phục hầu hết các sự cố (nếu bạn đang gặp phải) trên máy tính của mình. Mở rộng bảng bên dưới và đi đến bất kỳ phần nào bạn muốn.
Xóa bộ nhớ cache trên hệ thống Windows 11 trong Cài đặt
Cách dễ nhất để xóa bộ nhớ cache trên hệ thống của bạn Windows 11 là sử dụng ứng dụng Cài đặt. Microsoft đã cung cấp một menu tất cả trong một nơi bạn có thể tìm thấy tất cả các tệp bộ đệm và các tệp lưu trữ tạm thời đang chiếm dung lượng trên PC của bạn. Từ đây, bạn có thể dễ dàng xóa bộ nhớ cache và giải phóng dung lượng trên máy tính đang chạy của mình Windows 11. Đây là cách.
1. Đầu tiên, nhấn phím tắt “Win + I” trên hệ thống của bạn Windows 11 để mở ứng dụng Cài đặt. Sau đó vào “Hệ thống -> Bộ nhớ”.
2. Sau đó nhấp vào “Tệp tạm thời”.
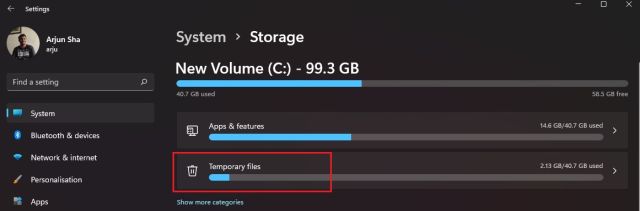
3. máy tính đang chạy của bạn Windows 11 sẽ mất một chút thời gian để xử lý tất cả các tệp và trong vòng một phút, nó sẽ hiển thị tất cả các tệp đã lưu trong bộ nhớ cache được lưu trữ trên máy tính của bạn. Cùng với đó, nó cũng sẽ hiển thị thư mục Tải xuống, Dọn dẹp Windows Cập nhật, v.v. Tại đây, bỏ chọn “Đã tải xuống” và nhấp vào nút “Xóa tệp”. Đó là nó. Tất cả các tệp trong bộ đệm, cho dù có liên quan đến chương trình hay với Windows Cập nhật, mọi thứ sẽ bị xóa.
Lưu ý: hãy nhớ rằng sau khi xóa các tập tin Windows Cập nhật, bạn không thể dễ dàng quay lại hệ thống Windows 10. Để tìm hiểu thêm về cách khôi phục hệ thống của bạn Windows 10 từ hệ thống Windows 11, vui lòng làm theo hướng dẫn được liên kết của chúng tôi.
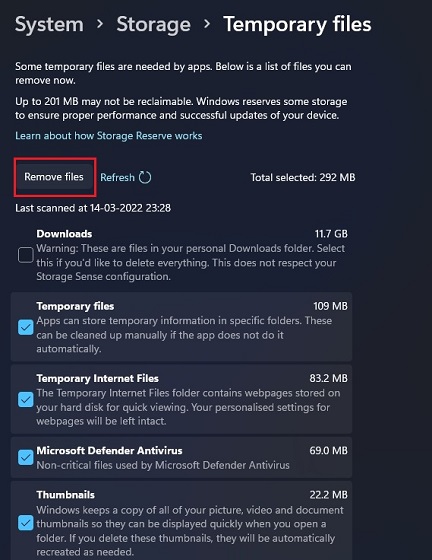
Xóa bộ nhớ cache trên hệ thống Windows 11 sử dụng Disk Cleanup
Nếu bạn là người dùng trường học cũ như tôi và muốn xóa bộ nhớ cache trên hệ thống của mình Windows 11 bằng công cụ Disk Cleanup (hoặc Clean Manager) cũ hơn, bạn có thể thực hiện dễ dàng. Công cụ này tương tự như những gì chúng tôi nhận được với ứng dụng Cài đặt hệ thống Windows 11, nhưng cung cấp giao diện quen thuộc hơn cho người dùng hệ thống có kinh nghiệm Windows. Để tìm hiểu cách truy cập nhanh Disk Cleanup để dọn dẹp các mục đã lưu trong bộ nhớ cache trên hệ thống của bạn Windows 11, hãy làm theo các bước dưới đây.
1. Nhấn phím tắt “Windows + R” để mở cửa sổ Run. Tại đây, gõ cleanmgr và nhấn Enter.
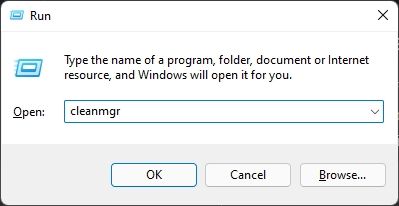
2. Bây giờ bạn sẽ thấy một cửa sổ bật lên yêu cầu bạn chọn một ổ đĩa. Chọn ổ “C” và nhấp vào “OK”.
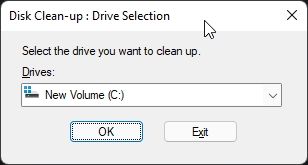
3. Sau đó nhấp vào “Dọn dẹp tệp hệ thống” trong cửa sổ tiếp theo bật lên. Bạn có thể lại nhận được cửa sổ bật lên giống như trong bước trên. Chọn ổ “C” và nhấn Enter lần nữa.
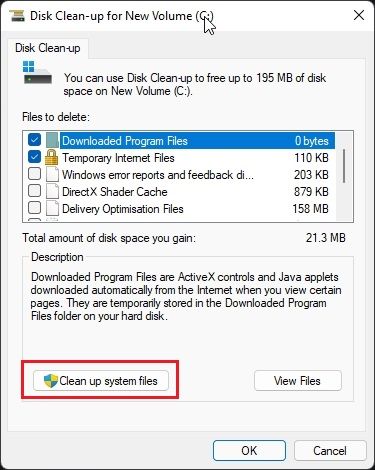
4. Bây giờ hãy cuộn xuống và chọn tất cả các mục đã lưu trong bộ nhớ cache bao gồm các tệp tạm thời, hình thu nhỏ, nhật ký được lập chỉ mục, v.v. Bạn cũng có thể xóa các tệp đã lưu trong bộ nhớ cache liên quan đến Windows Cập nhật bằng công cụ này trên PC của bạn Windows 11. Cuối cùng, nhấp vào “OK” và bạn đã hoàn tất.
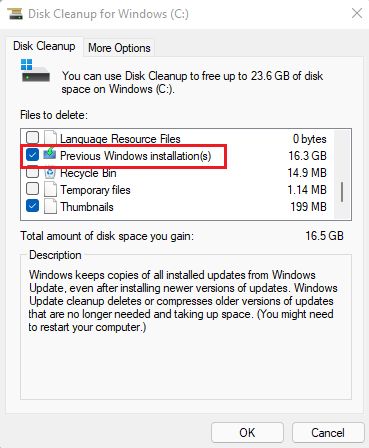
Xóa cache ứng dụng trên hệ thống Windows 11
Khi bạn sử dụng một ứng dụng trên máy tính đang chạy Windows 11, nó lưu trữ các tệp đã lưu vào bộ đệm ẩn trong một thư mục tạm thời, còn được gọi là thư mục Temp, trên các máy tính đang chạy Windows 11. Đôi khi các ứng dụng không dọn sạch các tệp này và chiếm một lượng dung lượng đáng kể. Để xóa thủ công bộ đệm ứng dụng trên hệ thống Windows 11, xóa các file trong thư mục Temp. Đây là cách nó hoạt động:
1. Mở cửa sổ Run bằng phím tắt “Win + R”. Bây giờ hãy nhập %tmp% và nhấn Enter.
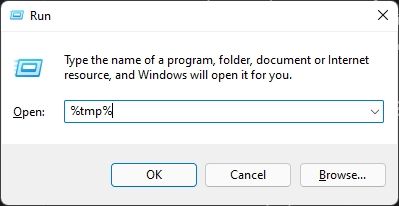
2. Trong thư mục “Temp”, chọn mọi thứ và xóa. Một số tệp này sẽ không thể bị xóa vì chúng có thể được sử dụng bởi một số ứng dụng đang hoạt động, vì vậy bạn có thể bỏ qua chúng. Phương pháp này sẽ xóa hầu hết bộ đệm của ứng dụng trên PC của bạn Windows 11.
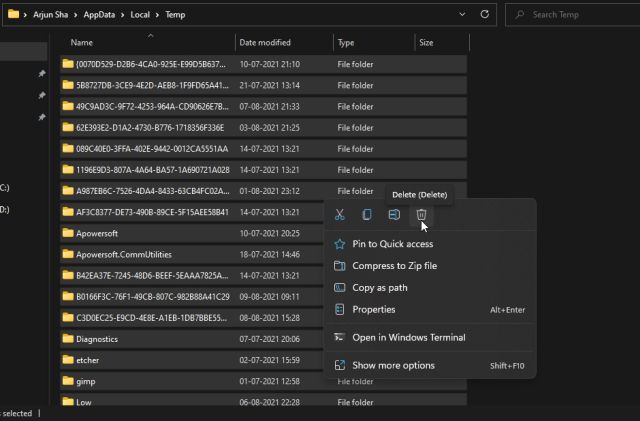
Xóa bộ đệm DNS trên hệ thống của bạn Windows 11
Ngoài bộ đệm ứng dụng, bộ đệm Windows cập nhật, bộ đệm hình thu nhỏ, v.v. có một bộ đệm DNS mà hệ thống Windows 11 cửa hàng để nhanh chóng tìm nạp tên miền từ địa chỉ IP. Nếu trang web không mở, hãy thử xóa bộ đệm ẩn DNS để khắc phục sự cố mạng trên PC của bạn Windows 11. Trong phần này, chúng ta sẽ tìm hiểu cách xóa bộ đệm DNS trên hệ thống của bạn Windows 11 và sau đó xây dựng lại DNS.
1. Nhấn phím một lần Windows và gõ “dấu nhắc lệnh”. Bây giờ hãy nhấp vào “Chạy với tư cách quản trị viên” trong ngăn bên phải để mở dấu nhắc lệnh với đặc quyền của quản trị viên.
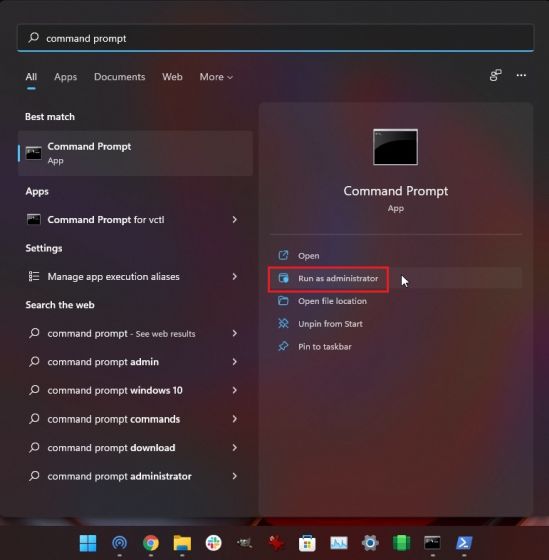
2. Khi cửa sổ Dấu nhắc Lệnh được mở, hãy thực hiện lệnh bên dưới và nó sẽ xóa bộ đệm DNS trên PC của bạn Windows 11. Bây giờ hãy khởi động lại máy tính của bạn và thế là xong.
ipconfig /flushdns
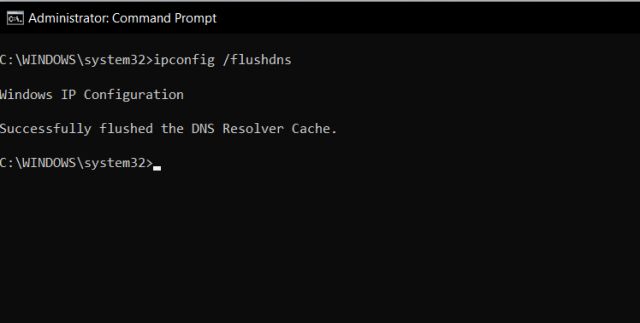
Xóa bộ đệm Microsoft Store trên hệ thống của bạn Windows 11
Microsoft Store cũng giữ một lượng lớn bộ nhớ đệm trên hệ thống của bạn Windows 11 để nhanh chóng hiển thị kết quả tìm kiếm và cung cấp trải nghiệm người dùng tuyệt vời. Tuy nhiên, nếu bạn đang gặp sự cố với Microsoft Store không hoạt động hoặc ứng dụng không tải xuống trên hệ thống của bạn Windows 11, hãy xóa bộ nhớ cache của nó và xem sự cố vẫn tiếp diễn. Đây là cách bạn có thể đi về nó.
1. Nhấn “Windows + R” để mở cửa sổ Run. Tại đây gõ wsreset và nhấn Enter.
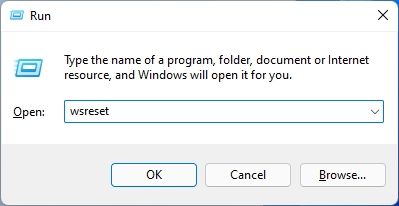
2. Thao tác này sẽ ngay lập tức làm trống bộ đệm của Microsoft Store trên hệ thống của bạn Windows 11 và bạn có thể thử tải xuống lại các ứng dụng yêu thích của mình.
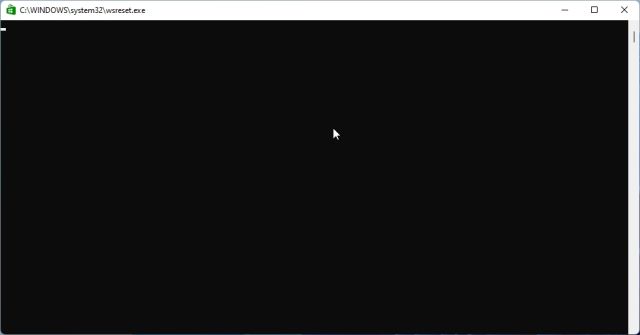
Tự động xóa cache trên hệ thống Windows 11 sử dụng Storage Sense
Nếu bạn không muốn xóa thủ công tất cả các tệp tạm thời và bộ nhớ cache trên hệ thống của mình Windows 11, bạn có thể tự động hóa quá trình này với Storage Sense. Theo định kỳ, nó sẽ tìm kiếm các tệp dư thừa và xóa chúng, giải phóng dung lượng trên máy tính của bạn mà không cần nỗ lực nhiều. Đây là cách bạn có thể cấu hình nó.
1. Mở ứng dụng Cài đặt bằng cách nhấn phím tắt “Windows + Tôi’. Bây giờ, hãy chuyển đến Hệ thống -> Bộ nhớ.
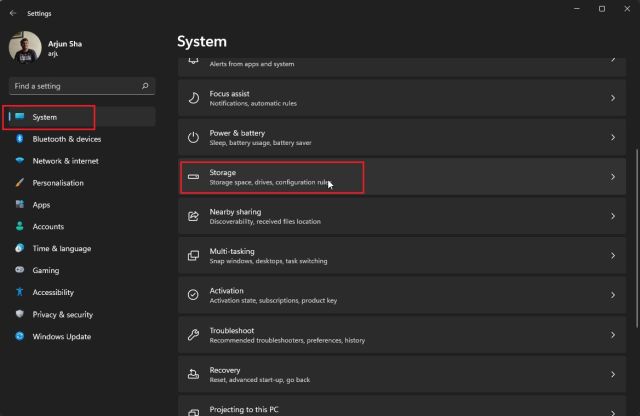
2. Tại đây, bật công tắc “Storage Sense” là xong. Windows 11 bây giờ sẽ đảm nhiệm việc xóa bộ nhớ cache trong nền.
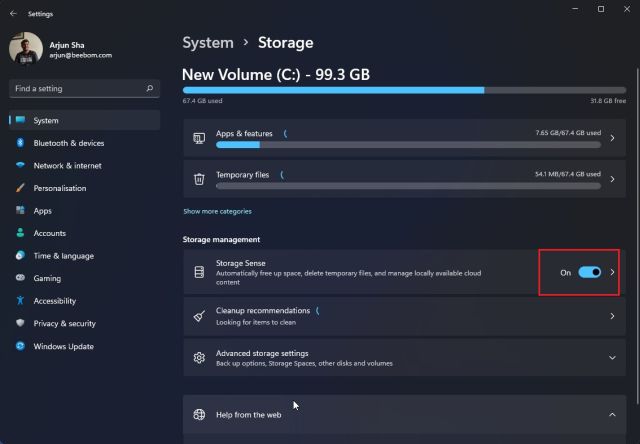
3. Storage Sense cung cấp các tùy chọn tùy chỉnh để chọn khoảng thời gian bạn muốn giữ bộ đệm ẩn và các tệp tạm thời trên máy tính của mình. Nhấp vào “Storage Sense” để thiết lập lịch làm sạch trong trang cài đặt tiếp theo. Bạn có thể chạy công cụ này hàng ngày, hàng tuần hoặc hàng tháng khi hết dung lượng lưu trữ. Công cụ này cũng cho phép bạn bật tùy chọn xóa định kỳ nội dung của thư mục Thùng rác và Tải xuống.
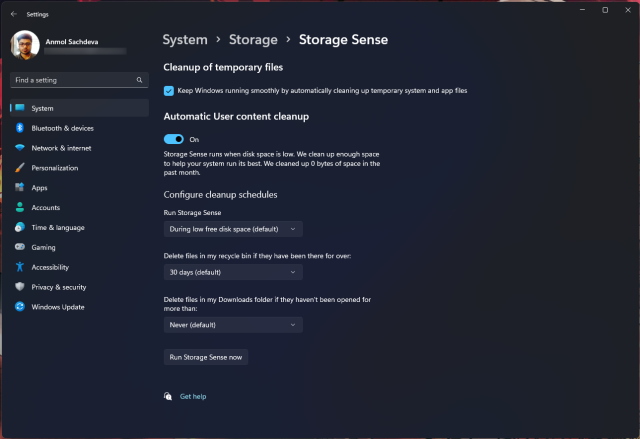
Xóa bộ nhớ cache trên hệ thống Windows 11 sử dụng chương trình của bên thứ ba
Nhiều người dùng ưa chuộng CCleaner để xóa cache trên hệ thống Windows 11. Tuy nhiên, tôi không khuyến khích điều đó vì lúc này ứng dụng CCleaner đã trở thành phần mềm quảng cáo. Trên thực tế, Microsoft gần đây đã thêm CCleaner vào danh sách “Ứng dụng có khả năng không mong muốn (PUA)”. Để thay thế, tôi khuyên bạn nên sử dụng BleachBit, một chương trình nguồn mở và miễn phí. Nó cho phép bạn xóa bộ nhớ đệm khỏi hệ thống và các ứng dụng như Google Chrome, VLC, v.v. Đây là cách sử dụng nó.
1. Hãy tiếp tục và tải xuống BleachBit từ trang web của họ bằng liên kết tại đây. Sau đó cài đặt ứng dụng bằng tệp EXE đã tải xuống.
2. Bây giờ, hãy mở ứng dụng và chọn các mục đã lưu trong bộ nhớ cache được liệt kê trong các ứng dụng khác nhau. Bạn cũng có thể xóa các tệp tạm thời và các loại mục không cần thiết khác khỏi máy tính đang chạy của mình Windows 11. Sau đó nhấp vào nút “Làm sạch” ở trên cùng và bạn đã hoàn tất.
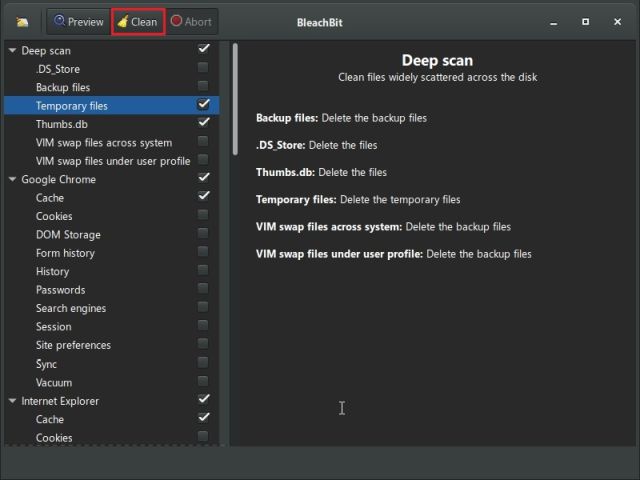
Xóa các tệp bộ đệm khỏi hệ thống Windows 11 và giải phóng dung lượng
Dưới đây là bảy phương pháp khác nhau mà bạn có thể sử dụng để xóa bộ nhớ cache trên máy tính của mình Windows 11. Từ bộ nhớ cache cấp hệ điều hành đến dữ liệu ứng dụng, DNS và bộ nhớ cache của Microsoft Store, chúng tôi đã bao gồm tất cả các cách để xóa các tệp bộ nhớ cache tạm thời khỏi PC của bạn. Dù sao, đó là tất cả từ chúng tôi. Nếu bạn muốn bật các tab trong File Explorer trên hệ thống của mình Windows 11, chúng tôi có một hướng dẫn tốt cho bạn. Và nếu bạn muốn đặt các biểu tượng trên thanh tác vụ hệ thống Windows 11 để chúng không bao giờ hợp nhất, hãy làm theo hướng dẫn của chúng tôi. Cuối cùng, nếu bạn có bất kỳ câu hỏi nào, hãy cho chúng tôi biết trong phần bình luận bên dưới.
