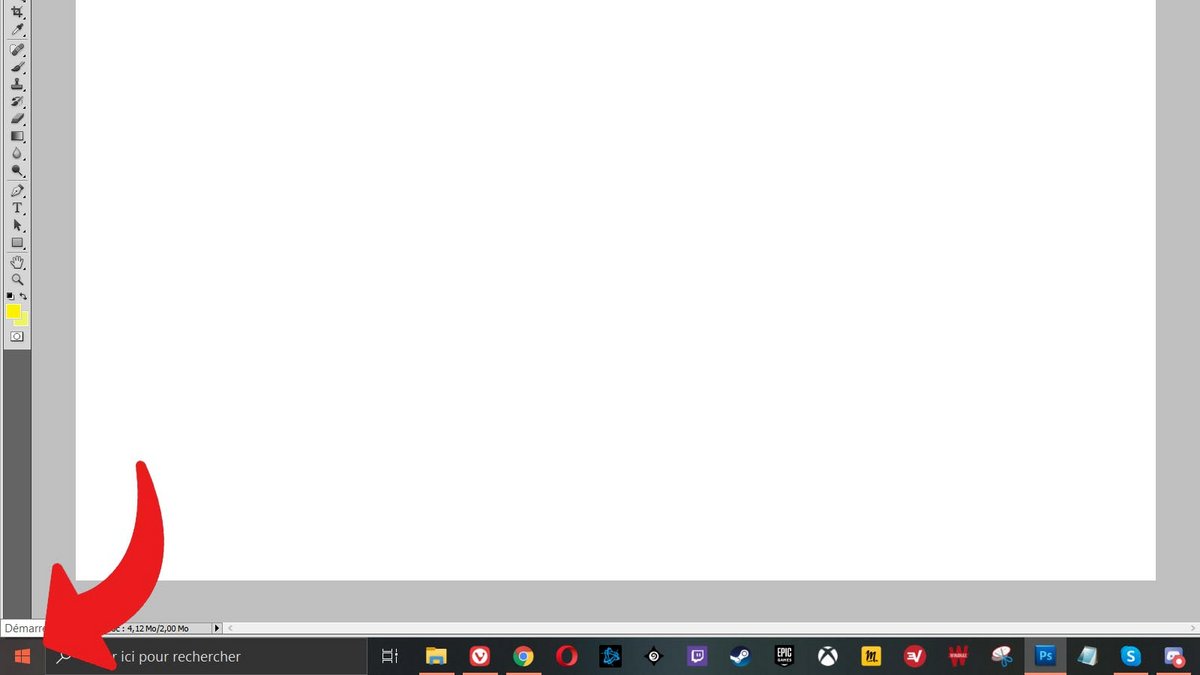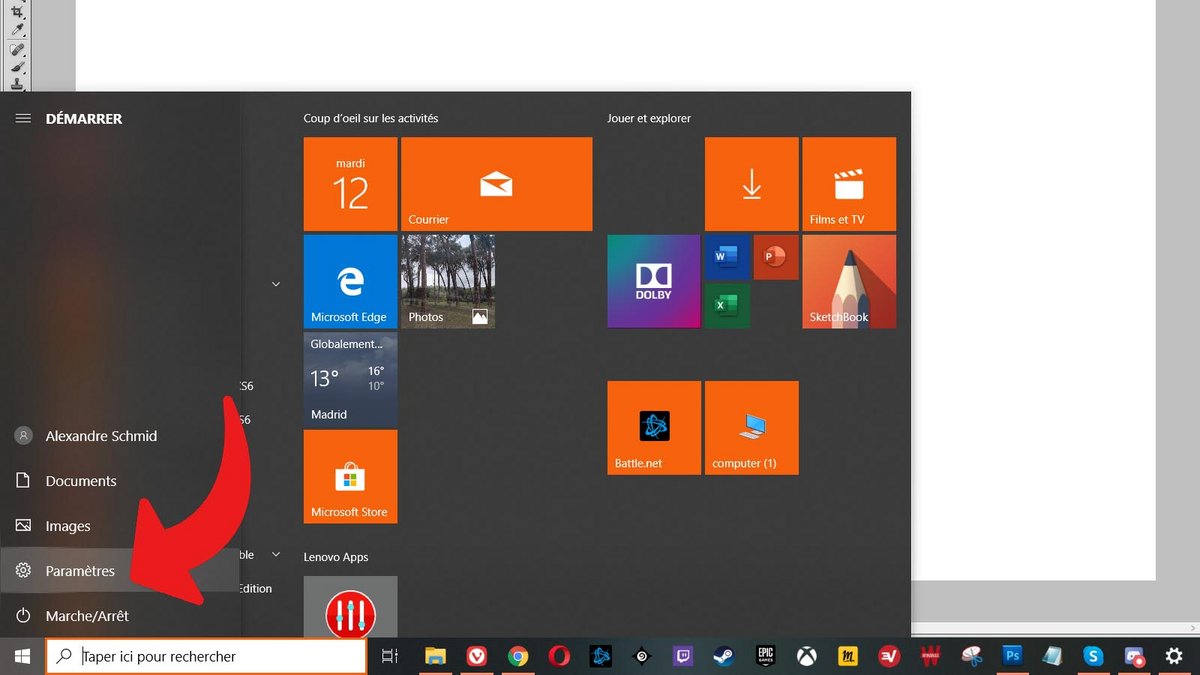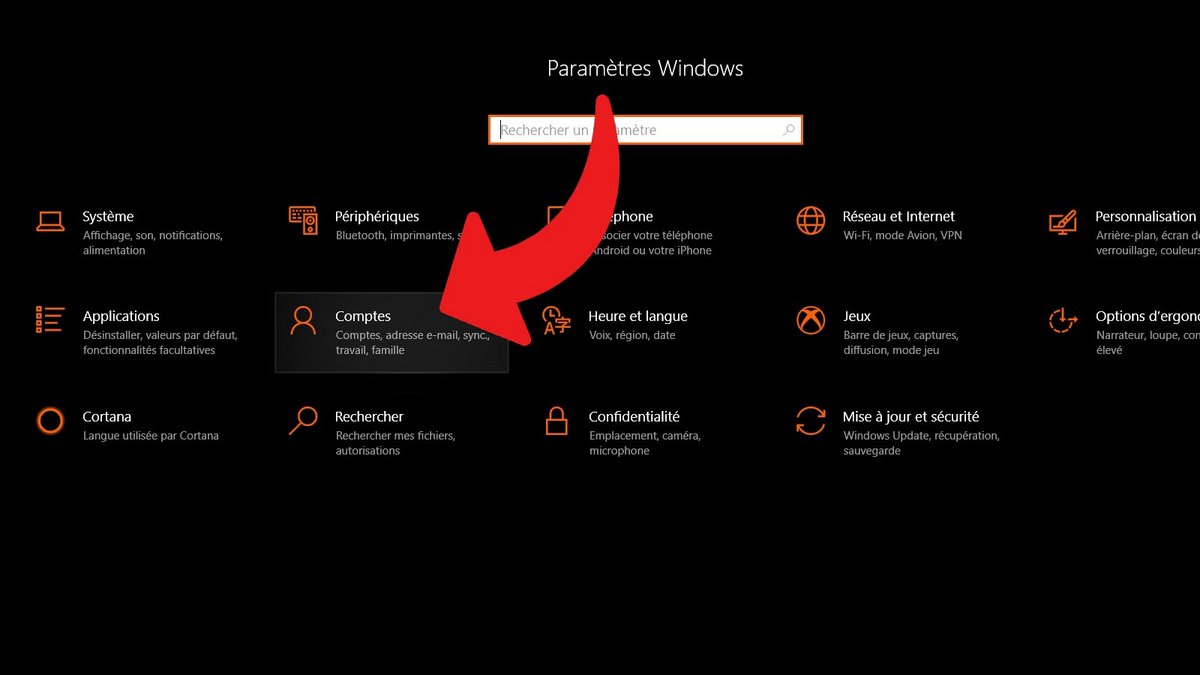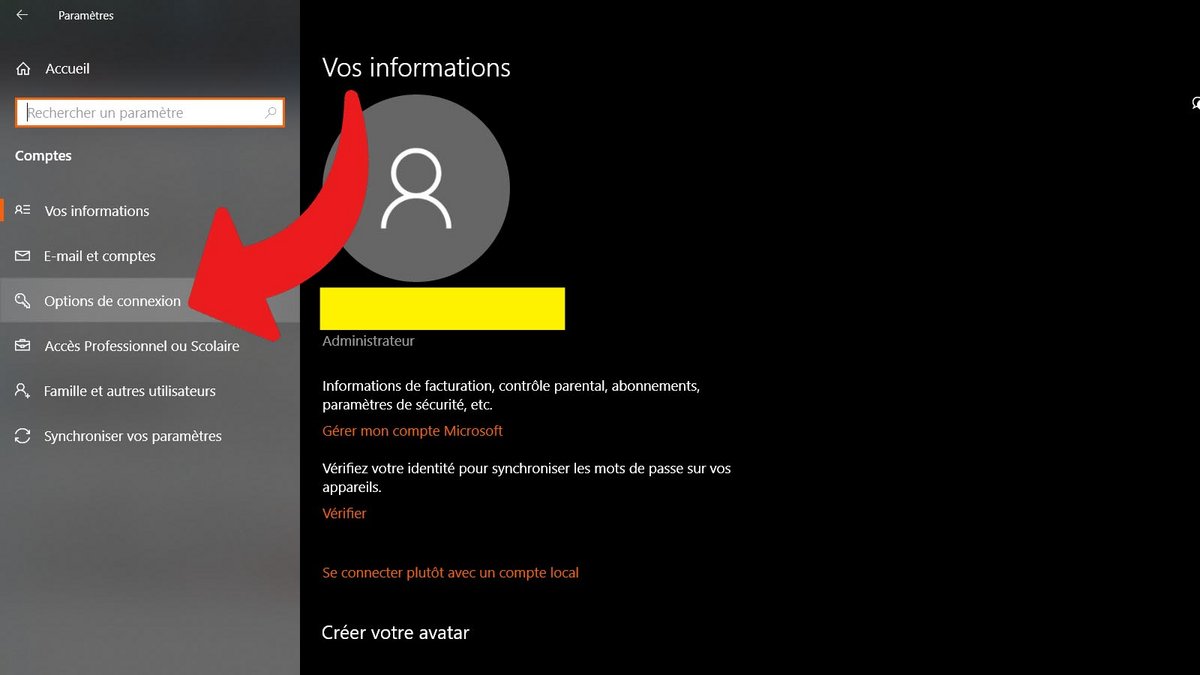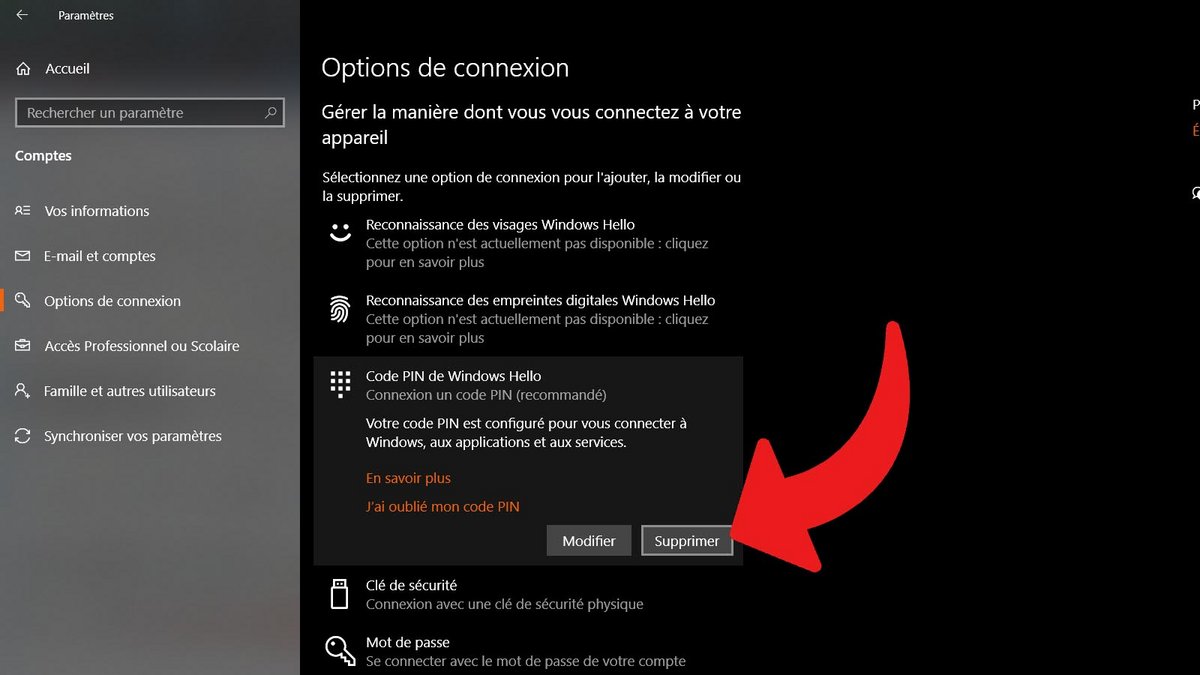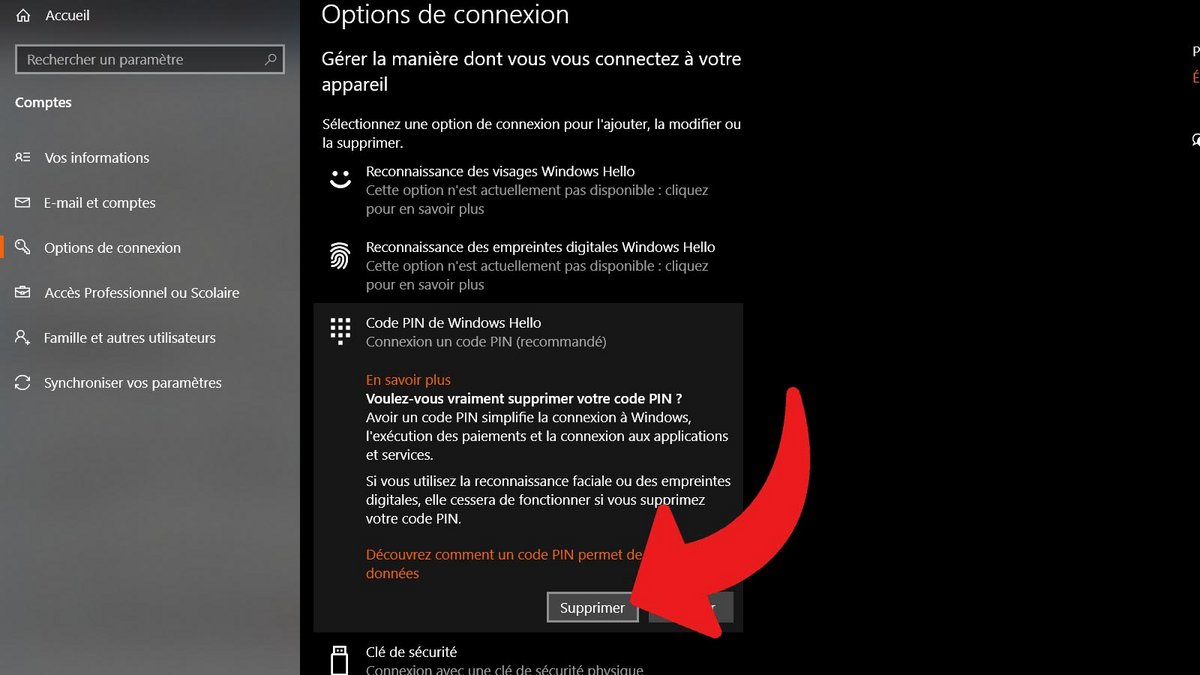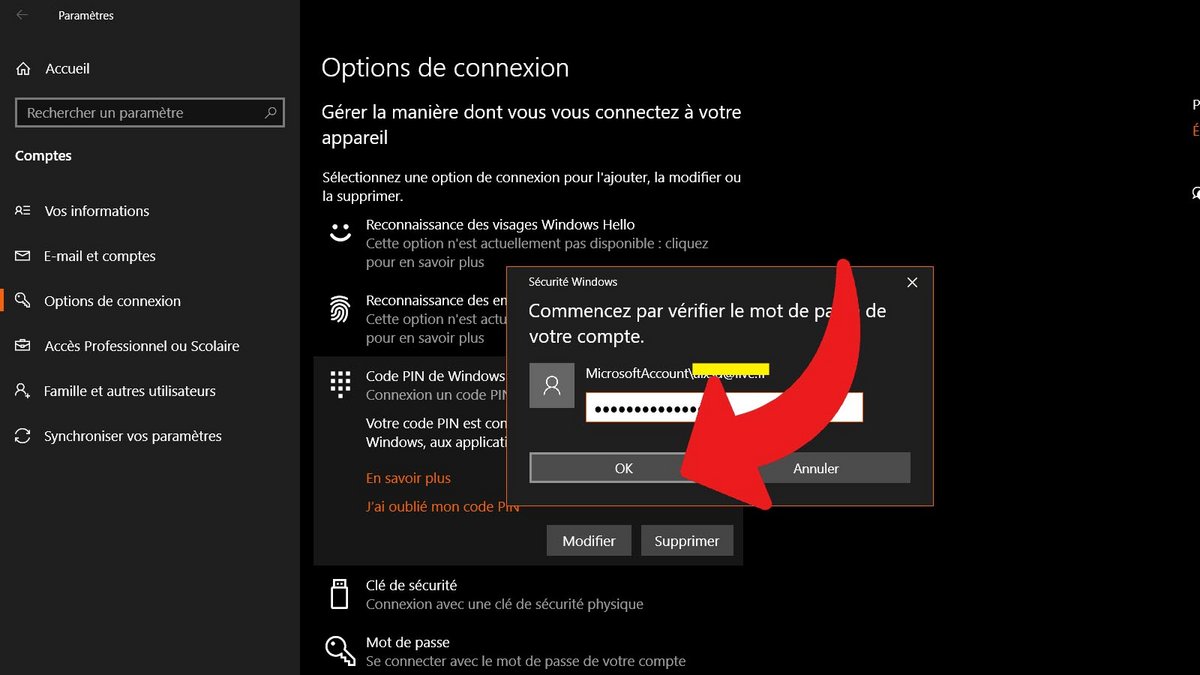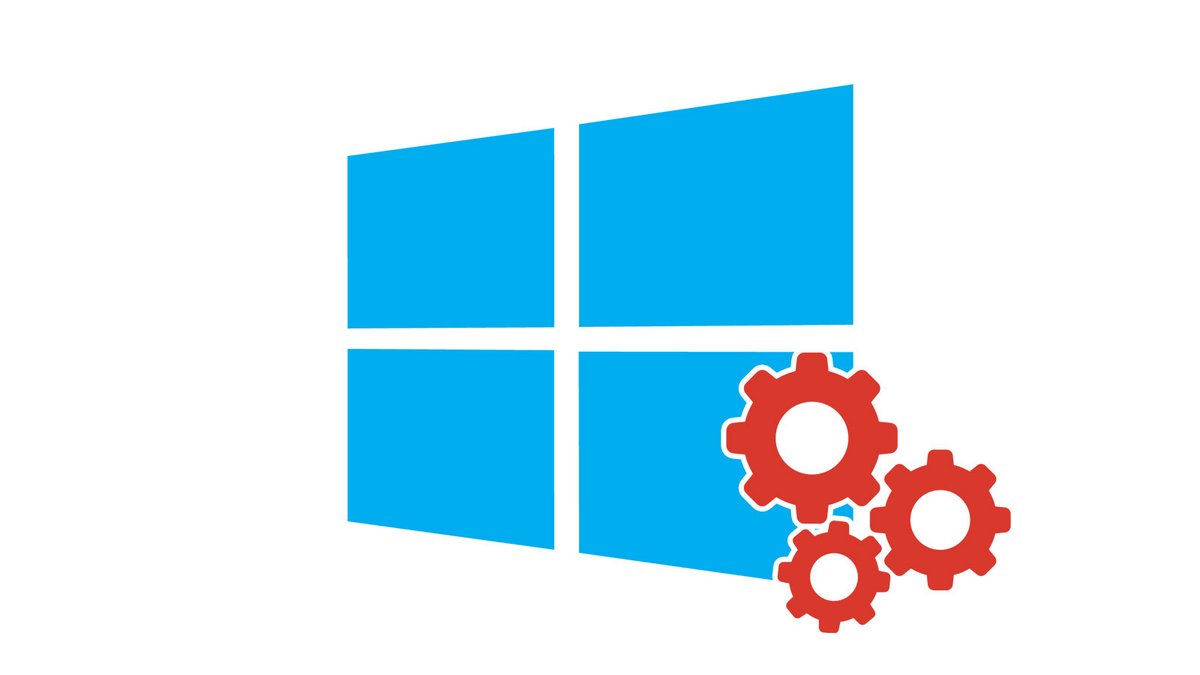
Xóa mật khẩu trên Windows 10 tiết kiệm thời gian vì sau đó không cần nhập nữa mỗi khi PC khởi động hoặc quay trở lại từ chế độ chờ. Đây là quy trình cần làm theo để thoát khỏi nó.
Sử dụng mật khẩu, mã PIN hoặc phương thức xác thực Windows Xin chào (nhận dạng vân tay, khuôn mặt) để bảo vệ quyền truy cập vào PC của bạn là cơ sở bảo mật. Do đó, bạn đảm bảo rằng bên thứ ba không thể xâm nhập vào máy tính của bạn nếu nó đã bị đánh cắp hoặc nếu đôi khi bạn để nó một mình trong tầm với của người khác trong phạm vi riêng tư hoặc trong không gian công cộng.
Nhưng có thể bị hạn chế khi phải xác thực mỗi khi bạn sử dụng nó. Nếu bạn không thấy phiền khi PC của mình bị truy cập, đừng bao giờ mang nó ra ngoài nhà bạn, hoặc không có vấn đề gì với ai đó trong gia đình bạn kết nối với nó, bạn có thể tắt mật khẩu để tiết kiệm thời gian khi khởi động máy.
Cách xóa mật khẩu của bạn Windows 10
Làm theo các bước dưới đây và được minh họa bằng ảnh chụp màn hình để vô hiệu hóa mật khẩu máy tính của bạn trong Windows. Một lần nữa, hãy suy nghĩ kỹ trước khi thực hiện thao tác, bạn phải xác định tỷ lệ rủi ro / tiết kiệm thời gian để ước tính xem việc xóa có đáng hay không.
- Để bắt đầu, hãy mở menu Bắt đầu bằng cách nhấp vào biểu trưng Windows ở dưới cùng bên trái của màn hình, được dán vào thanh tìm kiếm.

- Sau đó nhấp vào biểu tượng đại diện cho một bánh răng cơ khí nằm ở cột hẹp bên trái (bên dưới “Hình ảnh” và phía trên nút “Bật / Tắt”) để truy cập Cài đặt.
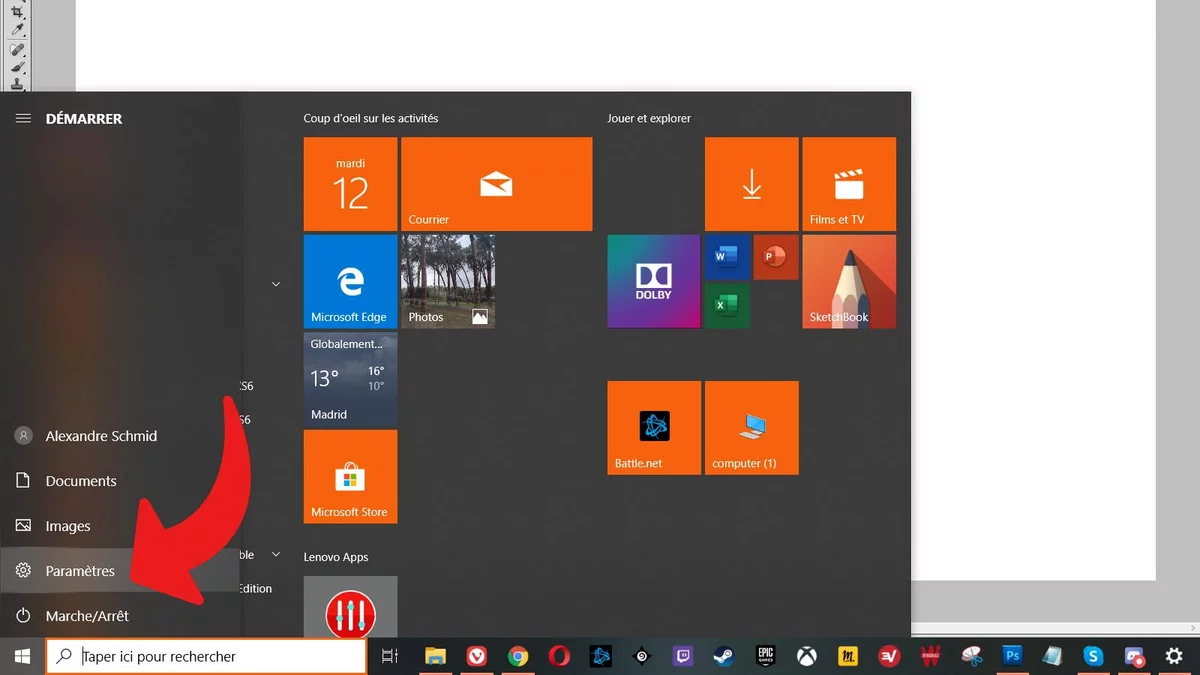
- Sau đó chọn mục “Tài khoản” để tiếp tục thao tác.
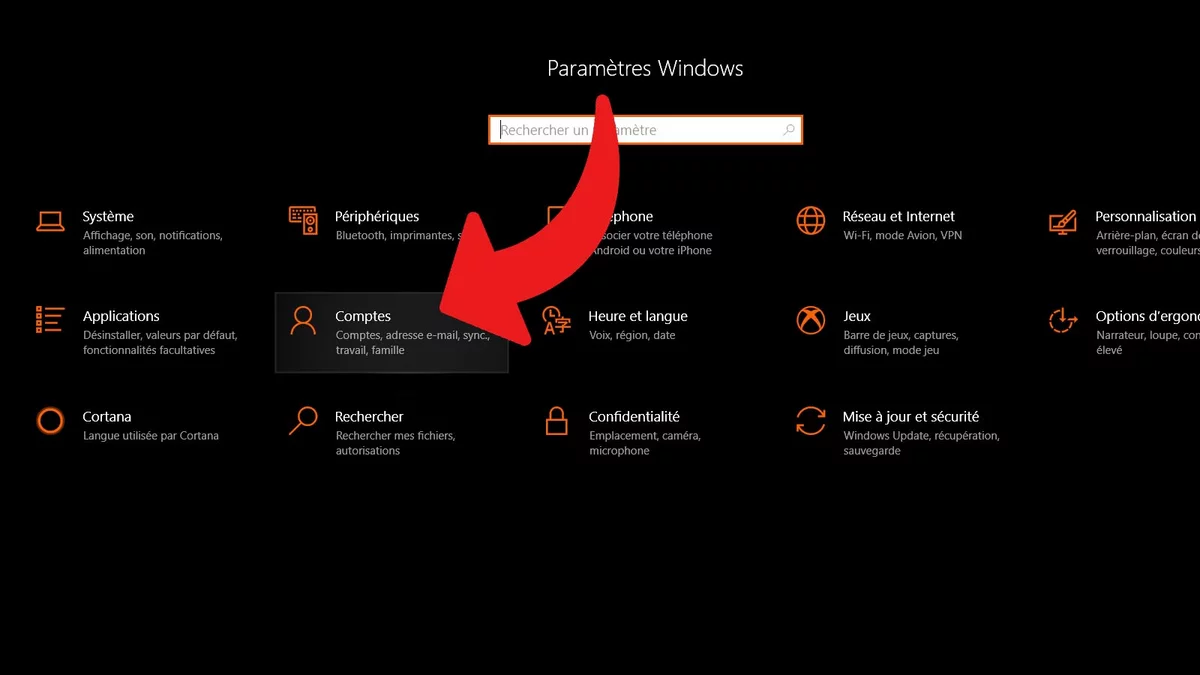
- Trong ngăn bên trái, nhấp vào “Tùy chọn kết nối”.
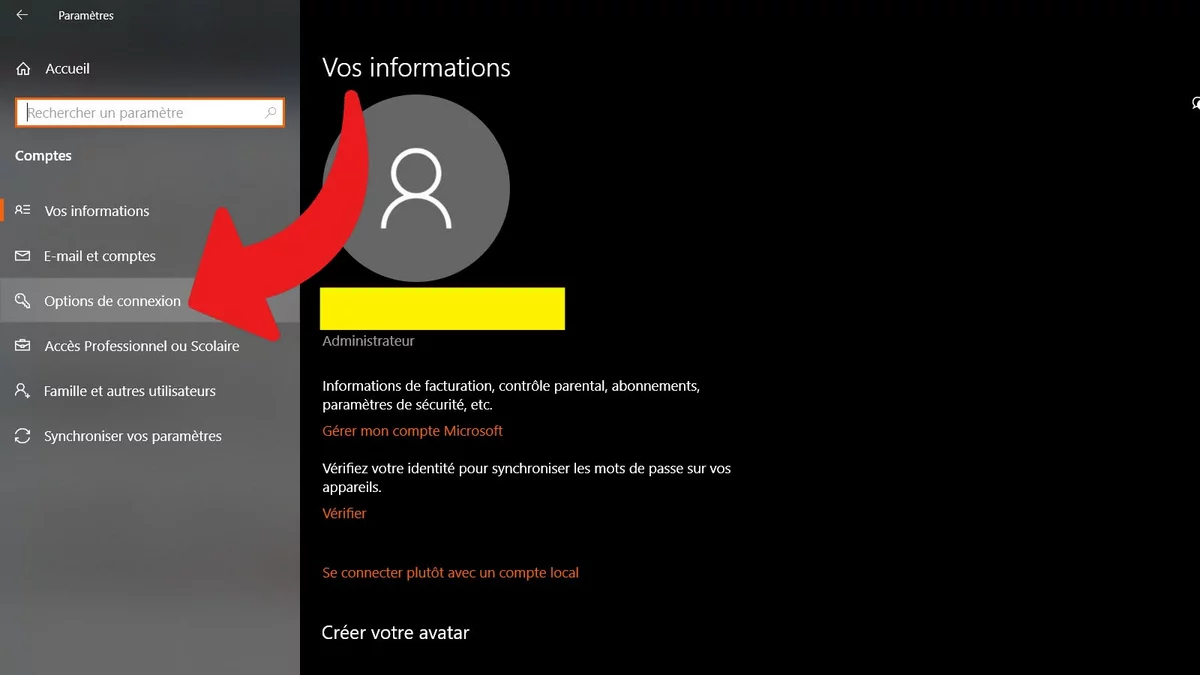
- Cửa sổ mở ra trình bày các phương tiện khác nhau được cung cấp bởi Windows 10 để xác minh danh tính của người dùng: mật khẩu, mã PIN, khóa bảo mật vật lý, nhận dạng vân tay hoặc khuôn mặt. Chọn phương thức xác thực của bạn (phương thức bạn muốn loại bỏ) và nhấp vào nút “Xóa” xuất hiện.
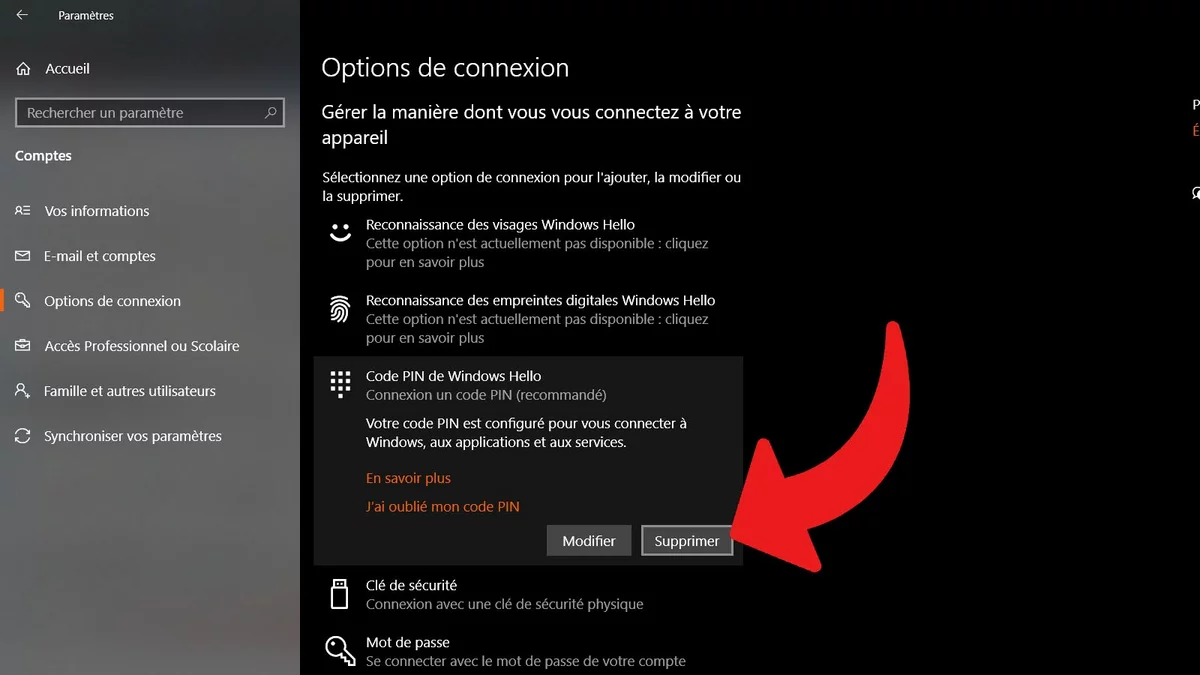
- Windows 10 sau đó hiển thị một thông báo cho biết rằng việc xóa mật khẩu của bạn hoặc những thứ tương tự sẽ khiến dữ liệu của bạn có nguy cơ cao hơn. Trừ khi bạn thay đổi ý định, hãy nhấp lại vào nút “Xóa”.
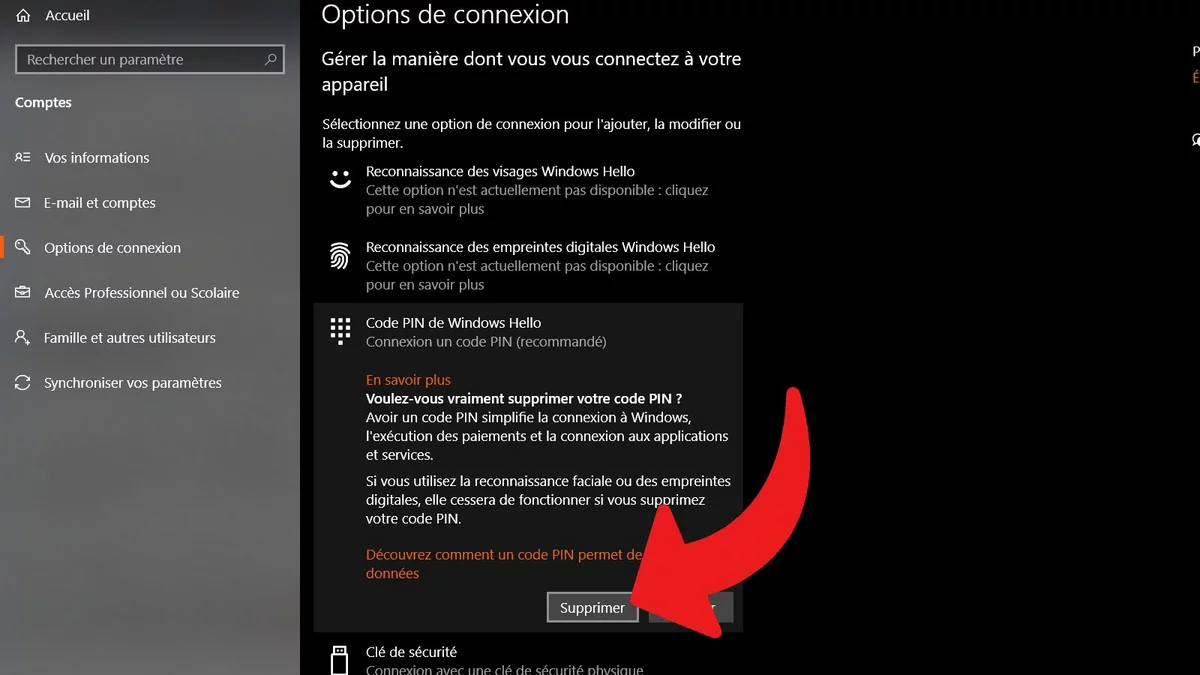
- Để đảm bảo rằng đó thực sự là bạn, hệ thống sẽ yêu cầu bạn nhập mật khẩu của tài khoản Microsoft. Nhập nó và nhấp vào “OK”. Kết thúc, bạn đã xóa phương thức xác thực của mình, phương thức này sẽ không còn cần thiết mỗi khi bạn khởi động PC.
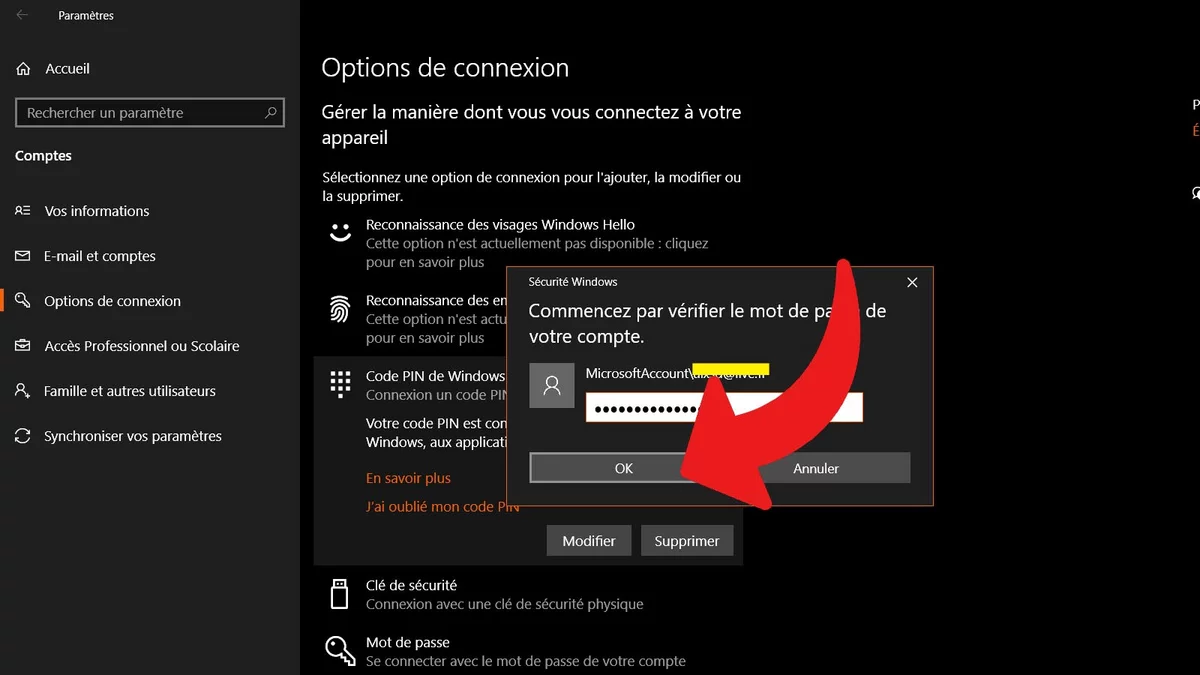
PC của bạn không còn được bảo vệ bằng mật khẩu. Tất nhiên, bạn có thể định cấu hình lại phương thức xác thực bất kỳ lúc nào để bảo mật lại. Điều này có thể là khôn ngoan nếu bạn mang theo máy tính xách tay đặc biệt bên ngoài nhà, hoặc nếu một người bạn không tin tưởng đến ở cùng bạn.
Qua cùng một trang cài đặt, bạn cũng có tùy chọn có yêu cầu kết nối lại hay không sau khi thoát khỏi chế độ ngủ. Windows 10 cũng có tính năng khóa động, cho phép hệ thống xác định xem bạn có đang ở gần PC hay không nhờ các thiết bị của bên thứ ba được ghép nối Bluetooth với nó. Khi các thiết bị này nằm ngoài phạm vi phủ sóng (có nghĩa là bạn đang ở xa máy tính), Windows 10 sau đó tiến hành khóa máy.
Nhiệm vụ của Clubic là cung cấp cho bạn các chìa khóa để kiểm soát tốt hơn hệ điều hành của bạn, đồng hành cùng bạn trong cả cuộc sống riêng tư và hoạt động nghề nghiệp của bạn. Trong tệp của chúng tôi “Cách tổ chức máy trạm của bạn trên Windows Ví dụ, chúng tôi mời bạn khám phá các tính năng mới và cung cấp cho bạn các mẹo và thủ thuật để quản lý tốt hơn giao diện và các công cụ của HĐH nhằm đơn giản hóa cuộc sống hàng ngày của bạn.