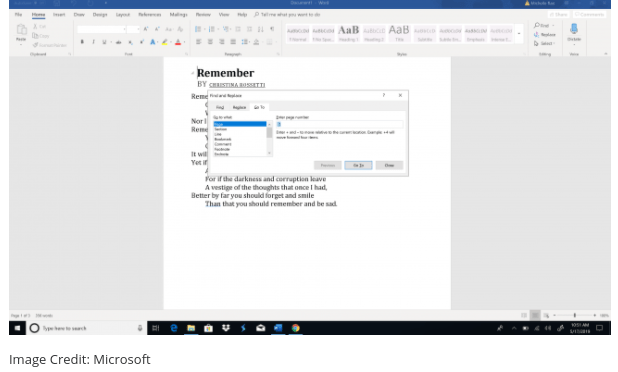Cách đây không lâu, nếu bạn cần xóa một trang viết ra khỏi tác phẩm của mình, bạn chỉ cần đặt nó vào một quả bóng và bỏ nó vào thùng rác. Ngày nay, quy trình ít thủ công và kỹ thuật hơn. Viết có thể là một nhiệm vụ rất bổ ích, nhưng đôi khi chúng ta dành cho bản thân nhiều hơn một chút là cần thiết. Như họ nói, sự ngắn gọn là linh hồn của sự khéo léo, vì vậy bạn có thể cần giảm số lượng trang bằng cách xóa toàn bộ trang khỏi tài liệu Word của bạn.
Nếu bạn cần xóa một trang trong Word, hướng dẫn này là dành cho bạn. Bạn có thể nghĩ rằng sẽ có một lối tắt cho những gì có vẻ như là một quá trình đơn giản, nhưng không có. Mặc dù Microsoft Word là một trình xử lý văn bản cực kỳ mạnh mẽ và có chức năng cho hầu hết mọi thứ, nhưng không có cách nào nhanh chóng để xóa một trang.
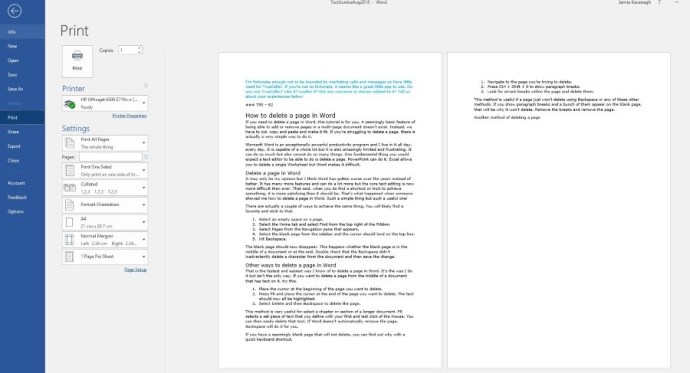
Thay vào đó, chúng tôi phải cắt, sao chép và dán rất cẩn thận, đảm bảo bản sao đáp ứng những gì được dự định. Chắc chắn, nó vẫn dễ dàng hơn so với những ngày đánh máy, nhưng cũng rất dễ vô tình loại bỏ những điều sai trái.
Nếu bạn gặp sự cố khi xóa một trang, hãy xem một cách rất dễ dàng để làm điều đó.
Cách xóa một trang trong Microsoft Word
Microsoft Word là một chương trình năng suất đặc biệt mạnh mẽ và hầu hết mọi người sử dụng nó với một số khả năng mỗi ngày. Từ ghi chú xuống ghi chú đến viết thông tin liên lạc, chuyển báo cáo và hơn thế nữa, Word có thể được sử dụng để thực hiện bất kỳ số lượng công việc hàng ngày.
Tuy nhiên, trong khi nó có khả năng rất nhiều, nó cũng bị hạn chế và bực bội vô cùng. Một điều cơ bản mà bạn mong đợi một trình soạn thảo văn bản có thể làm là xóa một trang. PowerPoint có thể làm điều đó và Excel cho phép bạn xóa một bảng tính, nhưng Word làm cho nó rất khó khăn.
Đã có nhiều phiên bản và bản cập nhật của Microsoft Word kể từ khi được giới thiệu ra công chúng vào năm 1983 và mỗi bản cập nhật đều cố gắng làm cho quá trình viết, chỉnh sửa và chỉnh sửa trở lại dễ dàng hơn nhiều đối với người dùng trung bình.
Chương trình có nhiều chức năng hơn và có thể làm được nhiều hơn hầu hết các trình xử lý văn bản khác, nhưng một số chức năng chỉnh sửa văn bản cơ bản không trực quan, khiến người dùng hoàn toàn bực tức và căng thẳng về thời hạn đáp ứng. . Điều đó đang được nói, khi bạn tìm thấy một phím tắt hoặc thủ thuật để hoàn thành một cái gì đó, nó cực kỳ thỏa mãn. Đây chính xác là cảm giác của tôi khi ai đó chỉ cho tôi cách xóa một trang trong Word và có lẽ bạn sẽ cảm thấy thế nào sau khi đọc các bước này. Đôi khi những điều đơn giản nhất là thỏa mãn nhất!
Thực tế, có một vài phương pháp bạn có thể làm theo để xóa trang Word. Bạn có thể sẽ tìm thấy một yêu thích và dính vào nó. Tôi sử dụng Word 2016, vì vậy tất cả các hướng dẫn này đều có liên quan đến phiên bản đó.
- Chọn một khoảng trống trên một trang.
- Chọn Trang Chủ tab và chọn Tìm.
- Chọn Đi (cách khác, bạn có thể thực hiện các bước 1-3 nhấn Ctrl và G)
- Nhập số trang vào hộp văn bản và nhấp Đi.
- Viết trang và bấm vào Đi. Điều này sẽ làm nổi bật toàn bộ trang.
- Đánh Hồi phục hoặc Xóa
Trang phụ của bạn bây giờ sẽ biến mất. Điều này xảy ra nếu trang phụ nằm ở giữa tài liệu hoặc ở cuối. Kiểm tra lại rằng Backspace không vô tình xóa một ký tự khỏi tài liệu và sau đó lưu thay đổi.
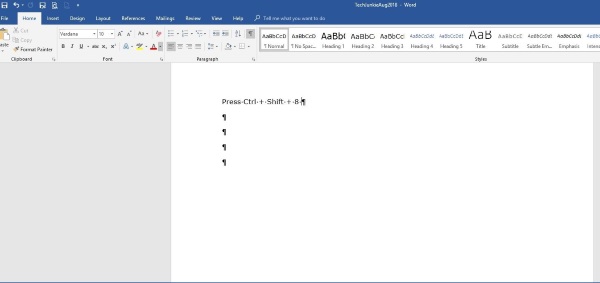
Đó là tất cả để có nó! Bằng cách làm theo sáu bước đơn giản này, bạn có thể nhanh chóng và dễ dàng xóa một trang trong Word để tiếp tục phần còn lại của công việc.
Các cách khác để xóa một trang trong Word
Tất nhiên, đó chỉ là một cách để xóa một trang trong Word. Như tôi đã đề cập trước đó, có một vài phương pháp khác bạn có thể thử để xem phương pháp nào phù hợp với bạn và phong cách chỉnh sửa của bạn.
Ví dụ: bạn cũng có thể sử dụng bảng điều hướng. Thực hiện theo các bước sau để làm điều đó:
- Mở Điều hướng tab và chọn trang lưỡi
- Cuộn xuống để tìm trang bạn muốn xóa.
- Nhấp đúp vào trang đó để đưa nó lên.
- Nếu trang có vẻ trống, nhấn Ctrl + Shift + 8 để xem các dấu đoạn. Điều này có thể giúp bạn xác định xem có bất kỳ mục không mong muốn nào trên trang không.
- Đánh Xóa Cho đến khi trang biến mất những lỗi này sẽ được giải quyết.
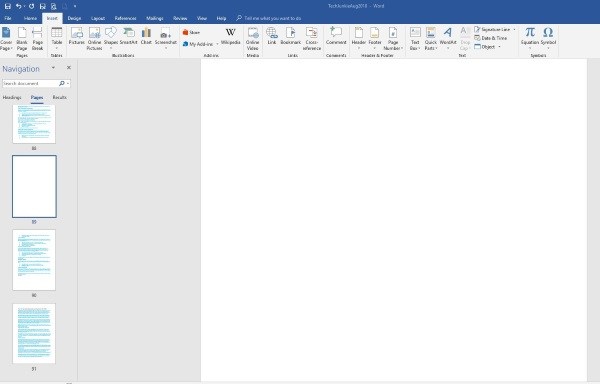 Phương pháp này rất hữu ích cho các trang trống dường như không xuất hiện hoặc thậm chí cho các đoạn văn bản dài hơn mà bạn muốn kiểm tra trước khi xóa. Sau đó, bạn có thể dễ dàng xóa văn bản đó. Phương pháp này hữu ích nếu một trang đơn giản không bị xóa bằng Backspace hoặc bất kỳ phương thức nào khác. Nếu nó hiển thị ngắt đoạn và một số xuất hiện trên trang trống, đó là lý do tại sao nó sẽ không bị xóa. Xóa các ngắt và xóa trang.
Phương pháp này rất hữu ích cho các trang trống dường như không xuất hiện hoặc thậm chí cho các đoạn văn bản dài hơn mà bạn muốn kiểm tra trước khi xóa. Sau đó, bạn có thể dễ dàng xóa văn bản đó. Phương pháp này hữu ích nếu một trang đơn giản không bị xóa bằng Backspace hoặc bất kỳ phương thức nào khác. Nếu nó hiển thị ngắt đoạn và một số xuất hiện trên trang trống, đó là lý do tại sao nó sẽ không bị xóa. Xóa các ngắt và xóa trang.
Bạn cũng có thể đạt được kết quả tương tự khi xóa toàn bộ trang bằng quy trình nhấp Shift +.
- Đặt con trỏ ở đầu trang bạn muốn xóa.
- Giữ Thay đổi và đặt con trỏ ở cuối trang bạn muốn xóa. Các văn bản nên được làm nổi bật.
- Chọn Xóa và sau đó Hồi phục để xóa trang
Cuối cùng, nếu bạn muốn xóa một trang ở cuối tài liệu nhưng Word không cho phép nó, có một cách để tránh nó. Word thêm đoạn ngắt đoạn vĩnh viễn vào cuối tài liệu mà đơn giản là sẽ không biến mất. Tùy thuộc vào thiết kế của bạn, điều này có thể tạo ra một trang trống ở cuối mà bạn không thể xóa.
- nhấn Ctrl + Shift + 8 để hiển thị ngắt đoạn.
- Chọn ngắt đoạn cuối.
- Giảm cỡ chữ xuống 1.
Điều này sẽ xóa trang trống cuối cùng phiền phức đó khỏi tài liệu của bạn và bọc phần cuối cùng đó trên trang cuối cùng của bạn.
Suy nghĩ cuối cùng
Microsoft Word là một công cụ năng suất tuyệt vời và cung cấp một lượng lớn các tính năng tuyệt vời giúp chúng tôi hoàn thành công việc của mình nhanh nhất có thể. Tuy nhiên, tuyệt vời như vậy, Word không phải là không có sai sót và không thể nhanh chóng xóa một trang là một trong số đó.
May mắn thay, bằng cách sử dụng bất kỳ phương pháp nào tôi đã đề cập trong bài viết này, bạn có thể xóa một trang trong Word mà không gặp quá nhiều khó khăn, cho phép bạn tiếp tục với công việc của mình càng nhanh càng tốt.
Bạn có biết những cách khác để xóa một trang trong Word không? Hãy cho chúng tôi dưới đây nếu bạn làm!
Nếu bài viết này hữu ích cho bạn, hãy chắc chắn kiểm tra một số tác phẩm tuyệt vời khác của chúng tôi, như Cách tạo một cuốn sách nhỏ.