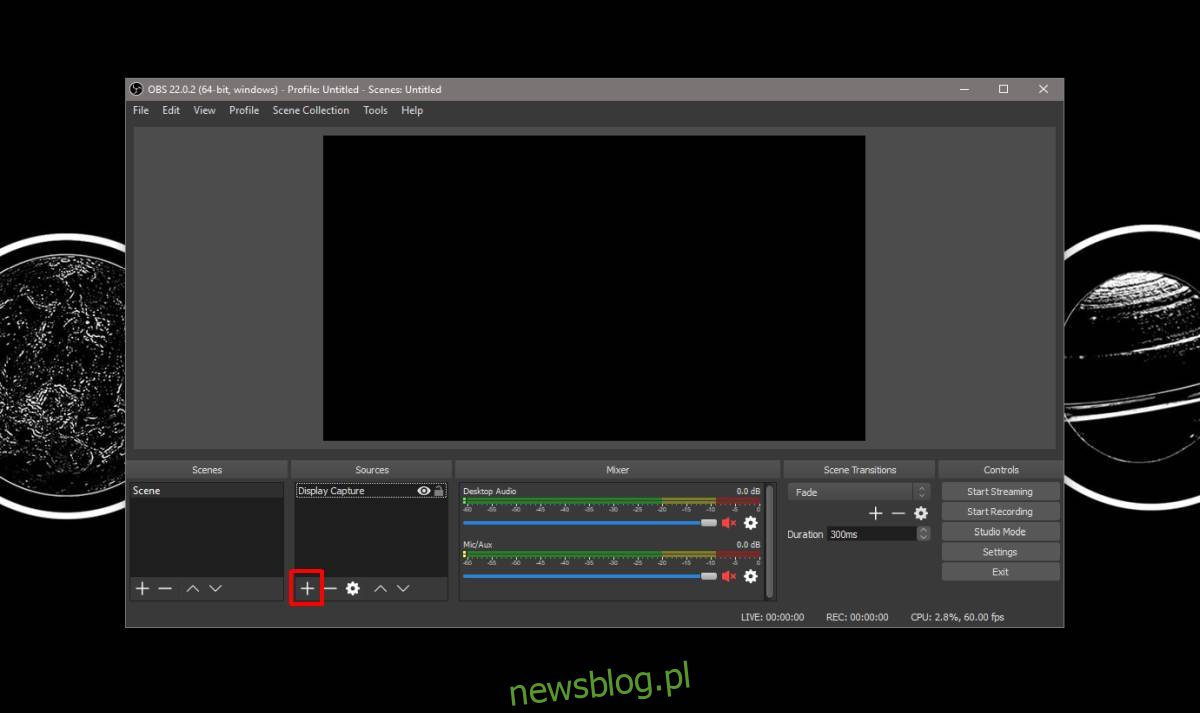
Nếu bạn muốn có nền trống khi phát trực tuyến hoặc ghi âm từ webcam, bạn cần có màn hình màu xanh lá cây. Màn hình màu xanh lá cây cho phép phần mềm webcam phủ chính xác bất kỳ nền nào thay cho nền gốc. Thiết lập một màn hình màu xanh lá cây là rẻ, nhưng không phải ai cũng có không gian cho nó. Nếu muốn xóa nền video nhưng không thể thiết lập màn hình xanh, bạn có thể sử dụng một số tùy chọn phần mềm.
Chúng ta nên nói rằng kết quả màn hình xanh sẽ luôn tốt hơn, cho dù phần mềm có tuyệt vời đến đâu. Ngoài ra, chất lượng của webcam sẽ quan trọng, mặc dù chúng tôi hiển thị kết quả từ camera chính và chúng hợp lý đối với camera được sử dụng.
môi trường ghi âm
Để có được kết quả chúng tôi đã đạt được, chúng tôi khuyến khích bạn làm mờ hoặc tắt đèn nền. Đây là một ý tưởng tốt nếu căn phòng thường tối. Tất nhiên, bạn sẽ cần đèn nền để chiếu sáng khuôn mặt của mình.
Bạn có thể sử dụng một chiếc đèn bàn nhỏ hoặc nếu ngân sách eo hẹp, bạn có thể đặt nền trắng trên màn hình. Điều này sẽ không hiệu quả nếu bạn định phát trực tiếp trò chơi vì khi đó trò chơi sẽ chiếm toàn bộ màn hình.
Sẽ rất hữu ích nếu bạn đang mặc màu sáng hơn để dễ dàng phân biệt chúng với nền tối. Tôi đang mặc màu xám đậm và nó vẫn hoạt động tốt, nhưng nếu bạn muốn có kết quả tốt, hãy thử mặc màu không hòa hợp với nền tối. Đừng mặc màu xanh lá cây.
Xóa nền video
Chúng tôi đã thử nghiệm hai ứng dụng có thể xóa nền video trực tiếp. Cả hai ứng dụng này đều không miễn phí nhưng cả hai đều có phiên bản miễn phí có thêm hình mờ vào video của bạn. Hai ứng dụng chúng tôi đã thử nghiệm là;
Chromacam và XSplit VCam.
sắc độ
Chromacam miễn phí và hình mờ mà nó thêm vào không quá tệ. Trừ khi bạn đang phát trực tiếp, nếu không bạn có thể cắt hầu hết trong phần hậu kỳ. Phiên bản trả phí có giá 20 đô la, khá rẻ.
XSplit VCam
XSplit VCam Phiên bản miễn phí thêm hình mờ sẽ che khuất khuôn mặt của bạn, vì vậy phiên bản miễn phí khó sử dụng. Phiên bản trả phí có giá 50 đô la.
Chúng tôi khuyên bạn nên dùng thử phiên bản miễn phí của cả hai ứng dụng với bất kỳ webcam nào. Chất lượng của webcam và môi trường ghi âm sẽ ảnh hưởng đến kết quả. Trong hướng dẫn này, chúng tôi sẽ chỉ cho bạn cách bạn có thể ghi trực tiếp bằng cả hai ứng dụng thông qua Open Broadcast Studio, đây là tiêu chuẩn đối với hầu hết người dùng.
Truyền phát qua OBS
Nếu bạn chưa biết cách thiết lập OBS để quay camera, chúng tôi sẽ hướng dẫn bạn. Cài đặt một hoặc cả hai ứng dụng được đề xuất của chúng tôi. Tùy thuộc vào bạn mà bạn muốn thử. Các bước cho cả hai đều giống nhau. Sự khác biệt thực sự là trong quá trình cài đặt ứng dụng.
Cài đặt và chạy OBS. Bạn sẽ thấy màn hình sau. Nhấp vào nút dấu cộng bên dưới các nguồn như được chỉ ra bên dưới.
Trong menu mở ra, nhấp vào Thiết bị quay video. Đặt tên cho nguồn nhưng không thay đổi bất kỳ thứ gì khác trên màn hình đầu tiên mà bạn nhìn thấy. Khi bạn nhìn thấy màn hình sau, hãy mở danh sách thả xuống Thiết bị. Chọn tên của ứng dụng bạn muốn sử dụng, ví dụ: Chọn Chromacam hoặc XSplit VCam.
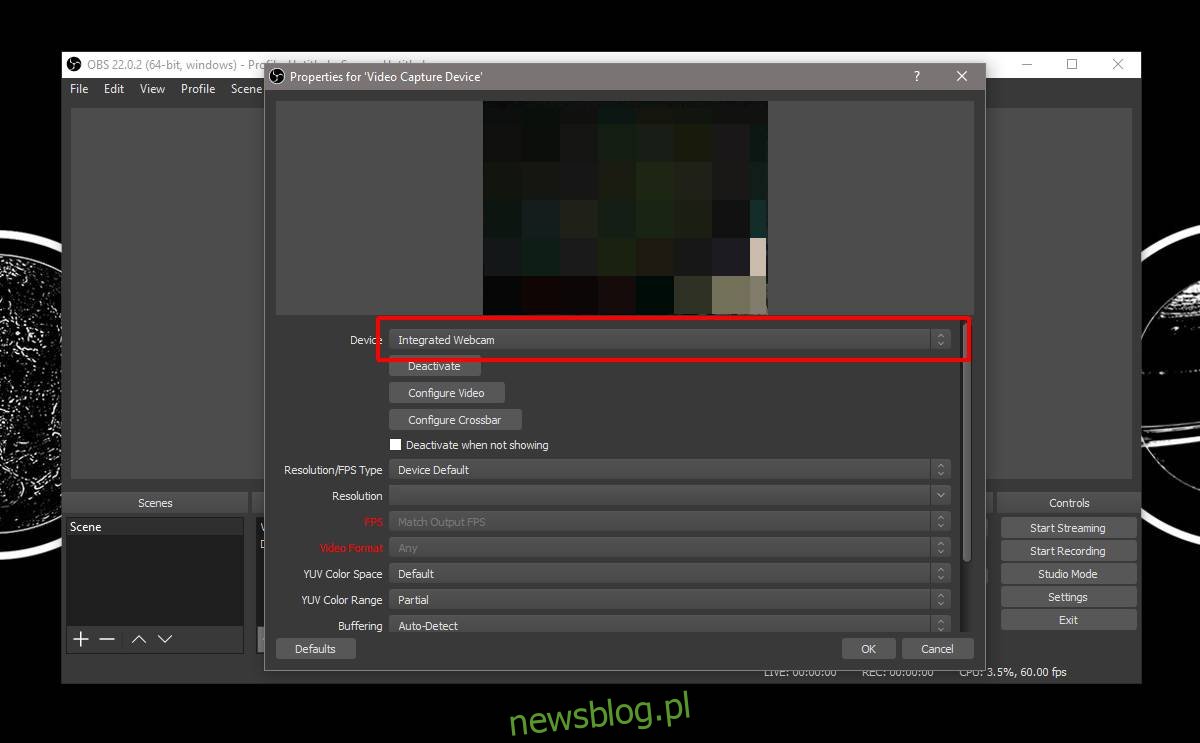
Đối với XSplit, bạn sẽ thấy cửa sổ sau khi chạy ứng dụng lần đầu tiên. Từ danh sách Bộ lọc thả xuống, chọn Xóa nền.
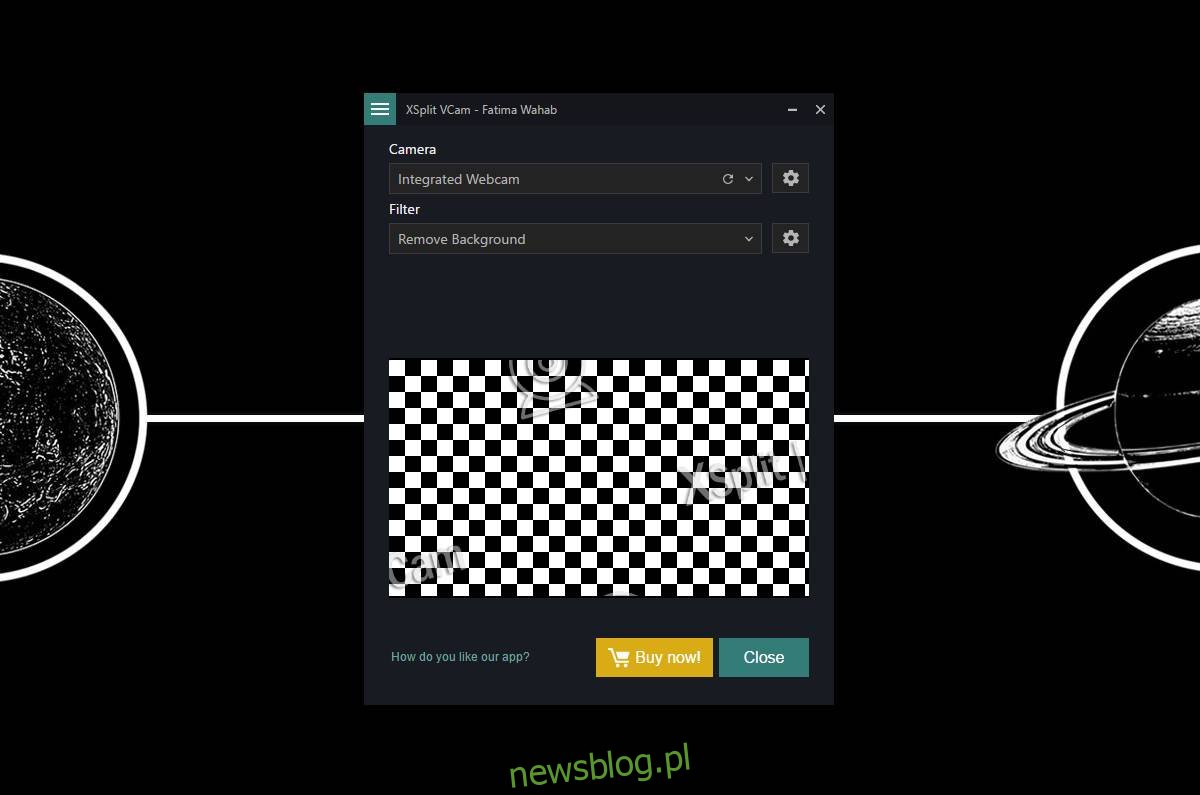
Đối với Chromacam, nền đã được thiết lập để xóa, vì vậy bạn không cần thực hiện bất kỳ thao tác nào để thiết lập.
Sau đó đợi ứng dụng tải. Bạn có thể xem kết quả cho Chromacam bên dưới. Tôi tự làm mờ khuôn mặt. Đây không phải là một ứng dụng.
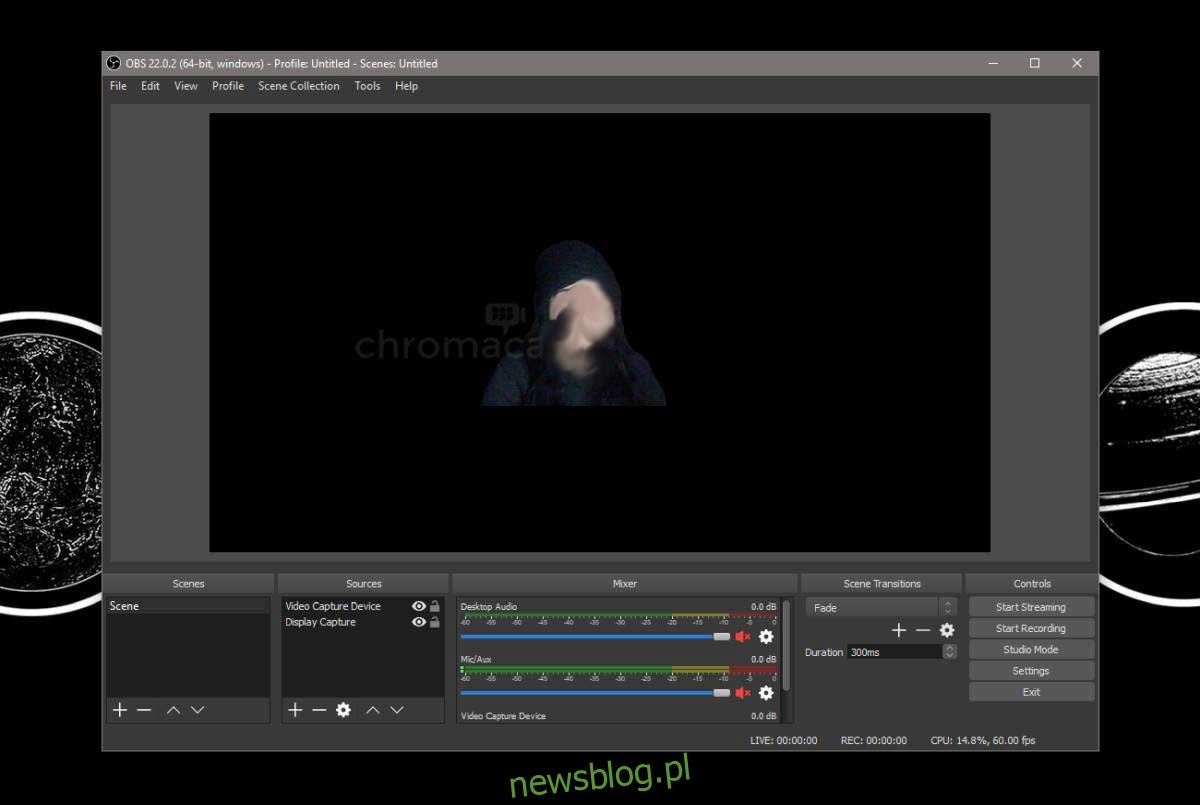
Và đối với XSplit VCam, đây là hình thức của luồng video sau khi loại bỏ nền.
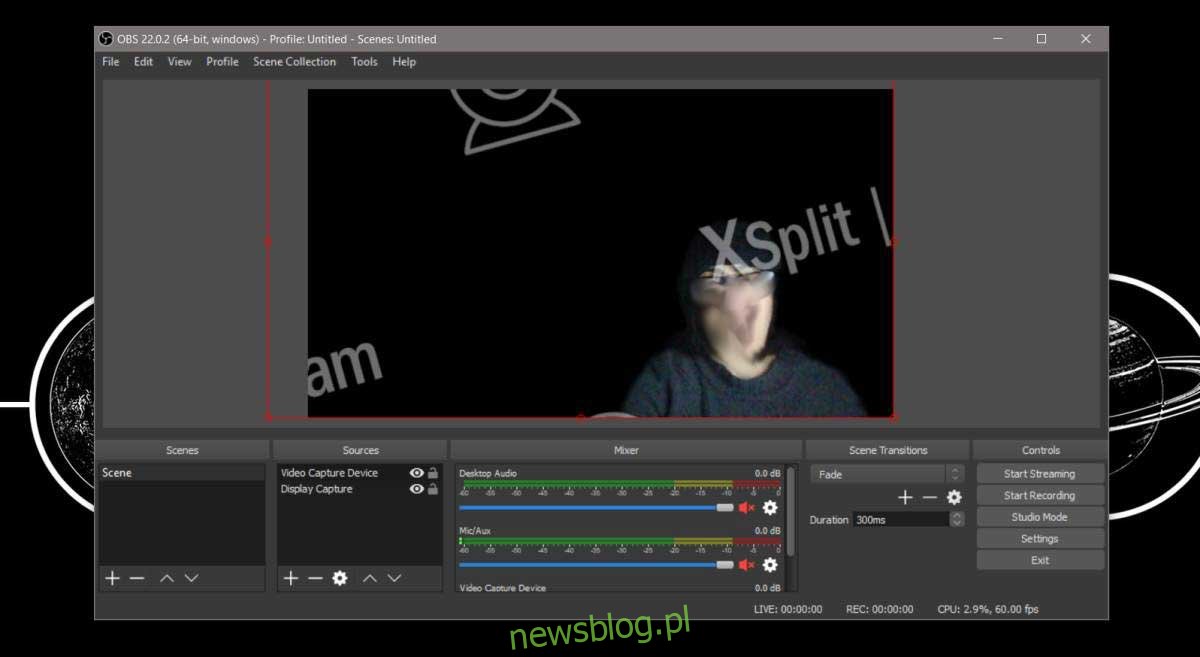
Cả hai ứng dụng đều hoạt động ít nhiều giống nhau, mặc dù tôi thấy Chromacam tốt hơn nhiều trong một số trường hợp. Đối với webcam mà chúng tôi sử dụng, nó có độ phân giải 1280 x 720 và có thể ghi 30 khung hình mỗi giây, đây hoàn toàn không phải là một máy ảnh chất lượng cao.
