Sự tiện lợi to lớn mà iMessage mang lại với sự hỗ trợ liền mạch cho ảnh và tệp đính kèm cũng có một nhược điểm lớn. Họ không chỉ kết thúc các cuộc trò chuyện lộn xộn, mà iPhone của bạn cũng có một điểm nhấn lớn về lưu trữ. Đó là lý do tại sao nó rất quan trọng để định kỳ loại bỏ các ảnh và tệp đính kèm iMessage không quan trọng khỏi iPhone của bạn.
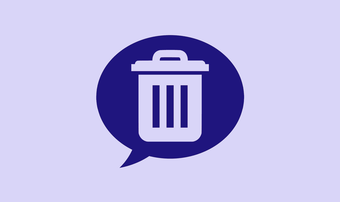
Nhưng nếu bạn chưa quen với việc sử dụng iMessage, việc xóa ảnh và tệp đính kèm có thể cảm thấy khó hiểu, đặc biệt là khi xóa nhiều mục cùng một lúc. Làm mọi thứ trở nên tệ hơn, Apple cũng đã xóa và sau đó thêm lại, một cách được thiết lập tốt để xóa ảnh và tệp đính kèm iMessage trong iOS 13, gây nhầm lẫn ngay cả người dùng thời xưa.
Mặc dù vậy, việc xóa ảnh và tệp đính kèm là cực kỳ dễ dàng, miễn là bạn biết cách. Có ba cách để thực hiện điều đó, mà chúng ta sẽ trải qua dưới đây.
Cảnh báo: Nếu bạn đã đặt iMessage để đồng bộ hóa với iCloud (Cài đặt iPhone> Cấu hình> iCloud> Tin nhắn), bạn cũng có thể bị mất ảnh và video đã bị xóa khỏi các thiết bị iOS hoặc iPadOS khác.
Xóa ảnh và tệp đính kèm trực tiếp
Khi sử dụng ứng dụng Tin nhắn, bạn có thể xóa nhiều ảnh và tệp đính kèm trực tiếp khỏi bất kỳ chuỗi hội thoại iMessage nào trong khi xem chúng. Tuy nhiên, phương pháp này phù hợp nhất để chỉ xóa một số ít vật phẩm cùng một lúc. Để biết cách tốt hơn nhiều để xóa nhiều ảnh và tệp đính kèm, hãy xem phương pháp tiếp theo.
Bươc 1: Nhấn và giữ bất kỳ hình ảnh hoặc tập tin đính kèm. Trên menu hiển thị, chạm Khác … để vào chế độ lựa chọn.
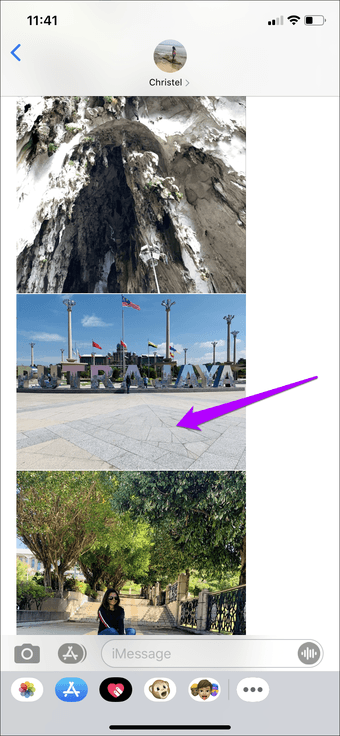
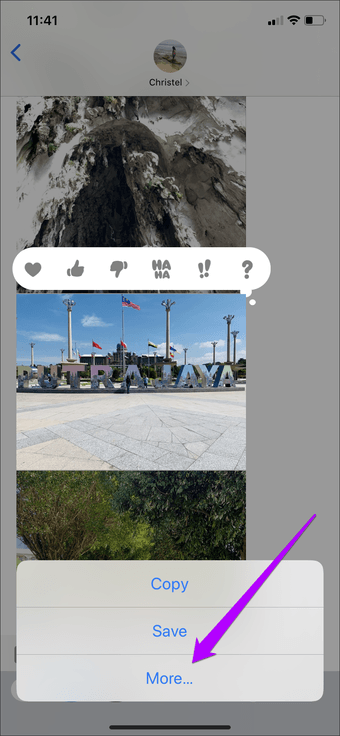
Bươc 2: Nhấn để chọn ảnh và tệp đính kèm mà bạn muốn xóa. Ứng dụng Tin nhắn có xu hướng mất các lựa chọn của bạn nếu bạn di chuyển quá xa so với lựa chọn ban đầu của bạn, vì vậy hãy ghi nhớ điều đó. Khi bạn đã hoàn tất, hãy chạm vào biểu tượng Thùng rác, sau đó nhấn Xóa Tin nhắn để xác nhận.
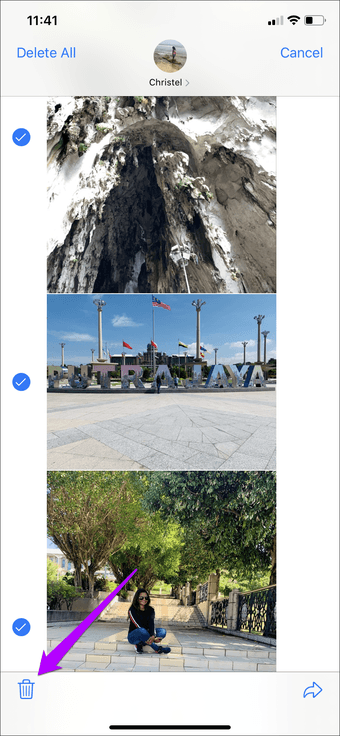
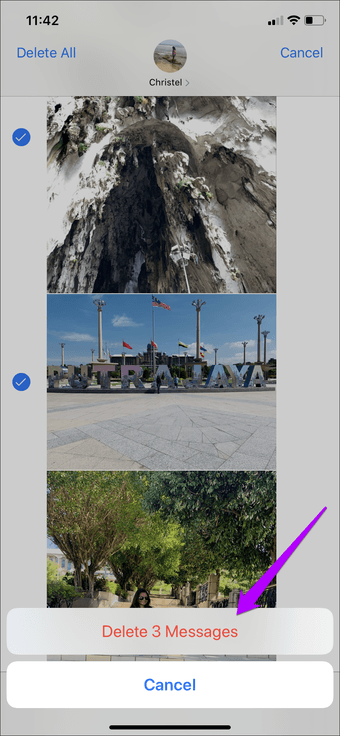
Cảnh báo: Không chạm vào tùy chọn Xóa Tất cả ở góc trên bên trái của màn hình. Điều đó sẽ xóa toàn bộ chuỗi hội thoại.
Xem lại và xóa ảnh và tệp đính kèm
Với bản phát hành ban đầu của iOS 13, Apple đã xóa một tính năng quan trọng cho phép xóa nhiều mục trong khi xem lại tất cả ảnh và tệp đính kèm cho chuỗi hội thoại. Tuy nhiên, chức năng còn thiếu đã được thêm lại với iOS 13.2 cập nhật gia tăng. Vì vậy, hãy đảm bảo cập nhật iPhone của bạn trước khi tiếp tục (Cài đặt iPhone> Chung> Cập nhật phần mềm).
Bươc 1: Nhấn vào ảnh hồ sơ của số liên lạc ở đầu chuỗi hội thoại. Thực hiện theo bằng cách nhấn vào Thông tin.
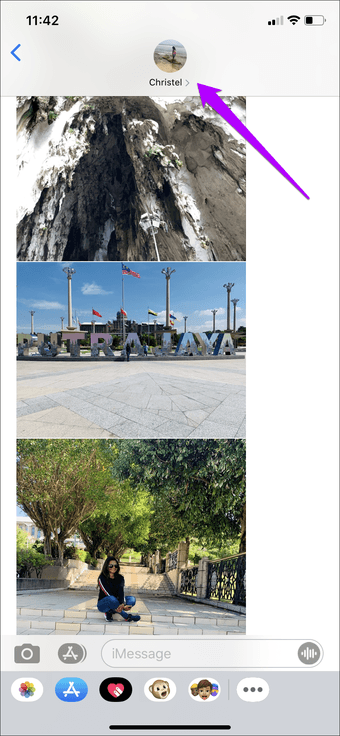
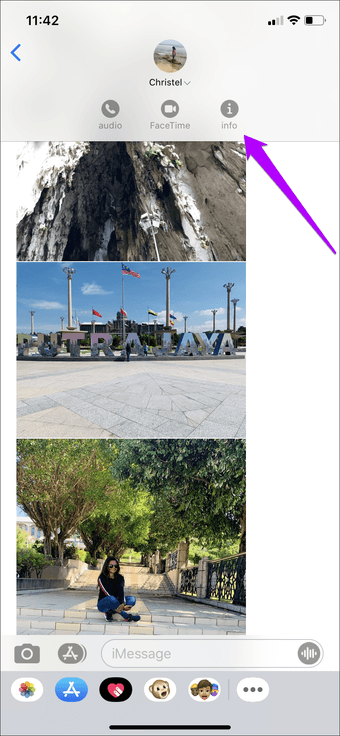
Bươc 2: Trên màn hình hiển thị sau đó, bạn sẽ thấy một danh sách ảnh, liên kết được chia sẻ và tệp đính kèm được chia thành các phần riêng biệt. Nhấn vào tùy chọn Xem tất cả ảnh hoặc Xem tất cả tệp đính kèm để xem lại tất cả ảnh và tệp đính kèm liên quan đến chuỗi hội thoại.
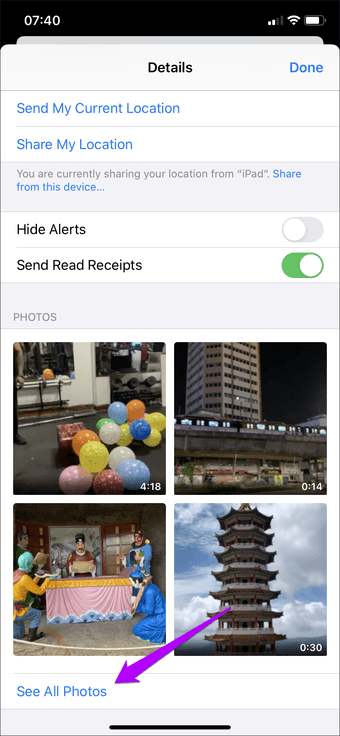
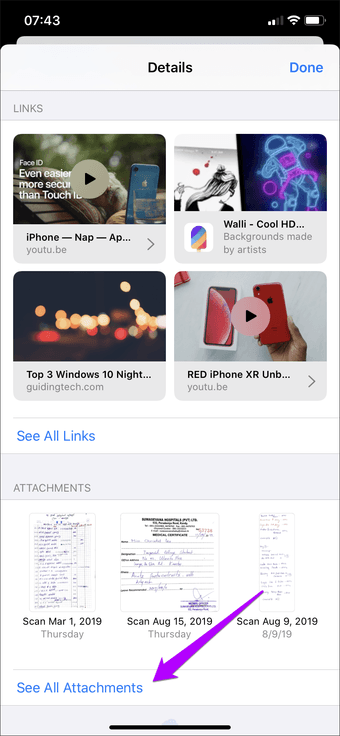
Bươc 3: Nhấn Chọn vào góc trên bên phải của màn hình, sau đó chọn ảnh hoặc tệp đính kèm mà bạn muốn xóa. Nhấn vào Xóa để xóa ảnh và video đã chọn.
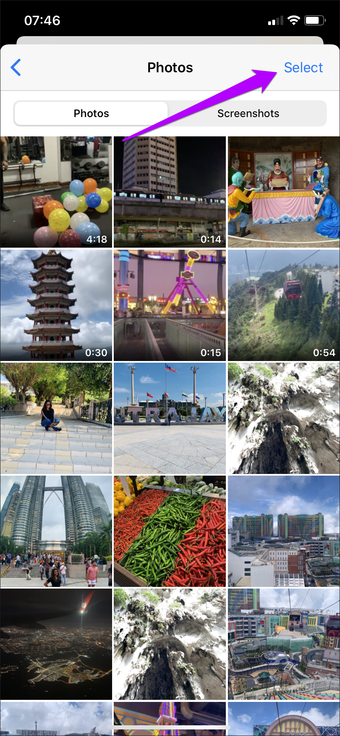
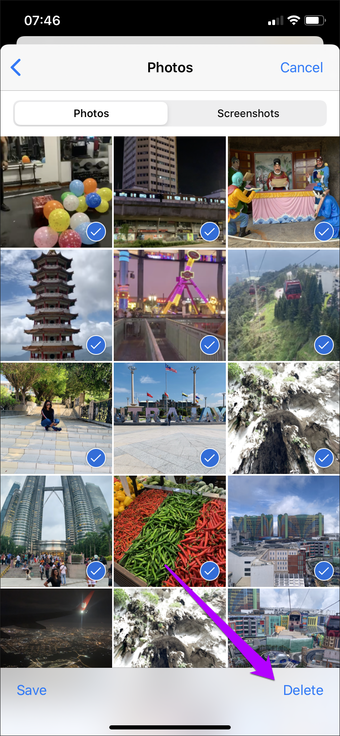
Note: Nếu bạn đã cập nhật iPhone của bạn lên iOS 13.2, bạn sẽ không thấy tùy chọn Chọn ở góc trên bên phải màn hình.
Xóa ảnh và tệp đính kèm qua Cài đặt ứng dụng
Một cách thuận tiện khác để xóa nhiều ảnh và tệp đính kèm iMessage một cách dễ dàng là sử dụng ứng dụng Cài đặt trên iPhone của bạn. Tuy nhiên, nó sẽ không tách ảnh và tệp đính kèm theo chuỗi hội thoại. Thay vào đó, nó hiển thị các mục từ tất cả các chủ đề hội thoại.
Bươc 1: Mở ứng dụng Cài đặt trên iPhone của bạn. Nhấn Chung, rồi nhấn Bộ nhớ iPhone.
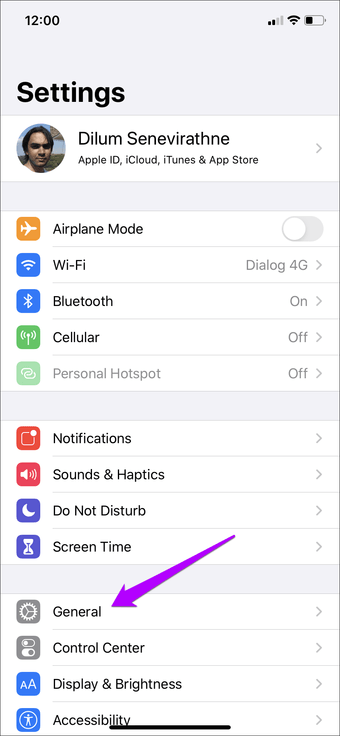
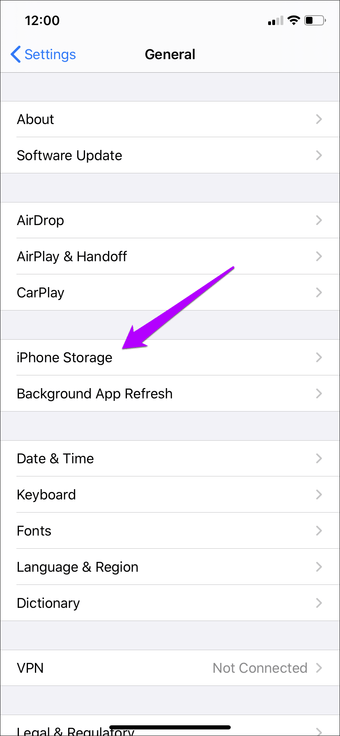
Bươc 2: Cuộn xuống và sau đó nhấn Tin nhắn. Sau đó, bạn có thể xem lại ảnh, video và các tệp đính kèm khác bằng cách nhấn vào danh mục có liên quan bên dưới Tài liệu.
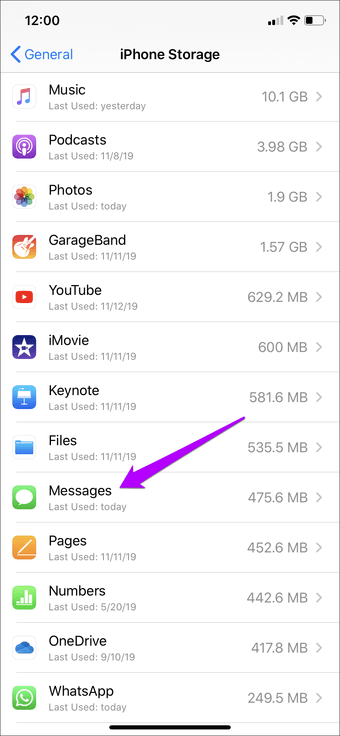
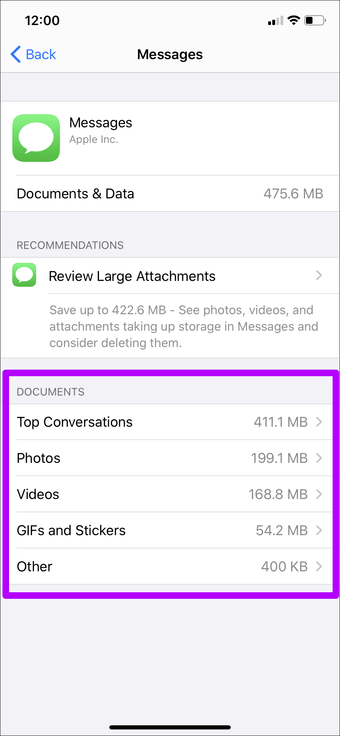
Bươc 3: Sau khi nhấn vào danh mục mong muốn, hãy nhấn tùy chọn Chỉnh sửa ở góc trên bên phải màn hình, sau đó chọn các mục bạn muốn xóa. Cuối cùng, chạm vào biểu tượng Thùng rác để xóa chúng.
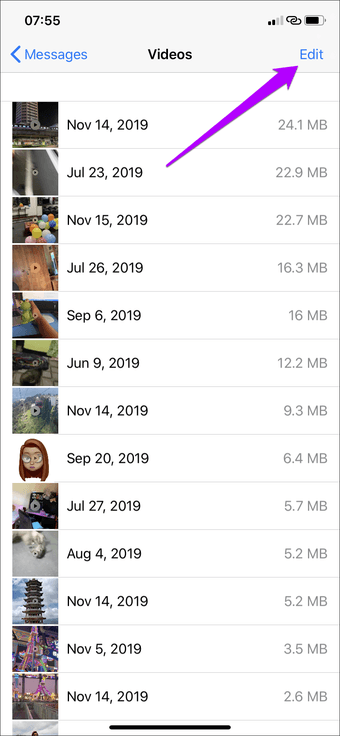
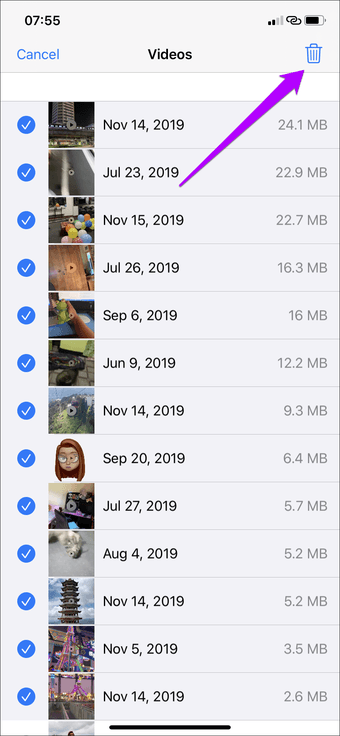
Tiền boa: Sử dụng các chỉ báo kích thước lưu trữ bên cạnh mỗi mục để xác định những gì cần xóa để đạt được mức tiết kiệm không gian nhiều nhất. Bạn cũng có thể xem trước bất kỳ ảnh, video hoặc tệp đính kèm nào ngay trong chính ứng dụng Cài đặt.
Tiền thưởng – Tự động xóa tin nhắn cũ
Ứng dụng Tin nhắn cũng cung cấp cho bạn tùy chọn tự động xóa các tin nhắn cũ hơn (ảnh, video, tệp đính kèm, v.v.) sau 30 ngày hoặc một năm. Tuy nhiên, bạn cũng sẽ mất tin nhắn văn bản. Nhưng nếu bạn nhận được nhiều ảnh và tệp đính kèm thường xuyên và lưu trữ là một mối quan tâm, thì điều này có thể đáng để xem xét.
Bắt đầu bằng cách mở ứng dụng Cài đặt iPhone. Cuộn xuống, nhấn Tin nhắn, rồi nhấn Giữ Tin nhắn trong Lịch sử tin nhắn. Trên màn hình sau, chạm 30 ngày hoặc 1 Năm.
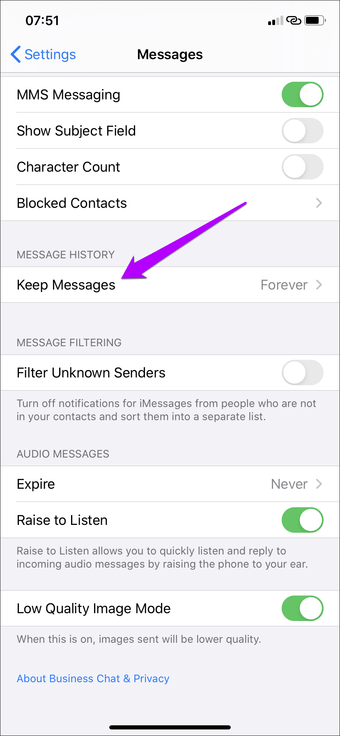
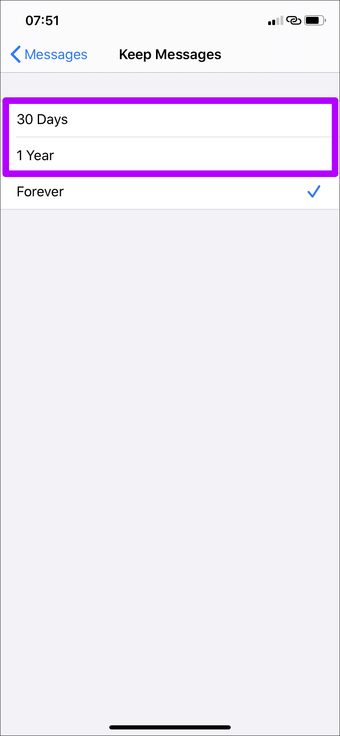
IPhone của bạn sau đó sẽ tự động xóa tin nhắn bất cứ khi nào chúng vượt quá thời lượng đã chọn.
Quản lý bộ nhớ của bạn
Xóa ảnh và tin nhắn không mong muốn thực sự có thể giúp bạn trong thời gian dài. Bạn không chỉ nhận được các chủ đề hội thoại sạch hơn nhiều, mà cuối cùng bạn còn giải phóng bộ nhớ có giá trị trong quy trình. Hãy chắc chắn rằng cứ tiếp tục dọn dẹp một lần, chỉ để toàn bộ quá trình không quá tốn thời gian.
Tiếp theo: Bạn có biết rằng bạn có thể gửi tin nhắn SMS và MMS ngay từ sự thoải mái của iPad không? Tìm hiểu làm thế nào dưới đây.
