Mặc dù công nghệ làm cho cuộc sống của chúng ta dễ dàng hơn, nhưng nó làm chúng ta lo lắng. Điều đó đúng khi nó liên quan đến các vật dụng cá nhân của chúng tôi như ảnh. Một ứng dụng thú vị nhưng khó hiểu như vậy là Google Photos. Ở đây chúng tôi sẽ cho bạn biết cách ngắt kết nối tài khoản của bạn khỏi Google Photos trên iPhone và Android.
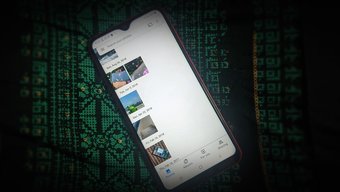
Nhiều người dùng, khi lần đầu tiên sử dụng ứng dụng Google Photos, rất ngạc nhiên khi thấy thư viện ảnh hoặc Camera Roll của họ trong ứng dụng. Vì Google Photos được biết là lưu hình ảnh trên đám mây, nên rõ ràng mọi người có thể cảm thấy sợ rằng ảnh của họ hiện được lưu trực tuyến. Thậm chí tệ hơn, nếu trước đây bạn đã thêm một số hình ảnh vào Google Photos từ web hoặc chính ứng dụng, chúng sẽ tự động xuất hiện trên điện thoại của bạn.
Vì lý do tương tự, mọi người có thể muốn hủy liên kết tài khoản Google của họ khỏi tài khoản đó. Để xóa tài khoản, bạn cần hiểu cách Google Photos hoạt động. Vì vậy, hãy để bắt đầu với điều đó, tiếp theo là cách xóa tài khoản khỏi Google Photos.
Cách Google Photos hoạt động
Google Photos thực hiện ba chức năng cơ bản. Đầu tiên, nó hoạt động như một ứng dụng thư viện trên điện thoại, máy tính bảng và iPad của bạn. Vì vậy, mọi ảnh có sẵn trên thiết bị của bạn sẽ được hiển thị trong ứng dụng Google Photos. Giống như bất kỳ ứng dụng thư viện nào khác, bạn có thể quản lý và chỉnh sửa ảnh ngoại tuyến của mình trong ứng dụng.
Tuy nhiên, nó khác với các ứng dụng thư viện thông thường theo một cách nào đó. Để bắt đầu, Google Photos cho phép bạn lưu trữ ảnh của mình trên đám mây. Tính năng này hoạt động nếu bạn bật tính năng sao lưu trong cài đặt Google Photos. Cần có tài khoản Google để sao lưu dữ liệu. Vì vậy, trừ khi nó không được kích hoạt, Google Photos chỉ hoạt động như một ứng dụng thư viện. Sau khi được bật, tất cả các ảnh có sẵn trên điện thoại của bạn sẽ đồng bộ hóa với tài khoản Google của bạn.
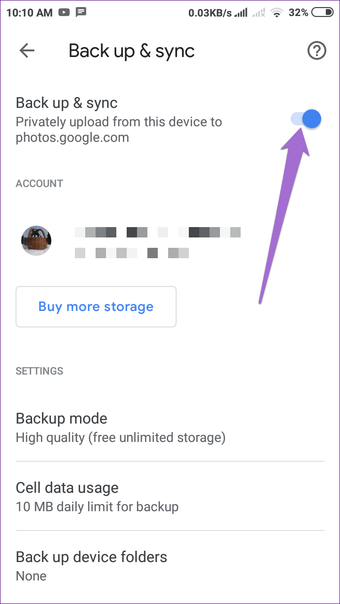
Cuối cùng, nó liên tục đồng bộ ảnh của bạn giữa các thiết bị được kết nối khác nhau. Có nghĩa là, mọi hình ảnh hoặc video có sẵn trong đám mây Google Photos sẽ tự động đồng bộ hóa với điện thoại của bạn trên cả Android và iOS.
Cách tài khoản hoạt động trong Google Photos
Để bắt đầu, Google Photos chỉ hoạt động với tài khoản Google. Tuy nhiên, bạn cũng có thể sử dụng nó mà không cần có tài khoản – nhiều hơn về điều đó bên dưới.
Khi bạn khởi chạy ứng dụng lần đầu tiên trên điện thoại, bạn sẽ nhận thấy rằng tài khoản Google của bạn sẽ tự động hiển thị trong Google Photos. Điều đó xảy ra nếu bạn sử dụng tài khoản Google trên thiết bị của mình. Bây giờ, nếu bạn có nhiều tài khoản Google, tất cả chúng sẽ được liệt kê trong ứng dụng Ảnh. Và bạn đã đăng nhập vào bất kỳ tài khoản Google nào, bạn sẽ được yêu cầu đăng nhập. Bạn có thể làm điều đó hoặc bỏ qua nó.

Bây giờ bạn phải tự hỏi liệu hình ảnh của bạn đang tải lên tất cả các tài khoản của bạn trong Google Photos. Câu trả lời là không. Những hình ảnh bạn thấy trong Google Photos chỉ là những hình ảnh có sẵn trên điện thoại của bạn. Ứng dụng sẽ hỏi bạn có muốn kích hoạt chức năng sao lưu hay không.
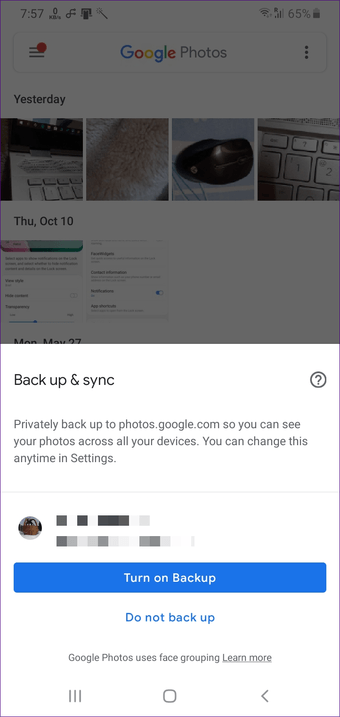
Nếu bạn muốn kích hoạt nó, bạn sẽ phải chọn tài khoản Google. Sau khi kích hoạt, hình ảnh sẽ chỉ tải lên tài khoản đó. Tuy nhiên, như đã đề cập trước đó, mọi ảnh đã có trong tài khoản Google Photos của bạn sẽ hiển thị trong ứng dụng Google Photos. Bạn sẽ cần phải chuyển tài khoản để xem những hình ảnh như vậy.
Cách hủy liên kết Google Photos
Bây giờ chúng ta đến câu hỏi chính – làm thế nào để xóa tài khoản khỏi Google Photos.
Câu trả lời cho câu hỏi đó rất phức tạp. Trước tiên bạn cần tự hỏi mình lý do tại sao bạn muốn làm như vậy. Hãy để kiểm tra các trường hợp khác nhau cùng với các bước có thể phù hợp với lý do của bạn.
Vỏ 1: Dừng tải ảnh lên Google
Nếu bạn lo lắng rằng ảnh của mình sẽ tải lên đám mây, thì như đã giải thích ở trên, điều đó sẽ chỉ xảy ra nếu bạn đã bật cài đặt sao lưu. Và nếu bạn đã làm như vậy, bạn có thể tắt cài đặt mà không cần đăng xuất khỏi ứng dụng. Sau đó, không có ảnh mới sẽ được lưu vào đám mây. Và hình ảnh hiện tại sẽ vẫn còn nguyên.
Dưới đây là các bước:
Bươc 1: Mở ứng dụng Google Photos và nhấn vào biểu tượng ba thanh ở trên cùng. Chọn cài đặt.
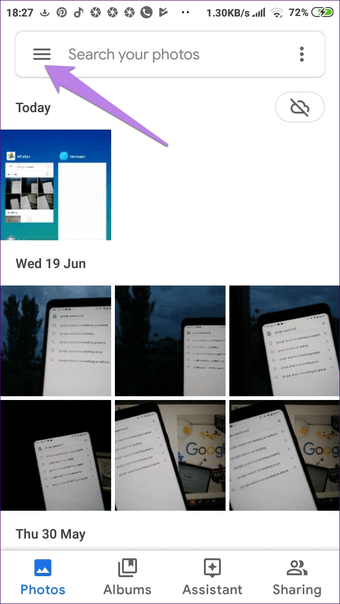
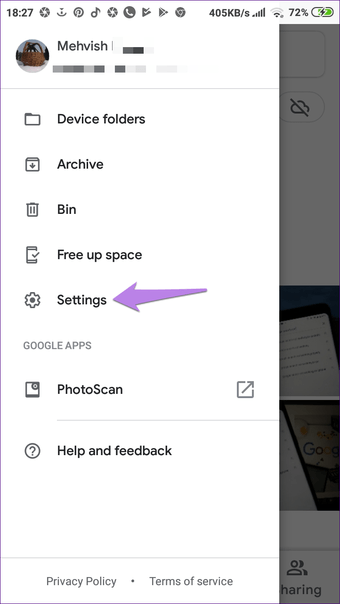
Bươc 2: Chạm vào Sao lưu và đồng bộ hóa và tắt bật tắt bên cạnh Sao lưu và đồng bộ hóa.
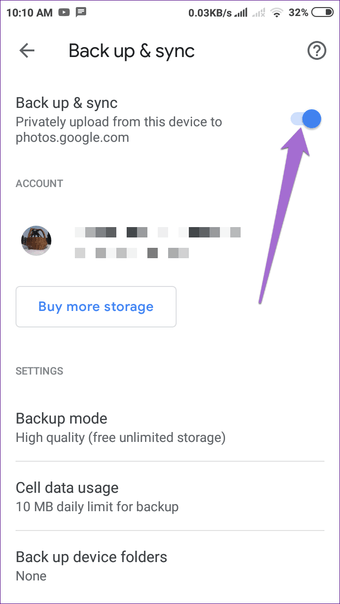
Vỏ 2: Đăng xuất khỏi Google Photos
Nếu bạn không hài lòng với yếu tố trực tuyến của Google Photos, bạn có thể đăng xuất khỏi nó. Tuy nhiên, nếu bạn có nhiều tài khoản Google trên điện thoại, bạn không thể đăng xuất chỉ một tài khoản trên Ảnh và giữ phần còn lại đăng nhập. Bạn sẽ đăng xuất khỏi tất cả các tài khoản. Và khi bạn làm như vậy, hình ảnh sẽ ngừng tải lên Google nếu tính năng này được bật và ảnh được đồng bộ hóa sẽ bị xóa khỏi điện thoại của bạn chứ không phải khỏi Google Photos.
Dưới đây, cách thức đăng xuất khỏi Google Photos trên Android.
Note: Tính năng này không có sẵn trên iPhone và iPad.
Bươc 1: Trong ứng dụng Google Photos, hãy nhấn vào biểu tượng ba thanh ở góc trên cùng bên trái.
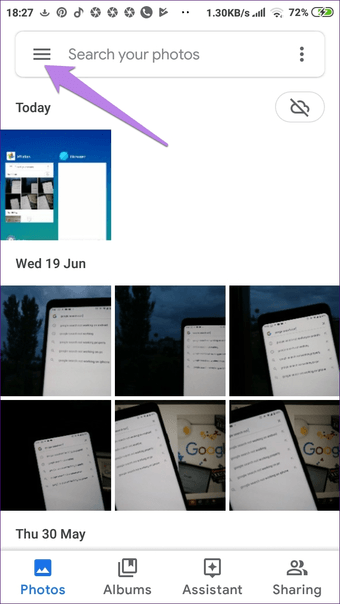
Bươc 2: Nhấn vào mũi tên xuống nhỏ bên cạnh tên của bạn. Sau đó, nhấn vào Sử dụng mà không có tùy chọn tài khoản.
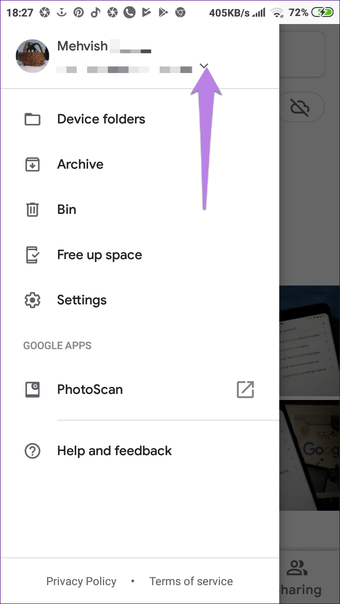
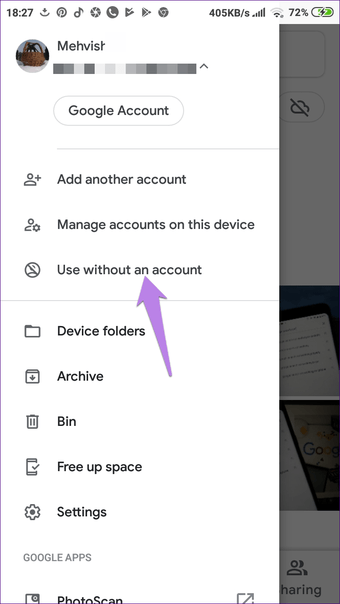
Ứng dụng Google Photos hiện sẽ hoạt động như một ứng dụng thư viện ngoại tuyến thích hợp. Bạn cũng nên thử phiên bản nhẹ hơn và ngoại tuyến của ứng dụng Google Photos có tên là Gallery Go.
Vỏ 3: Xóa hoàn toàn tài khoản Google
Note: Sử dụng phương pháp này để đăng xuất khỏi Google Photos trên iPhone và Android.
Trong trường hợp thứ hai, bạn vẫn sẽ thấy các tài khoản Google được liệt kê trong ứng dụng Google Photos. Bạn có thể nhấn vào bất kỳ tài khoản nào để bắt đầu sử dụng nó.
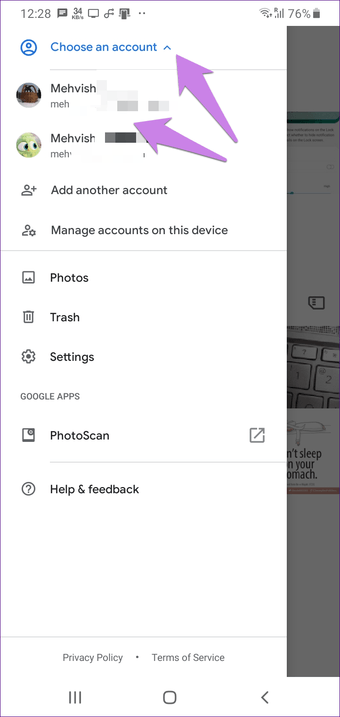
Tuy nhiên, nếu bạn muốn xóa tài khoản Google khỏi ứng dụng Google Photos, bạn sẽ phải xóa tài khoản đó khỏi chính điện thoại của mình. Bằng cách đó, bạn cũng sẽ được đăng xuất khỏi các ứng dụng khác của Google, chẳng hạn như Gmail, YouTube, Lái xe, Lịch. Bạn cũng sẽ mất tất cả dữ liệu được đồng bộ hóa trên điện thoại, chẳng hạn như danh bạ, tệp trong các ứng dụng khác như Google Drive.
Note: Dữ liệu sẽ chỉ bị xóa khỏi điện thoại của bạn. Nó sẽ không bị xóa khỏi Google.
Các bước giống nhau cho cả Android và iOS.
Bươc 1: Mở ứng dụng Google Photos. Nhấn vào biểu tượng ba thanh ở trên cùng. Sau đó, nhấn vào mũi tên xuống nhỏ bên cạnh email của bạn.
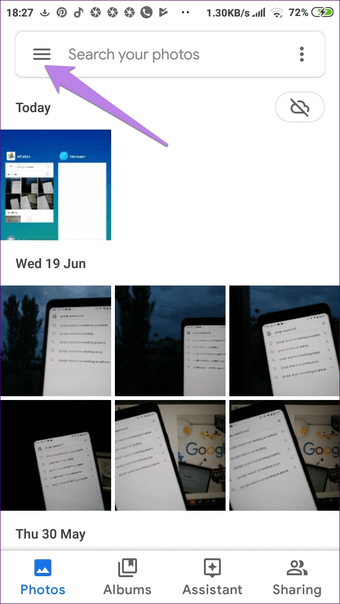

Bươc 2: Chọn Quản lý tài khoản trên thiết bị này.
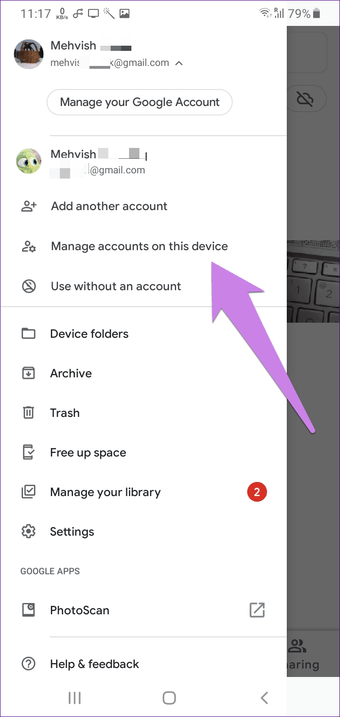
Bươc 3: Trên iPhone, chạm vào nút Xóa khỏi thiết bị này có trong tài khoản Google của bạn.
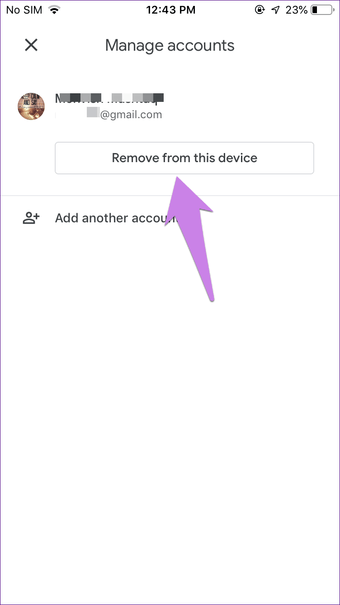
Trên Android, chạm vào tài khoản Google, sau đó nhấn nút Xóa tài khoản trên màn hình tiếp theo.
Note: Xóa tài khoản Google sẽ xóa tất cả dữ liệu khỏi điện thoại của bạn, như đã đề cập ở trên.
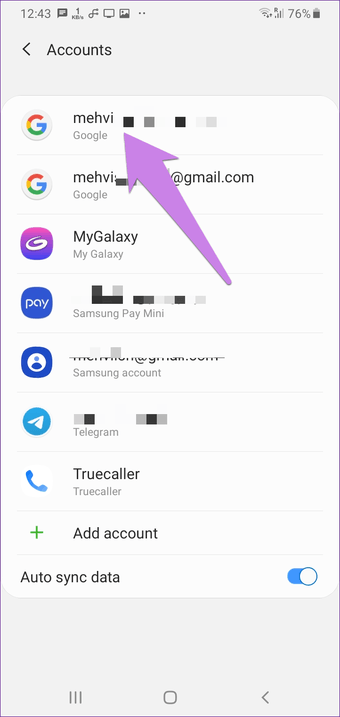
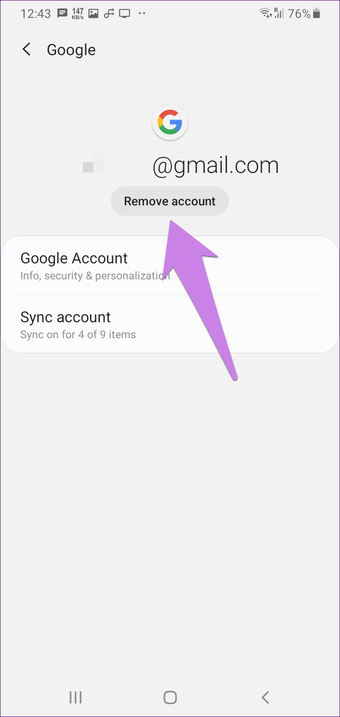
Vỏ 4: Switch Giữa nhiều tài khoản
Nếu bạn muốn sao lưu ảnh của mình sang một tài khoản Google khác, bạn nên tắt sao lưu trên tài khoản đầu tiên và bật nó vào tài khoản thứ hai. Đây là cách làm thế nào để đi về nó.
Bươc 1: Chuyển đến Cài đặt ứng dụng Google Photos từ biểu tượng ba thanh ở trên cùng.
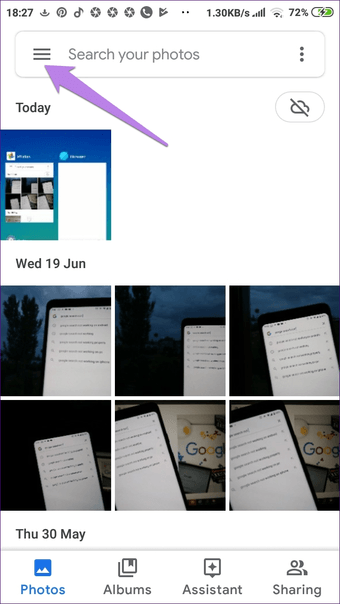
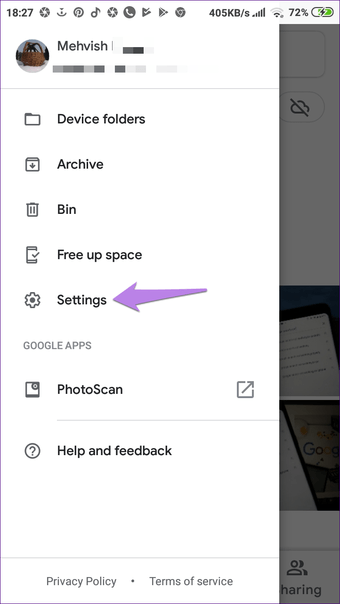
Bươc 2: Chạm vào Sao lưu & đồng bộ hóa. Google Photos sẽ hiển thị cho bạn id email nơi ảnh được tải lên.
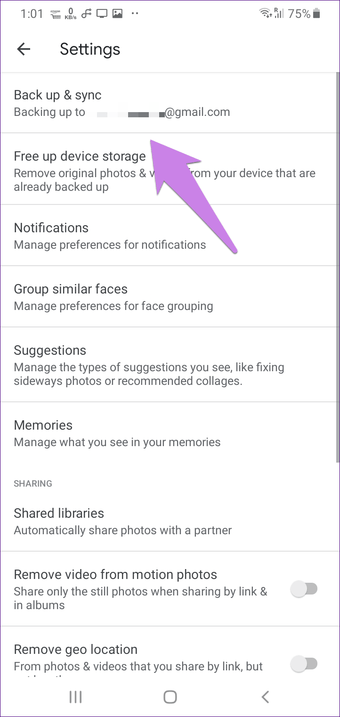
Bươc 3: Tắt bật tắt bên cạnh Sao lưu & đồng bộ hóa.
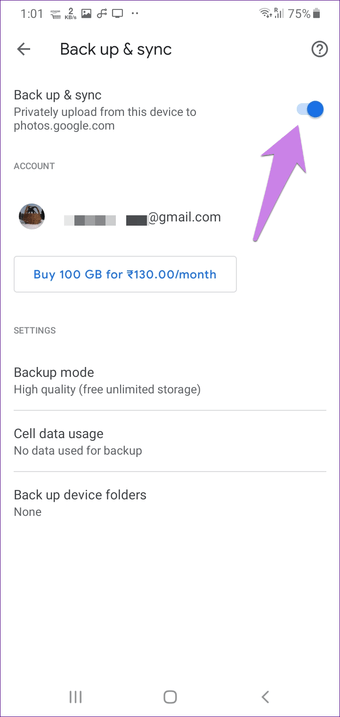
Bươc 4: Quay trở lại màn hình chính của ứng dụng và nhấn vào biểu tượng ba thanh. Nếu tài khoản Google đã đăng nhập, hãy nhấn vào nó, nếu không, hãy nhấn vào Thêm tài khoản khác.
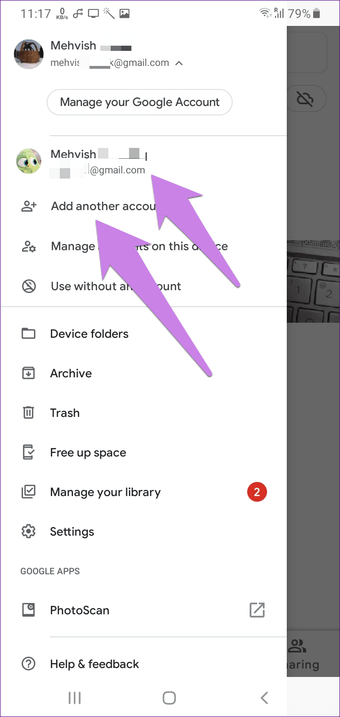
Bươc 5: Khi bạn đã đăng nhập bằng tài khoản mới, một lần nữa, hãy nhấn vào biểu tượng ba thanh. Sau đó chọn Cài đặt.
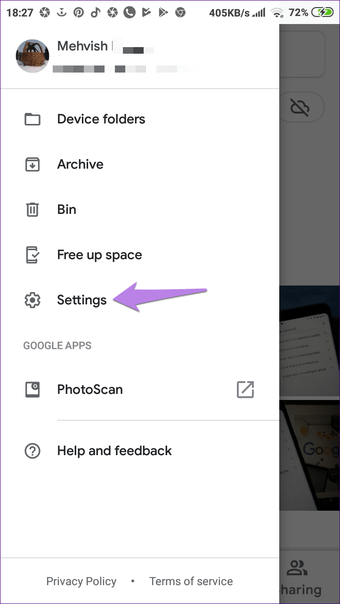
Bươc 6: Chạm vào Sao lưu và đồng bộ hóa. Bật bật tắt bên cạnh Sao lưu và đồng bộ hóa. Các bức ảnh sẽ tải lên tài khoản mới.
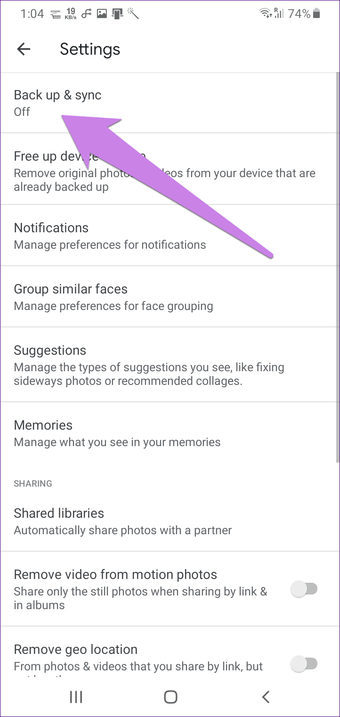
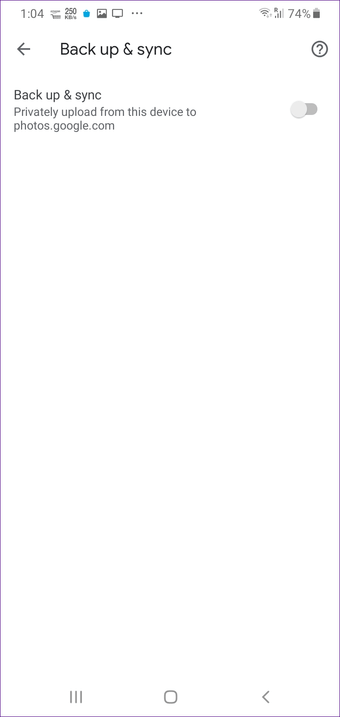
Vỏ 5: Đăng xuất khỏi Google Photos từ các thiết bị khác
Cuối cùng, nếu bạn đã đăng nhập vào tài khoản Google của mình trên điện thoại của người khác và quên đăng xuất, ảnh được đồng bộ hóa của bạn sẽ hiển thị trong ứng dụng Google Photos của họ nếu họ chuyển đổi tài khoản. Tuy nhiên, đừng lo lắng. Bạn có thể đăng xuất khỏi Google Photos từ xa. Vì thế, bạn sẽ phải hủy liên kết tài khoản Google của mình khỏi thiết bị của họ.
Khi làm như vậy, điện thoại bạn bè của bạn sẽ mất quyền truy cập vào tài khoản Google Photos của bạn. Tuy nhiên, điều đó cũng có nghĩa là bạn cũng sẽ đăng xuất khỏi các ứng dụng khác trên thiết bị đó như Danh bạ, Lịch, Ổ đĩa, YouTube, Vân vân.
Để làm như vậy, hãy làm theo các bước được đề cập dưới đây. Chúng hoạt động trên tất cả các thiết bị như Android, iPhone và máy tính để bàn.
Bươc 1: Mở liên kết hoạt động của thiết bị Google trên thiết bị của bạn. Bạn sẽ được yêu cầu đăng nhập bằng tài khoản Google của bạn. Sử dụng cùng một tài khoản mà bạn muốn đăng xuất khỏi thiết bị khác.
Bươc 2: Tất cả các thiết bị được kết nối của bạn sẽ được liệt kê. Bấm vào thiết bị mà bạn muốn hủy liên kết.
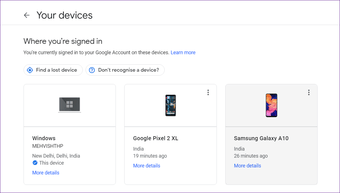
Bươc 3: Bấm vào Đăng xuất.
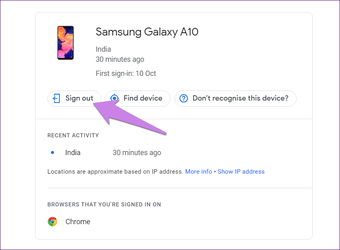
Tiền boa: Bạn cũng có thể thay đổi mật khẩu Google của mình để đăng xuất khỏi tất cả các thiết bị.
Đăng xuất có an toàn không?
Đúng. Đăng xuất khỏi ứng dụng Google Photos trên điện thoại sẽ không xóa bất kỳ dữ liệu sao lưu nào. Hình ảnh và video sẽ vẫn có sẵn trong Google Photos. Bạn có thể xem nó bằng cách truy cập photos.google.com trên web. Ngoài ra, nếu bạn đăng nhập lại vào ứng dụng Ảnh, dữ liệu sẽ xuất hiện lại.
Tiếp theo: Bạn đang nghĩ đến việc gỡ cài đặt ứng dụng Google Photos khỏi điện thoại của bạn? Ảnh của bạn sẽ bị xóa? Tìm câu trả lời trong hướng dẫn của chúng tôi từ liên kết tiếp theo.
