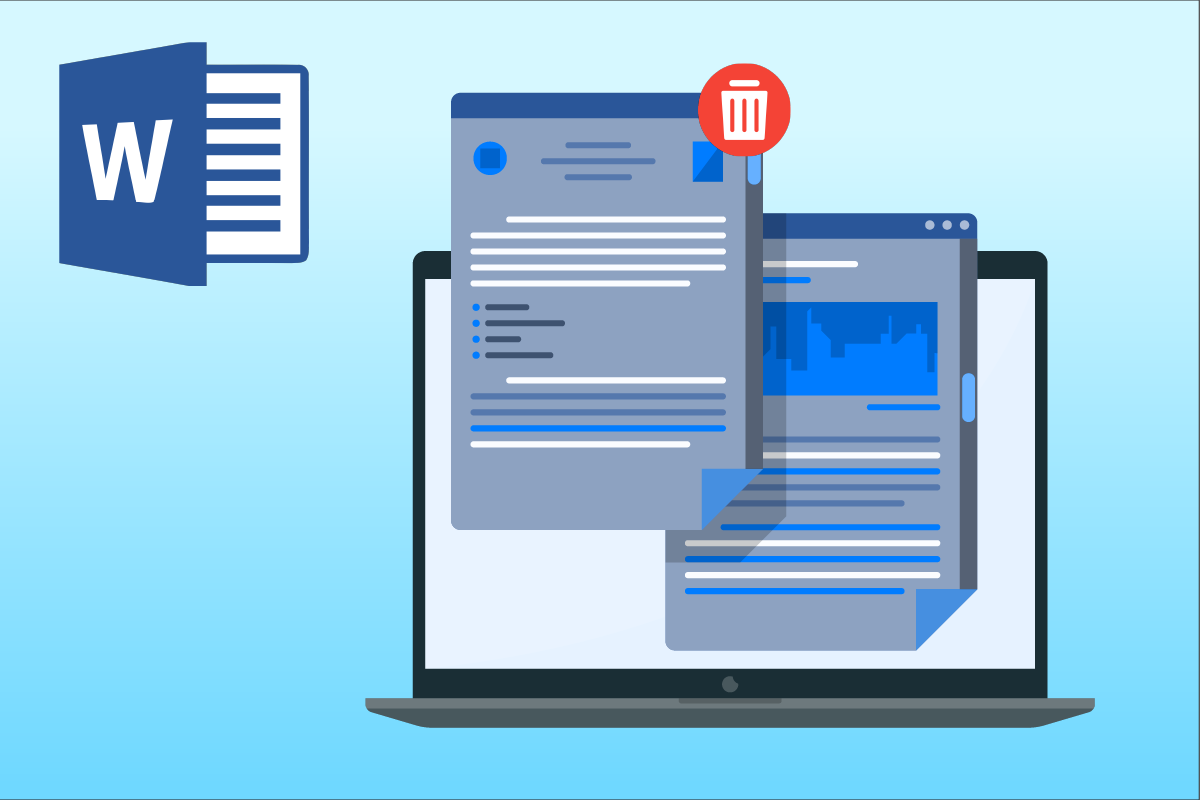
Là người mới bắt đầu sử dụng Microsoft Word 2010, thật dễ dàng để chèn các trang trống vào giữa tài liệu của bạn, dẫn đến sự lộn xộn không cần thiết hoặc khoảng trống trong tài liệu của bạn. Đây là một sai lầm phổ biến của người mới bắt đầu; ai đó có kinh nghiệm mới làm quen có thể yêu cầu xóa trang. Thật dễ dàng và không chính xác về mặt kỹ thuật khi nói rằng bạn thậm chí không thể nhìn thấy trang vì khoảng trống trong tài liệu Word vẫn là dữ liệu chứa khoảng trắng (dấu cách hoặc tab). Vậy có bạn hỏi cách xóa trang trong Word 2010 hay xóa trang trong Microsoft Word; bạn đã hỏi đúng câu hỏi. Chúng tôi có một số cách hợp lý về mặt kỹ thuật để đảm bảo rằng các trang được xóa đúng cách như dự kiến. Các bước này cũng áp dụng để xóa một trang trong Word 2016. Hãy xóa một số trang!
cách xóa trang trong word 2010
Trong bài viết này, chúng tôi đã liệt kê tất cả các phương pháp khả thi để xóa một trang trong Microsoft Word. Thực hiện theo các bước bên dưới để xóa một trang trong Word 2010.
Phương pháp 1: Sử dụng thẻ đoạn văn
Khi bạn đang làm việc trên một tài liệu mà vô tình chèn thêm một trang trống vào giữa tài liệu thì sẽ rất khó để biết có nên bỏ bớt những trang trống đó hay không. Đây là nơi các thẻ đoạn phát huy tác dụng. Chức năng của thẻ đoạn văn là khi được người dùng bật, các thẻ đoạn văn này sẽ xuất hiện trên mỗi dòng trống và ở cuối mỗi đoạn văn. Vì vậy, người dùng có thể chỉ vào các trang trống và chọn các thẻ đó bằng cách đánh dấu chúng bằng con trỏ và xóa chúng. Hãy xem cách thực hiện bằng cách thực hiện theo các bước đơn giản dưới đây để giải quyết truy vấn xóa trang trong Word 2010:
1. Nhấp vào thẻ Đoạn văn trên tab Trang chủ.
Lưu ý: nó cũng có thể được kích hoạt bằng tổ hợp phím Ctrl + Shift + 8 phím.
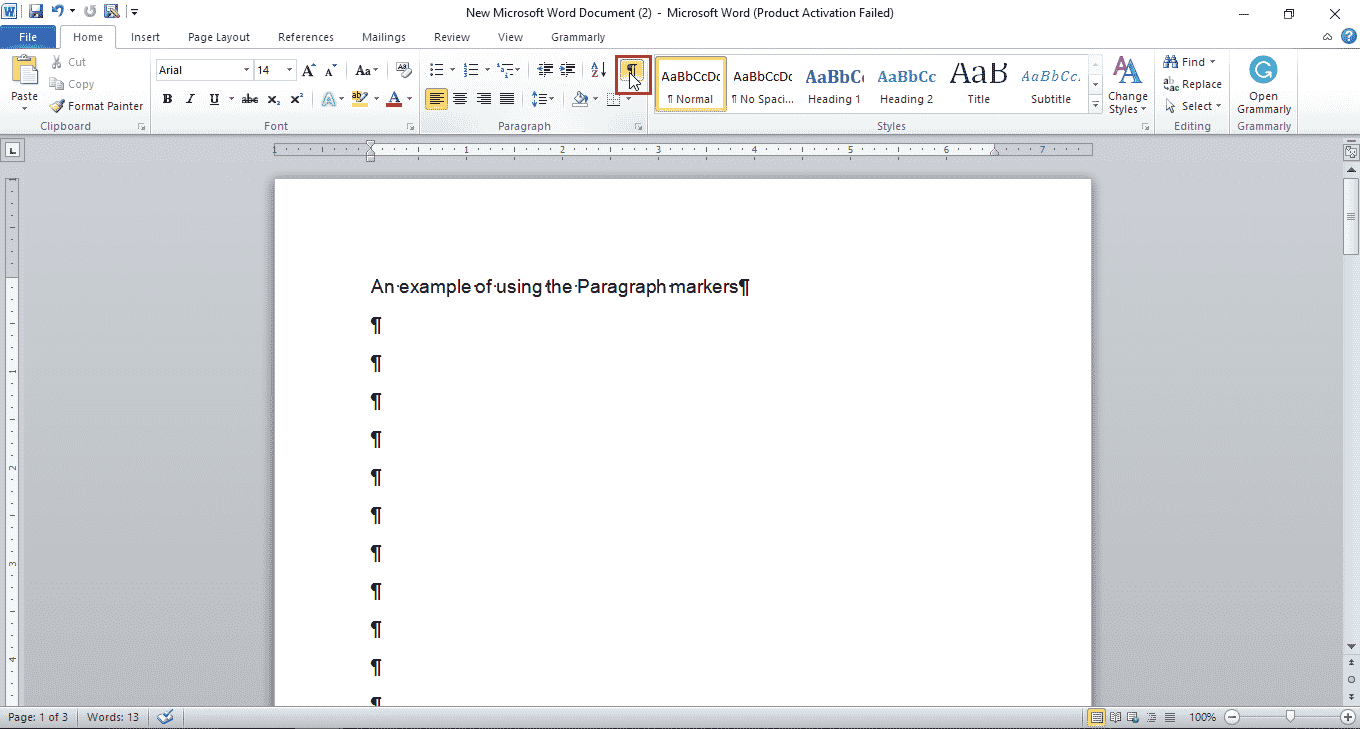
2. Chọn các dấu đoạn bằng chuột hoặc bàn di chuột trên máy tính xách tay.
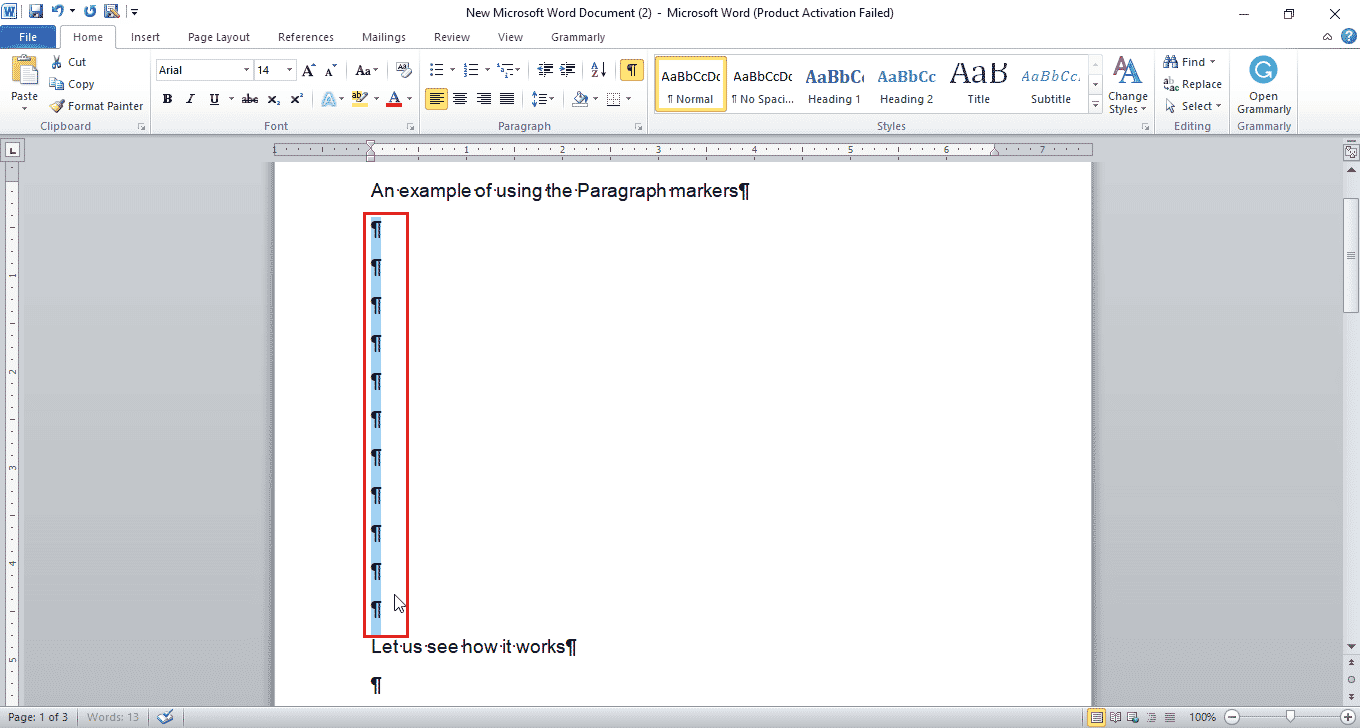
3. Nhấn phím Delete để xóa các khoảng trống được đánh dấu.
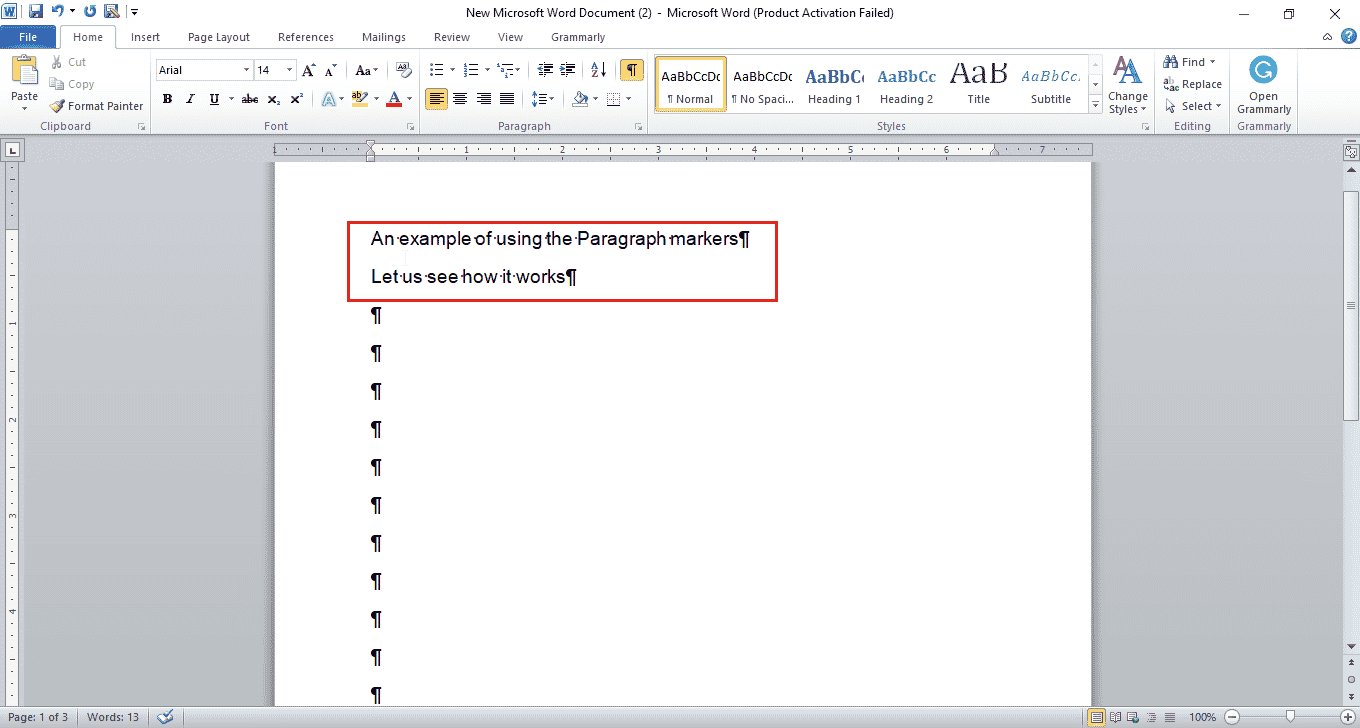
Phương pháp 2: Sử dụng công cụ Go To
Nếu bạn muốn đi tới một trang và xóa nội dung hoặc toàn bộ trang khỏi trang đó, bạn cũng có thể sử dụng công cụ Đi tới và Xóa Trang trong Microsoft Word. Thực hiện theo các bước dưới đây về cách xóa một trang trong Word 2010:
1. Nhấn đồng thời các phím Ctrl + G để mở cửa sổ Go To.
2. Nhập số trang và bấm Đi tới.

3. Đóng cửa sổ Đi tới.
4A. Nếu trang bạn đang cố xóa có chứa nội dung, hãy chọn tất cả nội dung và nhấn Delete.

4B. Nếu bạn có một trang trống, hãy rê chuột lên trang trống và nhấn phím Delete để xóa trang trong Microsoft Word.
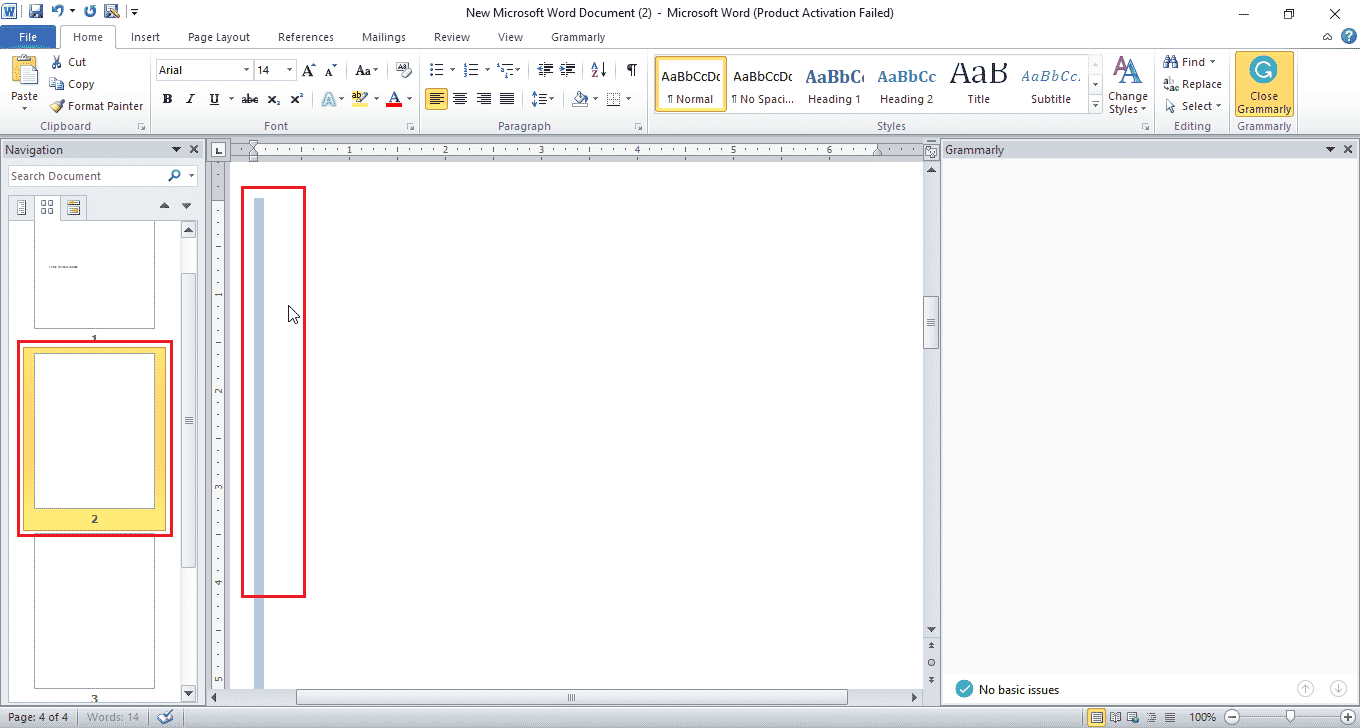
Sau khi loại bỏ trang trung tâm, trang bên dưới nó, tức là trang không 3 sẽ trở thành bữa tiệc không 2.
Lưu ý: Đặt con trỏ của bạn trên trang trống cuối cùng và làm theo các bước 1–3. Nhưng nhập trang thay vì số trang. Bây giờ hãy nhấn phím Delete để xóa các dấu đoạn đã chọn trên trang cuối cùng.
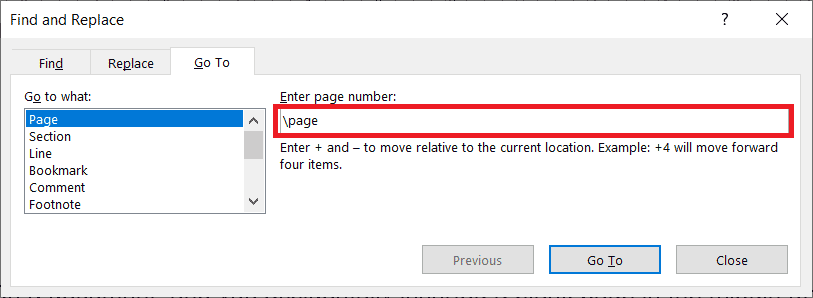
Phương pháp 3: Xóa trang trống cuối cùng
Đôi khi bạn có thể gặp một trang trống ở cuối tài liệu Word. Bạn có thể sử dụng phương pháp này nếu bạn chỉ muốn xóa trang cuối cùng của tệp. Tệp trống cuối cùng này xảy ra do một số lỗi trong một số phiên bản của Microsoft Word. Thực hiện theo các bước sau:
1. Khi bạn sử dụng xong tài liệu Word của mình, nếu bạn muốn bỏ qua trang trống cuối cùng, hãy nhấp vào menu Tệp, sau đó nhấp vào Lưu dưới dạng.
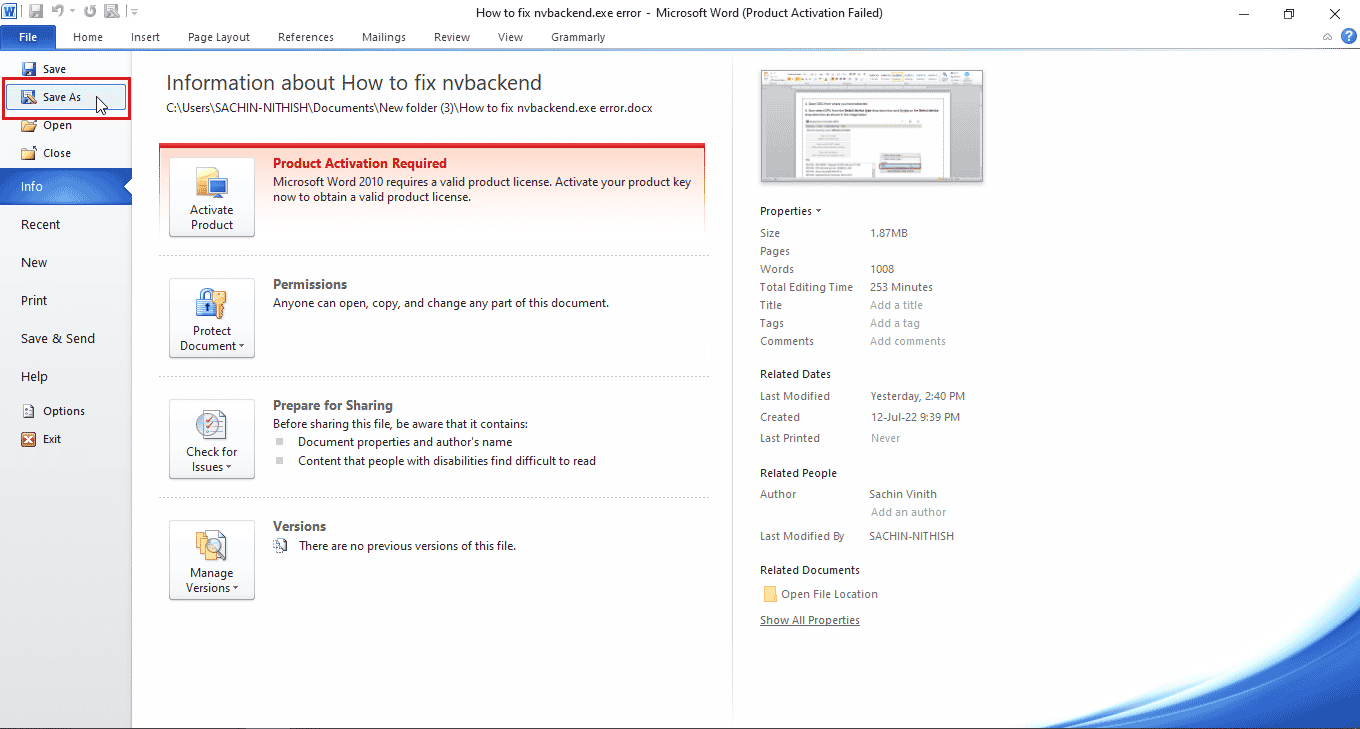
2. Trong cửa sổ Lưu dưới dạng, chọn PDF từ menu thả xuống Lưu dưới dạng.
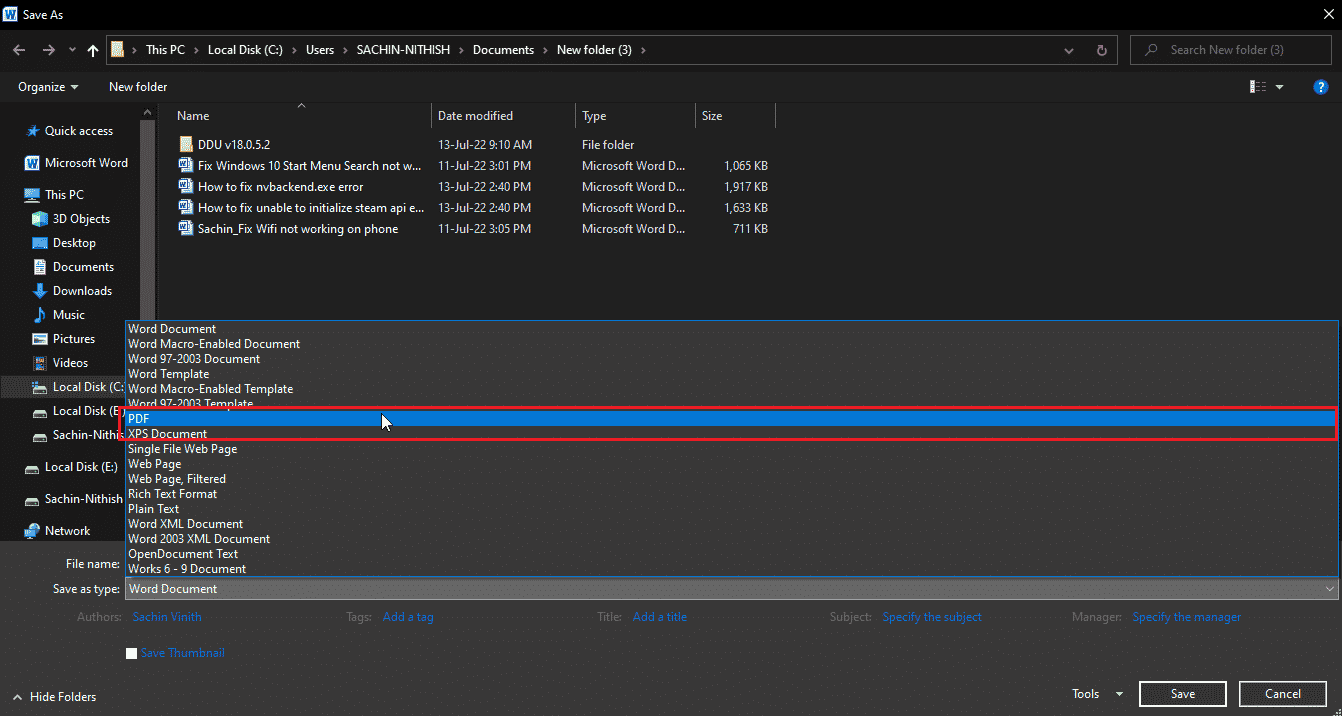
3. Bây giờ hãy nhấp vào Tùy chọn… để mở các tùy chọn PDF.
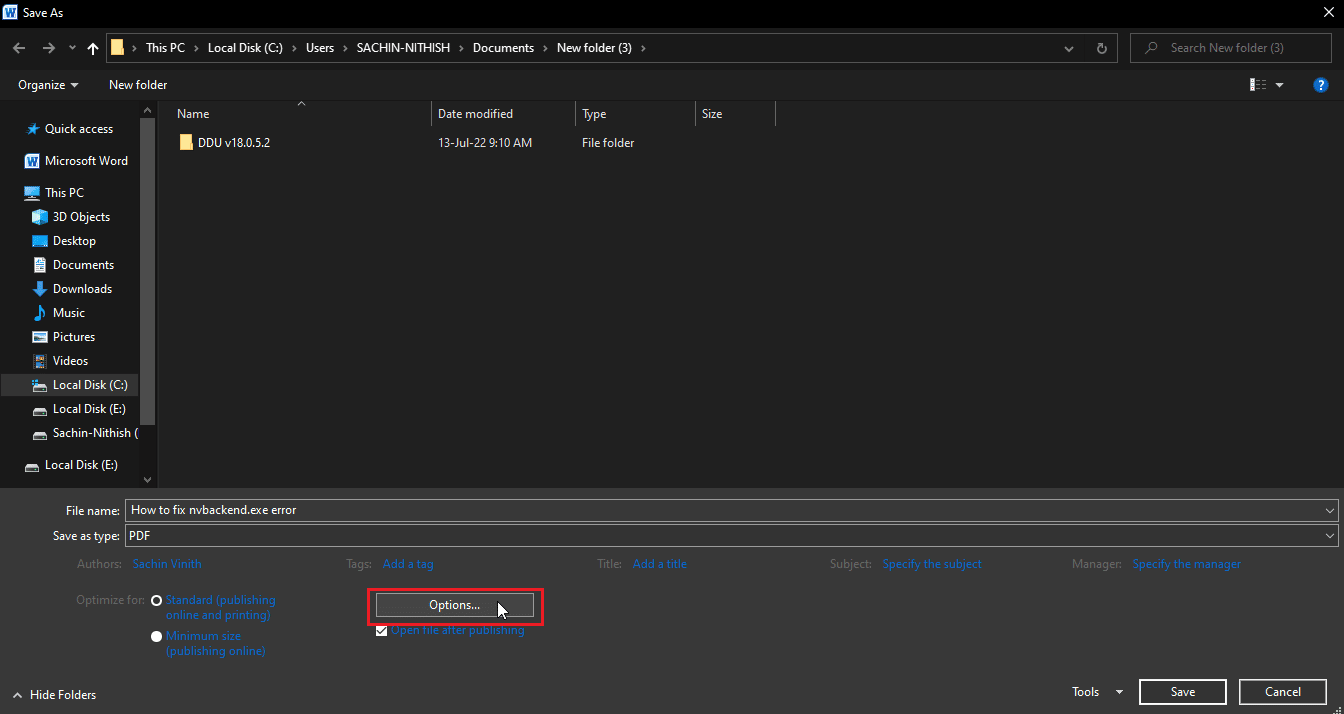
4. Chọn nút radio Trang.
5. Chọn số trang trong From và To để lưu số trang trong tài liệu. Tại đây, bạn có thể bỏ qua một trang trống ở trang cuối cùng bằng cách chỉ định số trang trước nó.

6. Nhấp vào OK để lưu dưới dạng PDF với các thay đổi được yêu cầu.
Phương pháp 4: Sử dụng ngăn điều hướng
Bạn có thể sử dụng ngăn dẫn hướng trong Microsoft Word để xóa trang. Ngăn điều hướng cho phép bạn dễ dàng điều hướng nội dung và dễ dàng xóa các trang. Để xóa các trang bằng ngăn điều hướng, hãy làm theo các bước sau:
Lưu ý: Một số phiên bản Microsoft Word không cho phép bạn xóa trang trong ngăn điều hướng.
1. Nhấp vào tab Xem trong Microsoft Word.

2. Chọn hộp bên cạnh ngăn điều hướng để truy cập các tính năng.
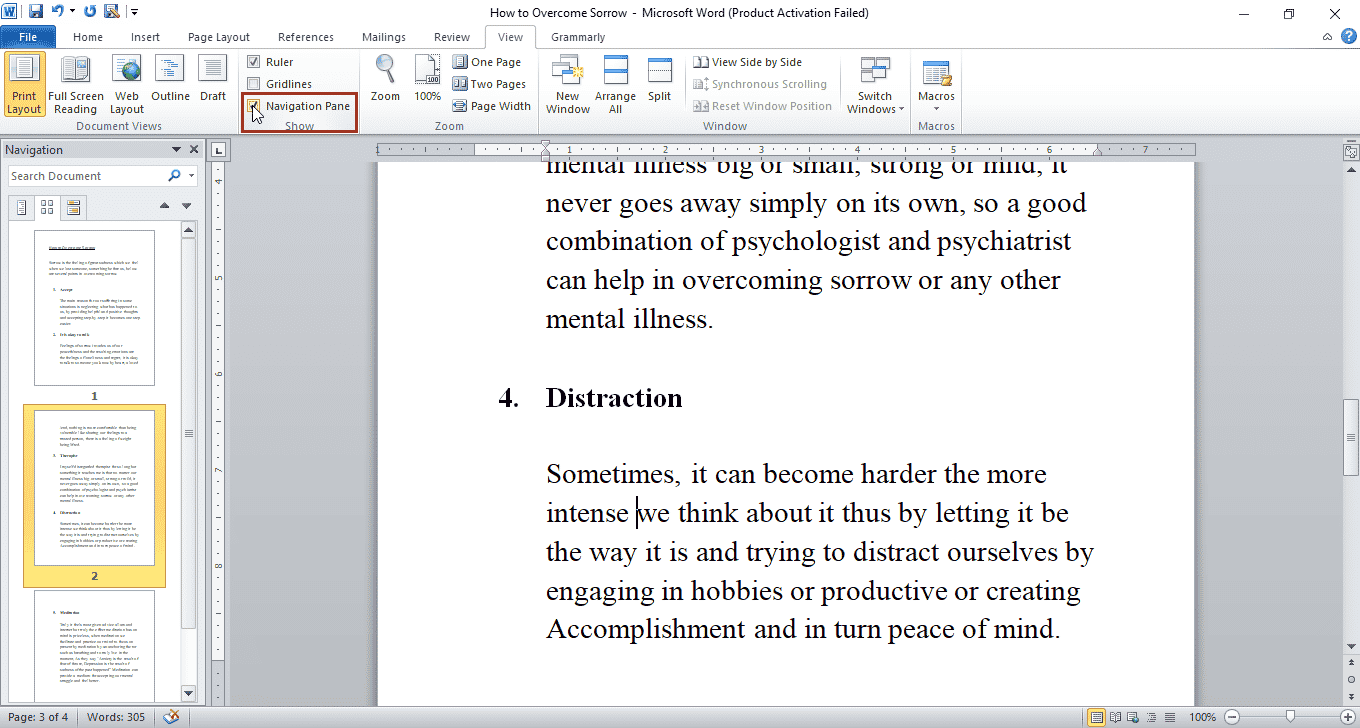
3. Bây giờ hãy nhấp vào bất kỳ trang nào bạn muốn xóa trong ngăn điều hướng hiển thị ở bên trái.
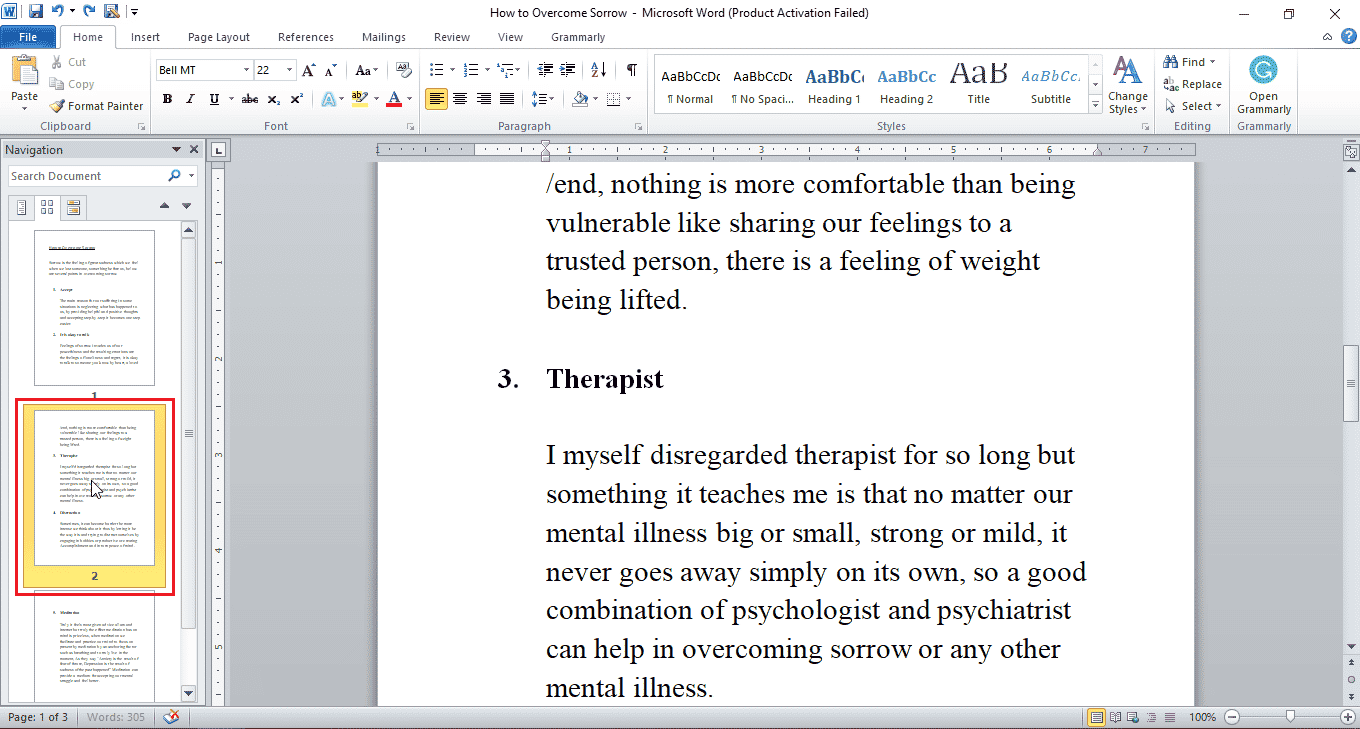
4. Nhấn phím Delete để xóa trang này.
Lưu ý: Nếu quy trình trên không hoạt động, hãy chọn nội dung trang bằng chuột hoặc bàn di chuột và nhấn phím Delete để xóa trang đó.
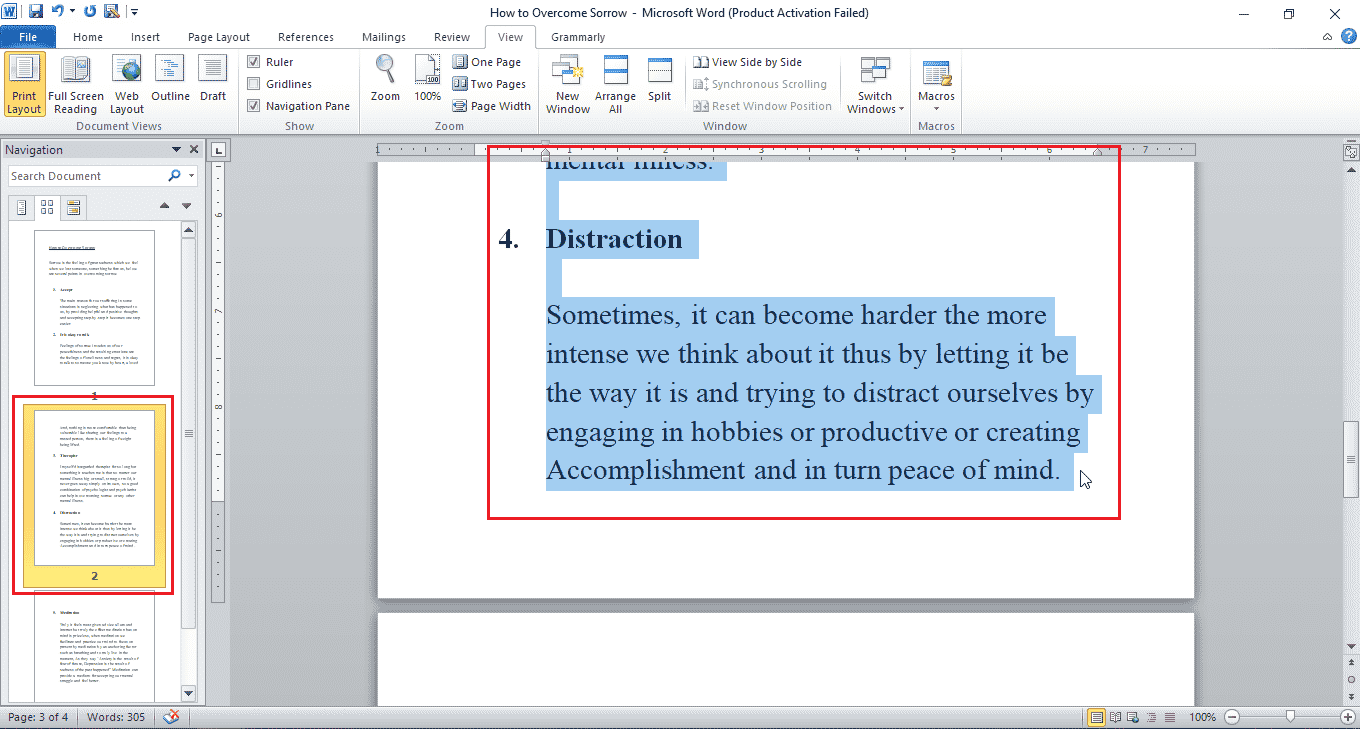
Điều này có thể xóa tan nghi ngờ của bạn về việc xóa một trang trong Word 2010.
Phương pháp 5: Xóa trang trống do khoảng trống
Thực hiện theo các bước bên dưới để xóa trang trống do khoảng trống.
Tùy chọn I: Xóa dấu ngắt phần
Bạn có thể dễ dàng loại bỏ dấu ngắt phần nếu có một trang trống trong Word do dấu ngắt phần.
1. Đặt con trỏ trước dấu ngắt phần.
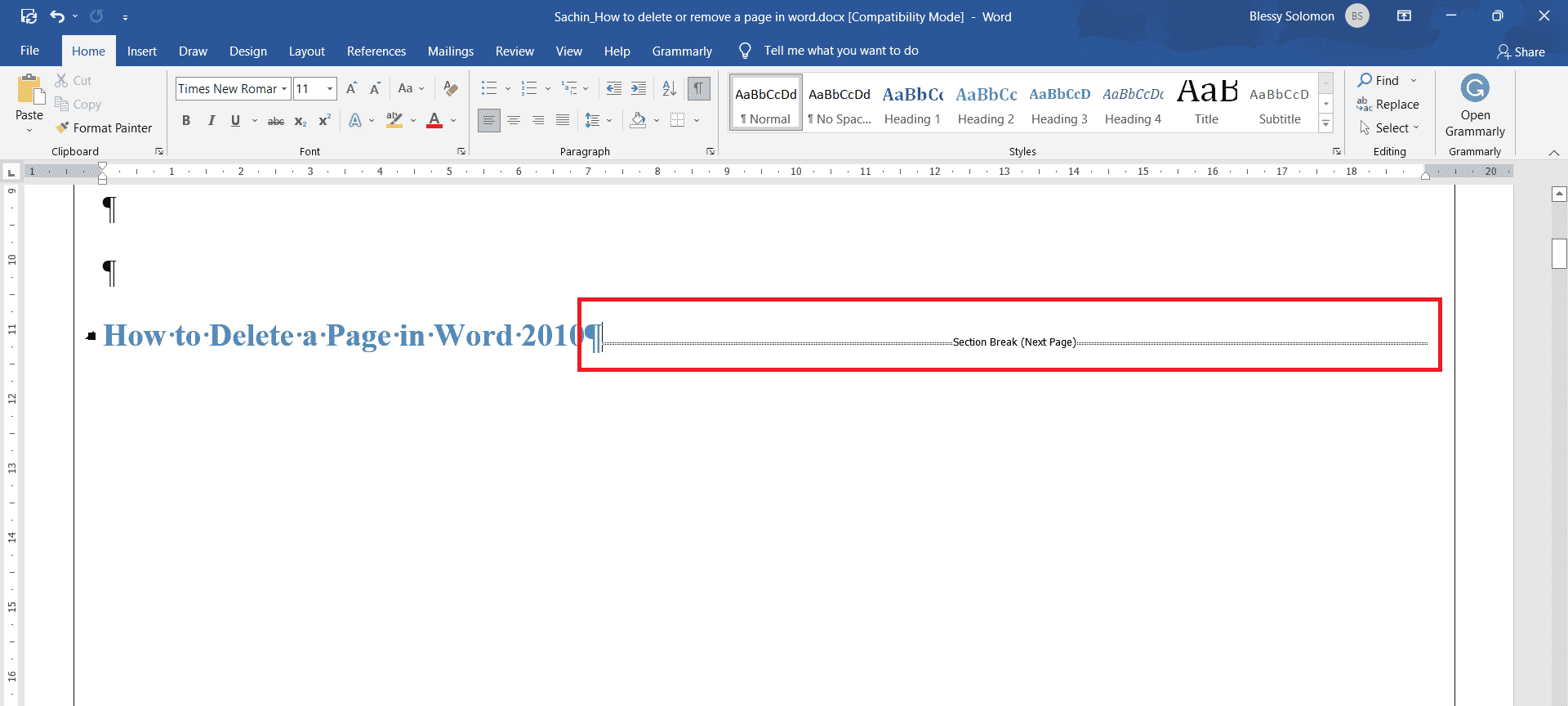
2. Nhấn phím Delete để xóa nó.
Tùy chọn II: Xóa ngắt trang
Làm theo các bước dưới đây để xóa một trang do tính năng ngắt trang:
1. Bấm đúp vào ngắt trang.
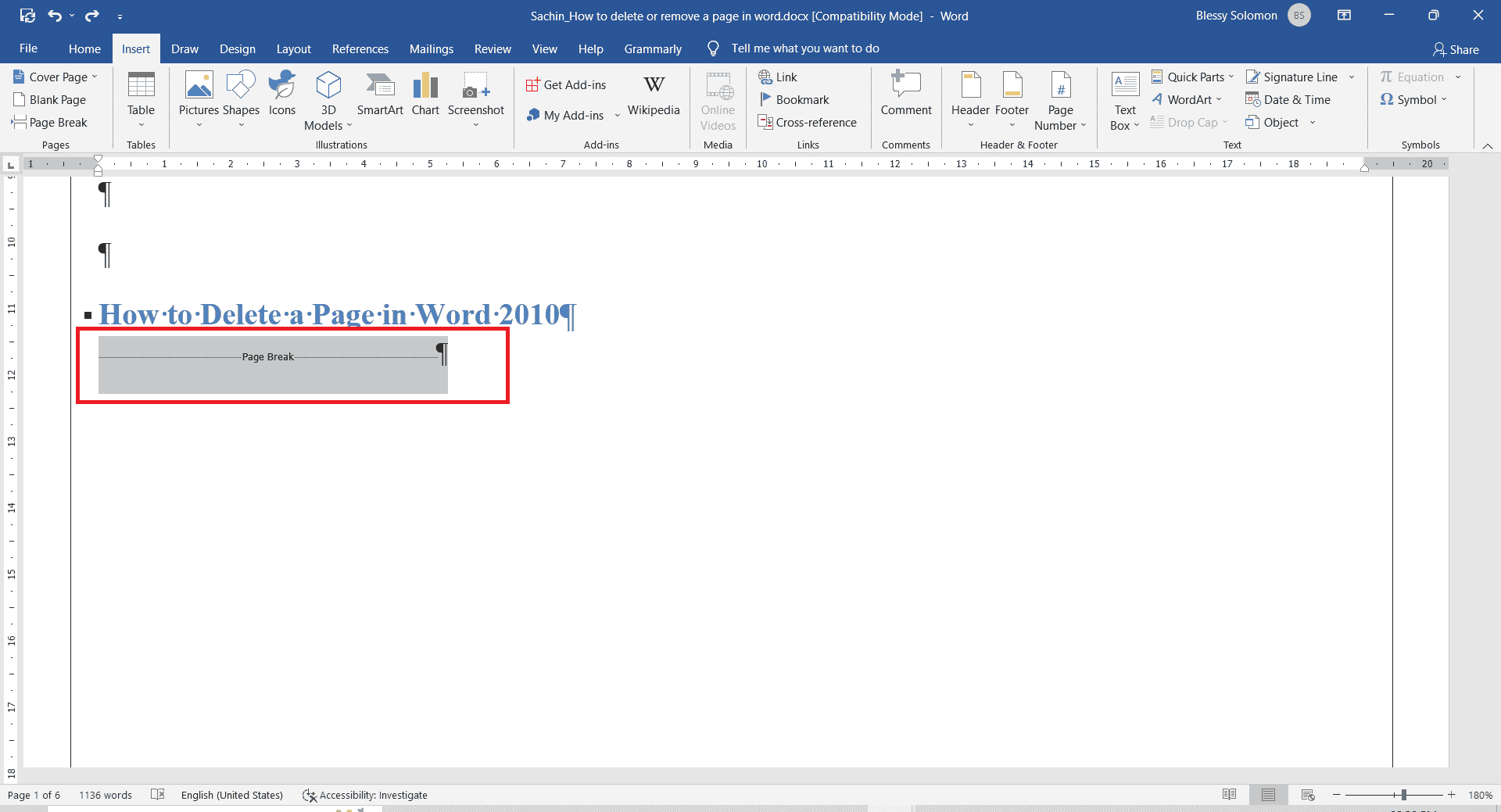
2. Nhấn phím Delete để xóa nó.
Cách thêm trang trong Word
Làm theo các bước sau để thêm một trang mới trong Word:
1. Đặt con trỏ ở nơi bạn muốn thêm trang. Ví dụ: đặt con trỏ trước hoặc sau một đoạn văn.
2. Nhấp vào menu Chèn.
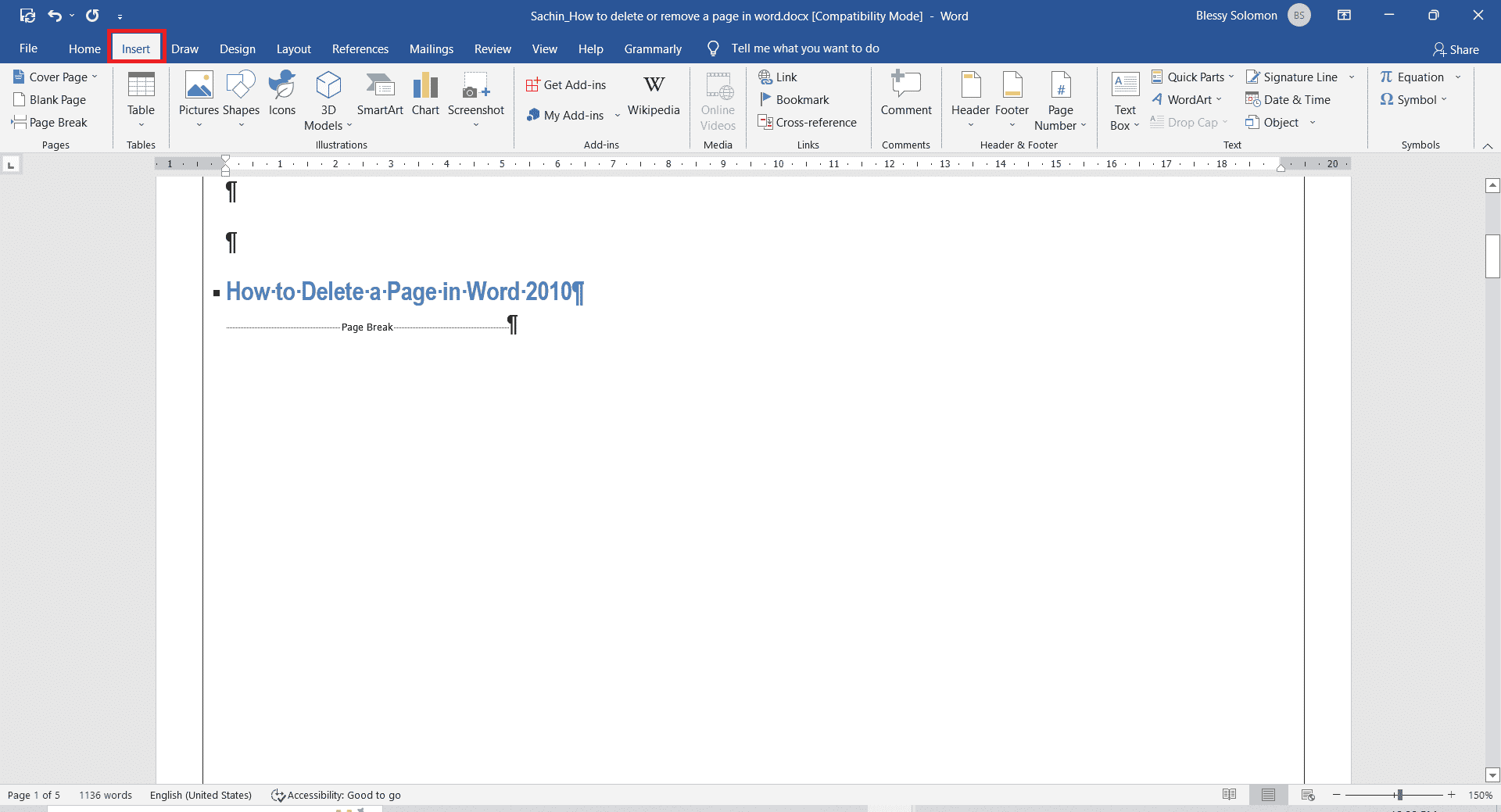
3. Nhấp vào Trang trống.
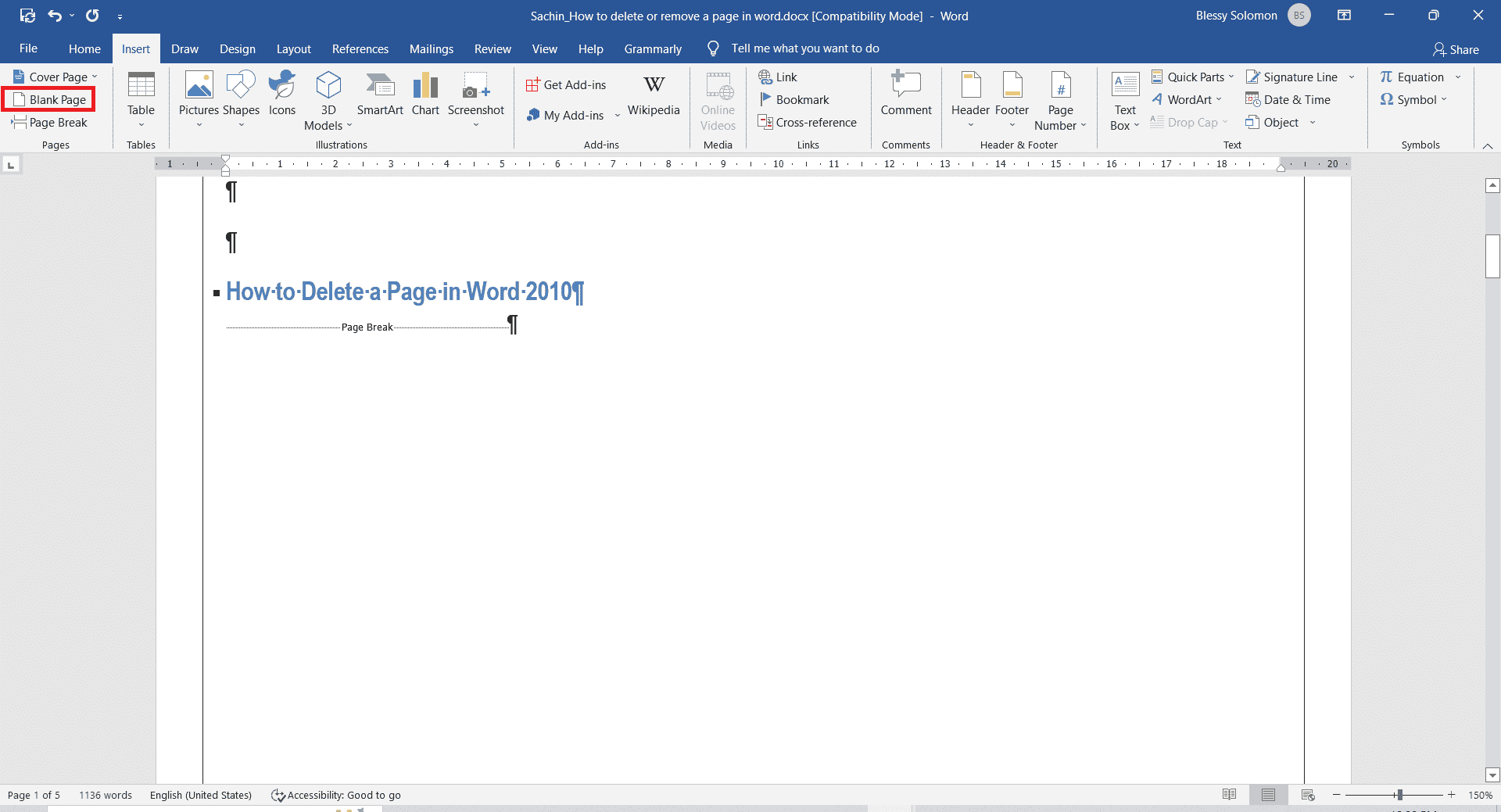
Cách thêm số trang trong tài liệu Word
Để thêm số trong tài liệu Word, hãy làm theo các bước sau:
1. Nhấp vào menu Chèn.
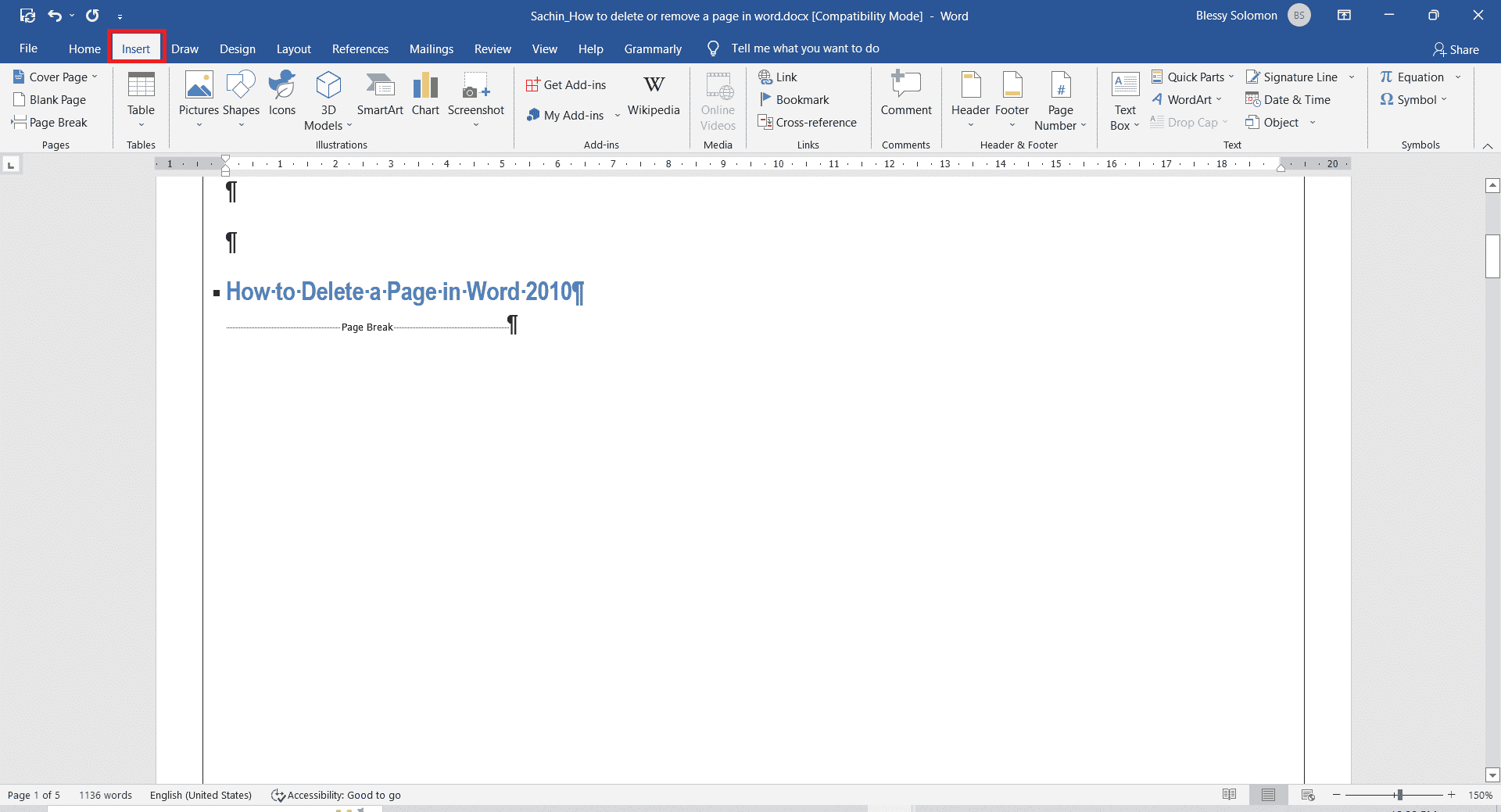
2. Bấm vào danh sách thả xuống Số trang và chọn đầu hoặc cuối kiểu trang cho số theo lựa chọn của bạn.
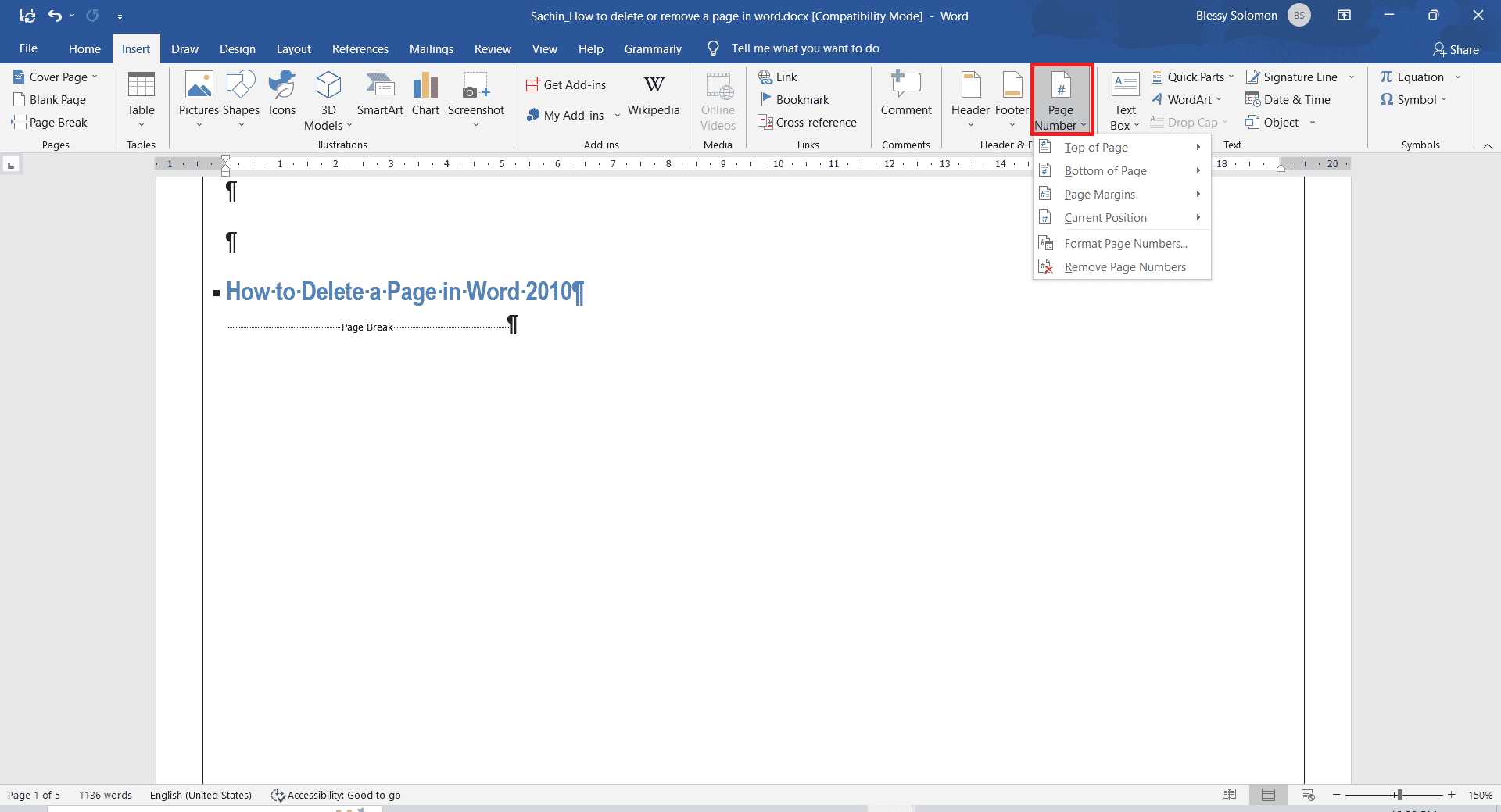
Câu hỏi thường gặp (FAQ)
Q1. Làm cách nào để tạo một bản sao chính xác của một trang và dán nó vào một trang khác?
câu trả lời Chọn văn bản bạn muốn sao chép. Nhấn đồng thời các phím Ctrl + C để sao chép và nhấn đồng thời các phím Ctrl + V trên trang mới nơi bạn muốn sao chép chính xác bản sao của văn bản.
Q2. Phím tắt để xóa một trang của tài liệu Word là gì?
câu trả lời Chọn trang bạn muốn xóa bằng cách chọn nó và nhấn Backspace hoặc Delete.
***
Chúng tôi hy vọng rằng các phương pháp và kỹ thuật được đề cập trong bài viết này là thông tin hữu ích và có thể trả lời câu hỏi của bạn về cách xóa một trang trong Word 2010. Các bước này là để xóa một trang trong Word 2016. Vui lòng cho chúng tôi biết bạn thích phương pháp nào. Nếu bạn có bất kỳ câu hỏi hoặc đề xuất nào về bài viết này, vui lòng gửi chúng trong phần bình luận bên dưới. Chúc một ngày tốt lành!
