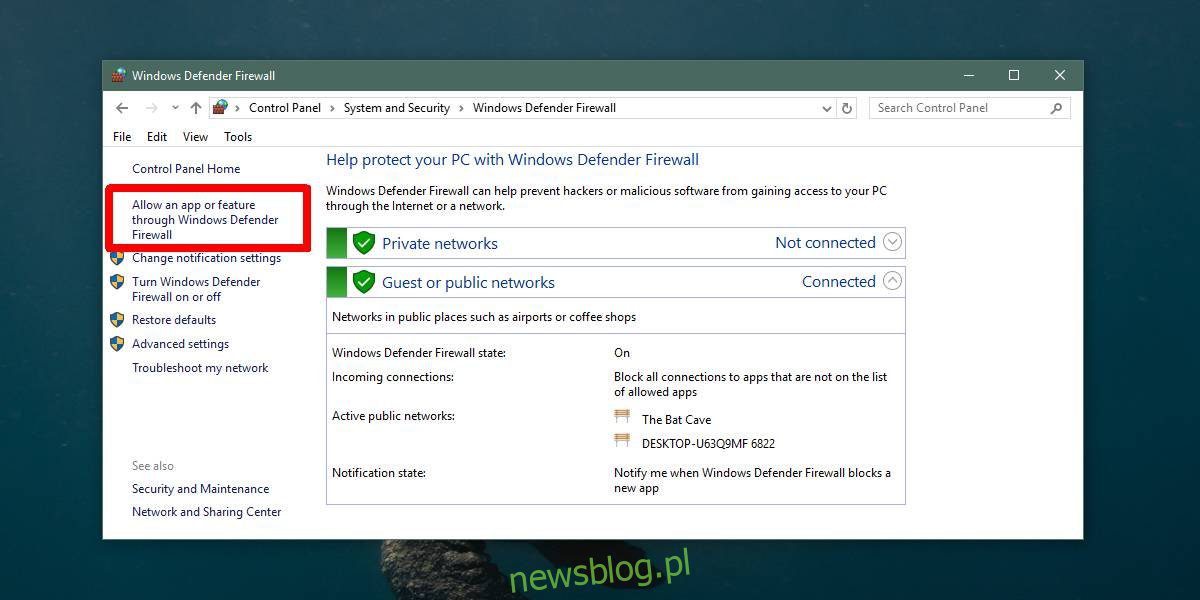
Windows Bộ bảo vệ chặn hoặc cảnh báo bạn về việc chạy hầu hết các loại ứng dụng. Ngay cả khi bạn đang cài đặt ứng dụng do Microsoft phát triển, bạn vẫn sẽ thấy cảnh báo hỏi xem bạn có muốn cài đặt ứng dụng hay cho phép ứng dụng thực hiện các thay đổi đối với hệ thống của bạn không. Tất nhiên, điều này là vì sự an toàn của chính bạn và mặc dù nó có thể gây ra một chút bất tiện nhỏ, nhưng điều đó là cần thiết. Nếu bạn đã cho phép ứng dụng chạy trên hệ thống của mình Windows 10, đã được thêm vào danh sách trắng của chương trình Windows Hậu vệ. Nếu sau này bạn cần xóa ứng dụng khỏi chương trình Windows Hậu vệ, đây là cách bạn có thể làm điều đó.
Xóa ứng dụng khỏi chương trình Windows hậu vệ
Ứng dụng Windows Defender không có bảng chuyên dụng để xóa các ứng dụng trong danh sách cho phép. Thay vào đó, bạn phải đi qua Bảng điều khiển.
Mở Bảng điều khiển và đi đến Hệ thống và Bảo mật. Nhấp vào Tường lửa hệ thống Windows Hậu vệ. Trong cột bên trái, hãy nhấp vào “Cho phép ứng dụng hoặc tính năng thông qua tường lửa của hệ thống của bạn Windows Hậu vệ.
Trên màn hình tiếp theo, nhấp vào nút Thay đổi cài đặt và cuộn qua danh sách các ứng dụng và tính năng được phép. Chọn ứng dụng muốn gỡ bỏ khỏi chương trình Windows Defender và nhấp vào nút Xóa ở cuối danh sách.
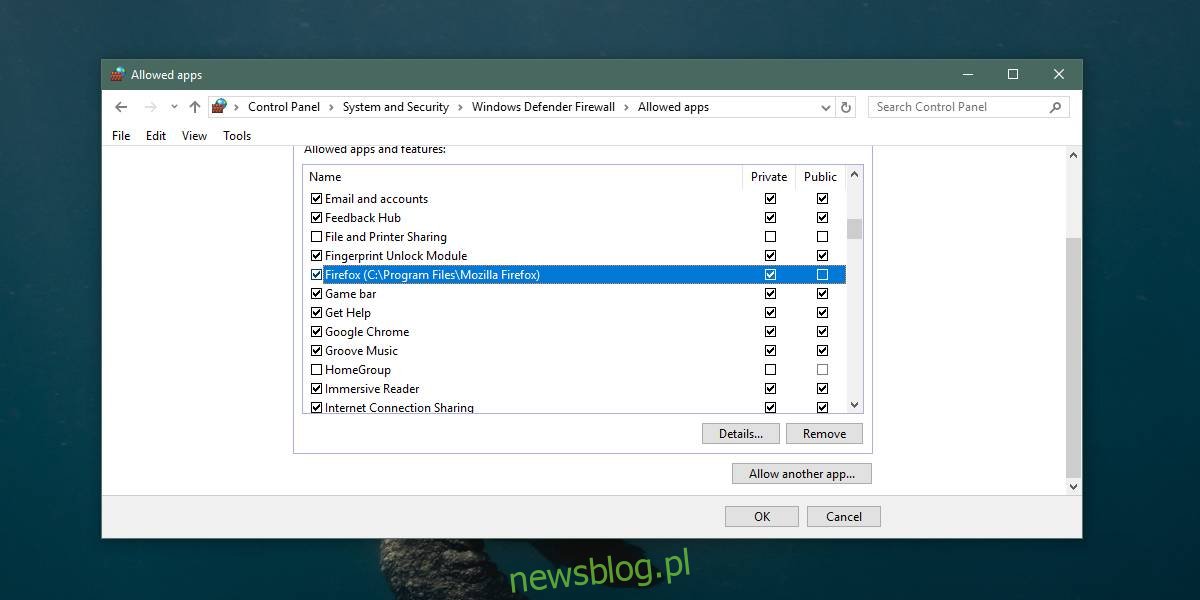
Ứng dụng này sẽ không thể thực hiện bất kỳ thay đổi nào đối với hệ thống của bạn nữa trừ khi bạn cho phép. Ví dụ: nếu bạn xóa Chrome hoặc Firefox khỏi danh sách, chúng sẽ không thể cài đặt các bản cập nhật nữa, điều mà các trình duyệt có thể tự động thực hiện thông thường.
Danh sách này không đầy đủ, có nghĩa là một số ứng dụng được cài đặt trên hệ thống sẽ không xuất hiện trong danh sách. Trong trường hợp này, bạn có thể sử dụng dòng lệnh để gỡ bỏ ứng dụng khỏi chương trình Windows Hậu vệ.
Mở một dấu nhắc lệnh với đặc quyền của quản trị viên. Chạy lệnh sau, nhưng thay “Application Name” bằng tên của ứng dụng bạn muốn xóa khỏi chương trình Windows Defender và “Exe Application Path” với đường dẫn đến tệp EXE của ứng dụng.
cú pháp
netsh advfirewall firewall add rule name="app name" dir=in action=block program="path-to-app EXE" enable=yes
Thí dụ
netsh advfirewall firewall add rule name="Chrome" dir=in action=block program="C:Program Files (x86)GoogleChromeApplicationChrome.exe" enable=yes
Bạn luôn có thể thêm lại ứng dụng. Để làm điều này, chỉ cần khởi động lại ứng dụng và khi chương trình Windows Defender sẽ nhắc bạn cho phép ứng dụng thực hiện các thay đổi đối với hệ thống của bạn. Nếu bạn muốn thêm nó trở lại danh sách trắng của chương trình Windows Defender thông qua Command Prompt, hãy chạy lệnh sau;
netsh advfirewall firewall add rule name="app name" dir=in action=allow program="path-to-app EXE" enable=yes
Thay thế tên ứng dụng và đường dẫn đến tệp EXE của ứng dụng bằng tên của ứng dụng bạn muốn thêm và đường dẫn đến tệp EXE của nó.
