
Làm việc từ xa với nhóm của bạn còn lâu mới hoàn hảo. Trước hết, quá trình chuyển đổi từ tương tác trực tiếp tại nơi làm việc sang làm việc tại nhà thông qua các công cụ trực tuyến không suôn sẻ. May mắn thay, các công cụ trực tuyến như Microsoft Teams đã ra tay giải cứu. Mặc dù thật khó chịu khi kết nối ảo, nhưng Microsoft Teams cố gắng cải thiện khả năng cộng tác với nhóm của bạn thông qua các cuộc họp trực tuyến. Các cuộc họp như vậy có thể được tổ chức thông qua cuộc gọi âm thanh hoặc video. Cuộc gọi video cung cấp sự tương tác trực tiếp với các thành viên trong nhóm. Các thành viên khác trong nhóm được gọi là người tham gia. Mỗi người tham gia có một hình ảnh camera, nhờ đó họ có thể chia sẻ màn hình của mình trong các cuộc họp. Chia sẻ màn hình cho phép người dùng hầu như xem quy trình làm việc của bạn. Trong bài viết này, chúng tôi đã hướng dẫn bạn cách yêu cầu quyền kiểm soát và chia sẻ màn hình trong Microsoft Teams.
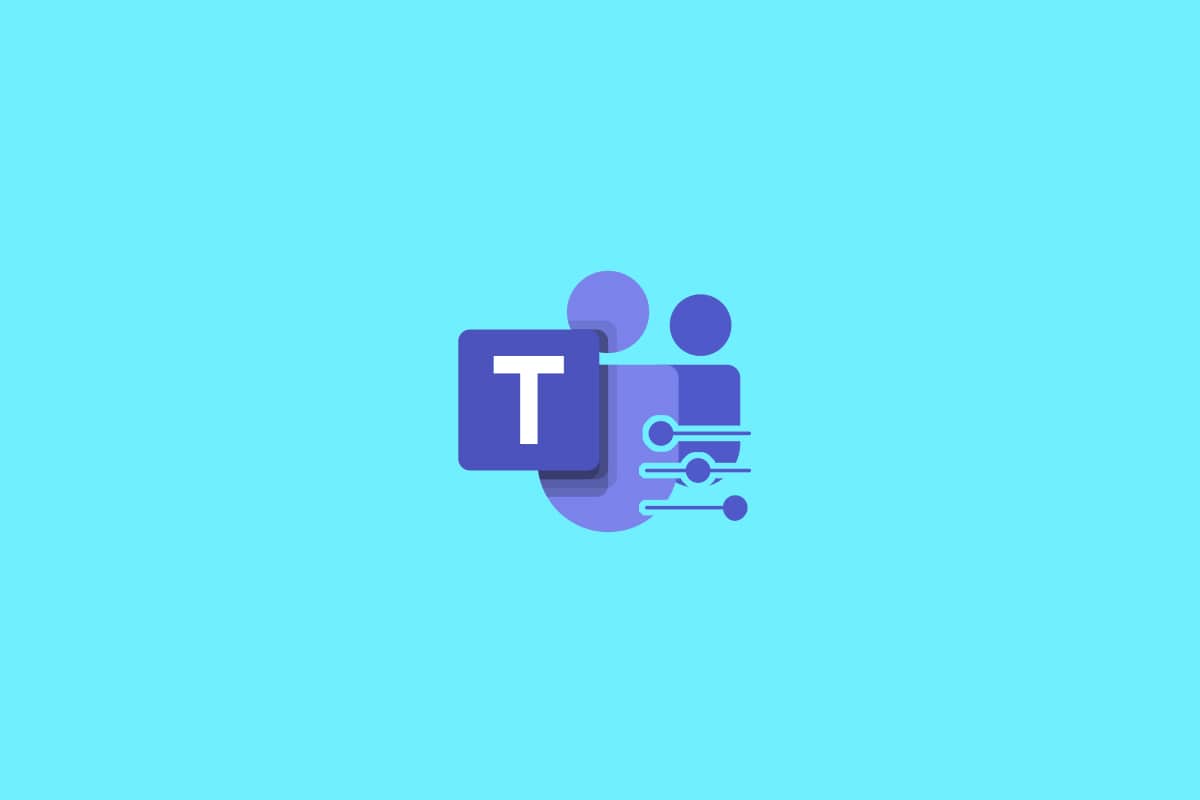
Cách yêu cầu quyền kiểm soát trong Microsoft Teams
Trong các cuộc họp trực tuyến, Microsoft Teams cho phép người dùng chia sẻ màn hình. Ở đây, chỉ một người có thể chia sẻ nó trong khi những người khác có thể xem nó. Nếu người dùng từ bỏ quyền kiểm soát, một người tham gia cuộc họp khác có thể giành quyền kiểm soát. Thật thú vị, bất kỳ người tham gia nào cũng có thể yêu cầu các nhóm kiểm soát màn hình được chia sẻ làm việc với nó. Dưới đây là một số thông tin quan trọng về các nhóm kiểm soát yêu cầu và chia sẻ màn hình:
- Một người dùng không thể kiểm soát màn hình của người dùng khác trừ khi họ cho phép.
- Người dùng có thể thu hồi quyền kiểm soát mà anh ta đã trao cho người dùng khác bất cứ khi nào anh ta cần.
- Không ai khác trong cuộc họp Nhóm có thể buộc người dùng khác trao quyền kiểm soát màn hình tương ứng của họ. Tuy nhiên, nếu cần, người dùng có thể yêu cầu quyền kiểm soát từ người khác.
- Ngoài ra, quyền kiểm soát màn hình được chia sẻ có thể được ủy quyền cho bất kỳ người dùng nào khác trong cuộc họp, ngay cả khi họ không yêu cầu.
- Mọi người trong cuộc họp nhóm sẽ biết ai đã kiểm soát màn hình.
Hy vọng rằng những điểm được đề cập ở trên đã cung cấp cho bạn ý tưởng chung về các nhóm kiểm soát việc chia sẻ và yêu cầu. Tùy chọn kiểm soát yêu cầu trong quy trình chia sẻ màn hình được sử dụng để đưa ra yêu cầu chiếm lấy màn hình nền của người tham gia chia sẻ màn hình. Bằng cách này, bạn có thể tương tác và thực hiện các tác vụ trên một máy tính dùng chung. Đây là cách các nhóm của Microsoft yêu cầu quyền kiểm soát.
1. Khởi chạy Microsoft Teams. Đăng nhập và tham gia cuộc họp nếu cần.
2. Đợi một trong những người tham gia chia sẻ màn hình của họ.
3. Khi một người tham gia khác chia sẻ màn hình của họ, hãy nhấp vào nút Yêu cầu điều khiển để yêu cầu người thuyết trình điều khiển màn hình.
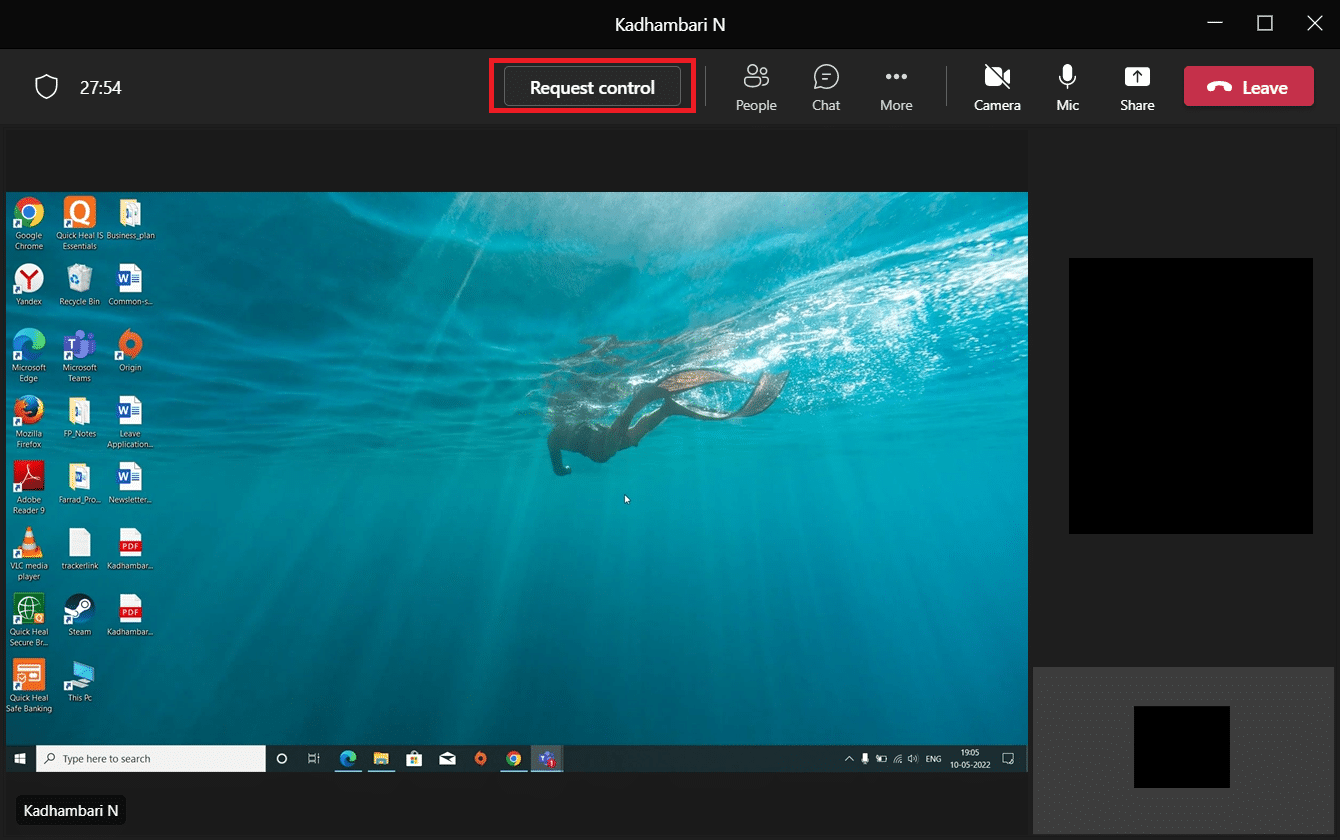
4. Nhấp vào Yêu cầu trong cửa sổ bật lên Kiểm soát yêu cầu để hoàn tất các nhóm kiểm soát yêu cầu.
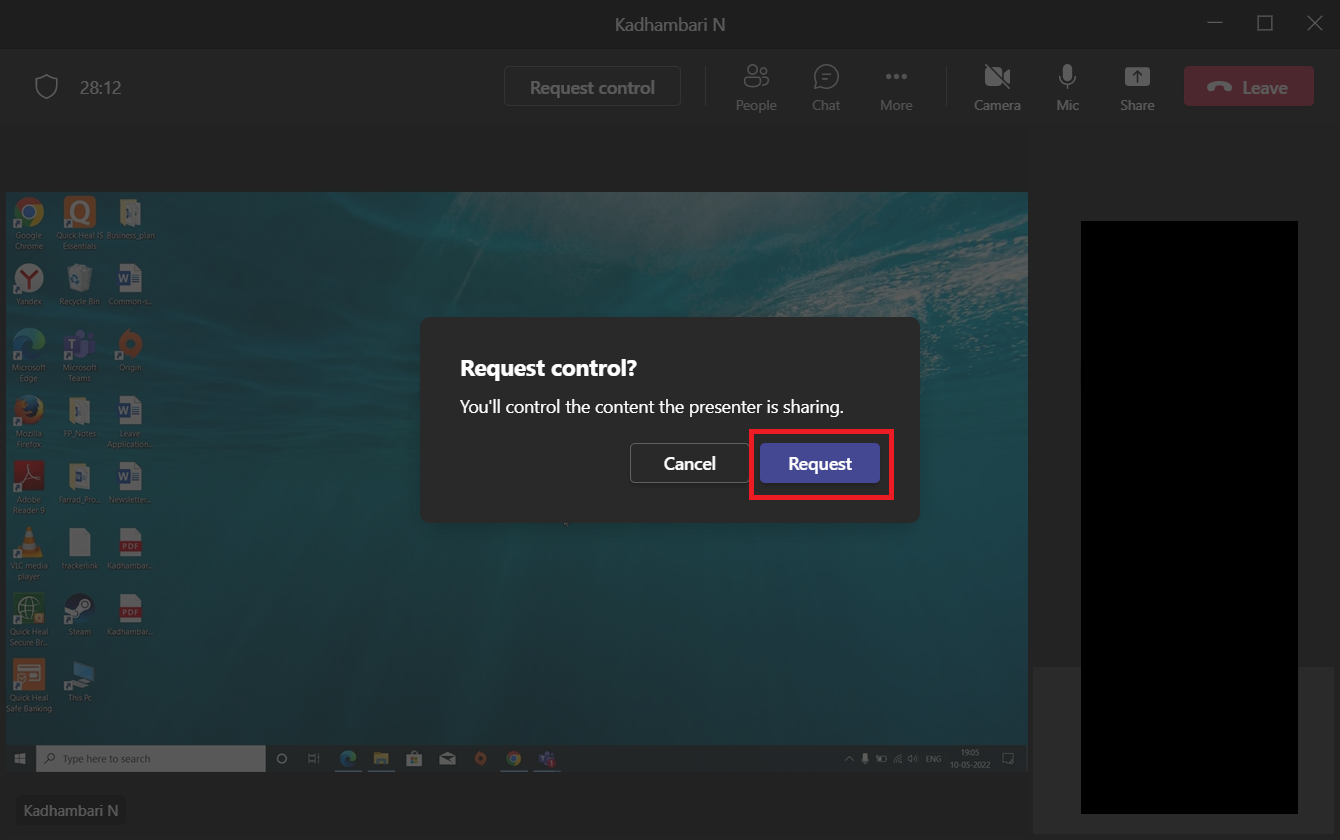
5. Khi bạn tương tác xong với kết nối hệ thống ảo, hãy nhấp vào nút Dừng điều khiển để lấy lại quyền kiểm soát màn hình được chia sẻ của người thuyết trình.
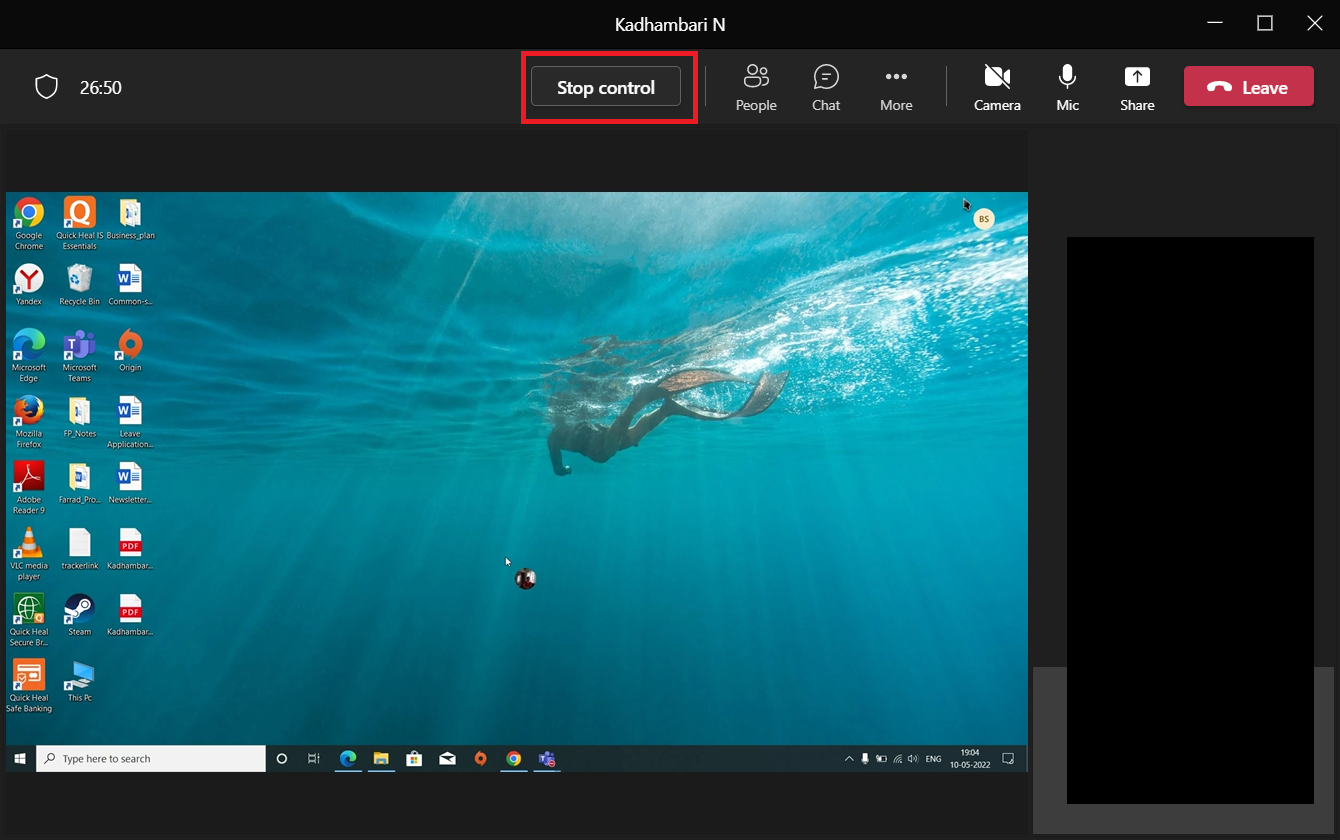
Bằng cách này, bạn có thể yêu cầu quyền kiểm soát trong Microsoft Teams.
Các cách chia sẻ nội dung khi trình chiếu trên màn hình
Có một số tùy chọn khi bạn chọn menu chia sẻ nội dung. Các tùy chọn này được liệt kê dưới đây theo điểm Khi bạn hiểu các tùy chọn khác nhau và cách sử dụng chúng, bạn có thể chia sẻ nội dung một cách hiệu quả và tận dụng tối đa lợi thế của Teams.
Màn hình: Tùy chọn này cho phép bạn chia sẻ toàn bộ màn hình của mình, có nghĩa là nó cho phép tất cả những người tham gia khác xem bất kỳ thứ gì bạn chọn trên màn hình của mình.
Cửa sổ: Tùy chọn này sẽ cho phép người tham dự chỉ xem cửa sổ cụ thể mà bạn chọn hiển thị.
Bảng đen: Bảng đen giống như bảng đen thông thường, nhưng ở phiên bản kỹ thuật số. Sau khi chọn ứng dụng Bảng trắng, mỗi người tham gia có thể cộng tác.
PowerPoint Live: Tùy chọn này cho phép bạn chia sẻ bản trình bày PowerPoint. Bạn sử dụng tùy chọn này thay vì cửa sổ vì nó được điều chỉnh thành tệp PowerPoint với nhiều tính năng bổ sung khác.
Màn hình chia sẻ Microsoft Teams cung cấp cho bạn quyền kiểm soát như thế nào?
Màn hình chia sẻ cho phép bạn hiển thị màn hình nền của mình và giúp dễ dàng hiển thị cho những người tham gia khác biết bạn đang làm việc trực tiếp. Và nếu bạn trao quyền điều khiển cho một người tham gia khác, họ hầu như có thể tương tác với máy tính của bạn, chẳng hạn như nhập liệu, điều hướng bằng chuột, v.v. Bây giờ. tính năng này rất hữu ích và trở nên phổ biến trong các tình huống làm việc tại nhà do đại dịch gây ra. Nếu bạn không biết cách màn hình chia sẻ của Nhóm Microsoft cung cấp cho bạn quyền kiểm soát, hãy làm theo các bước bên dưới.
1. Khởi chạy Microsoft Teams. Đăng nhập và tham gia cuộc họp nếu cần.
2. Trên trang Cuộc họp nhóm, bấm vào nút Chia sẻ nội dung bên cạnh nút Rời khỏi ở góc trên bên phải.
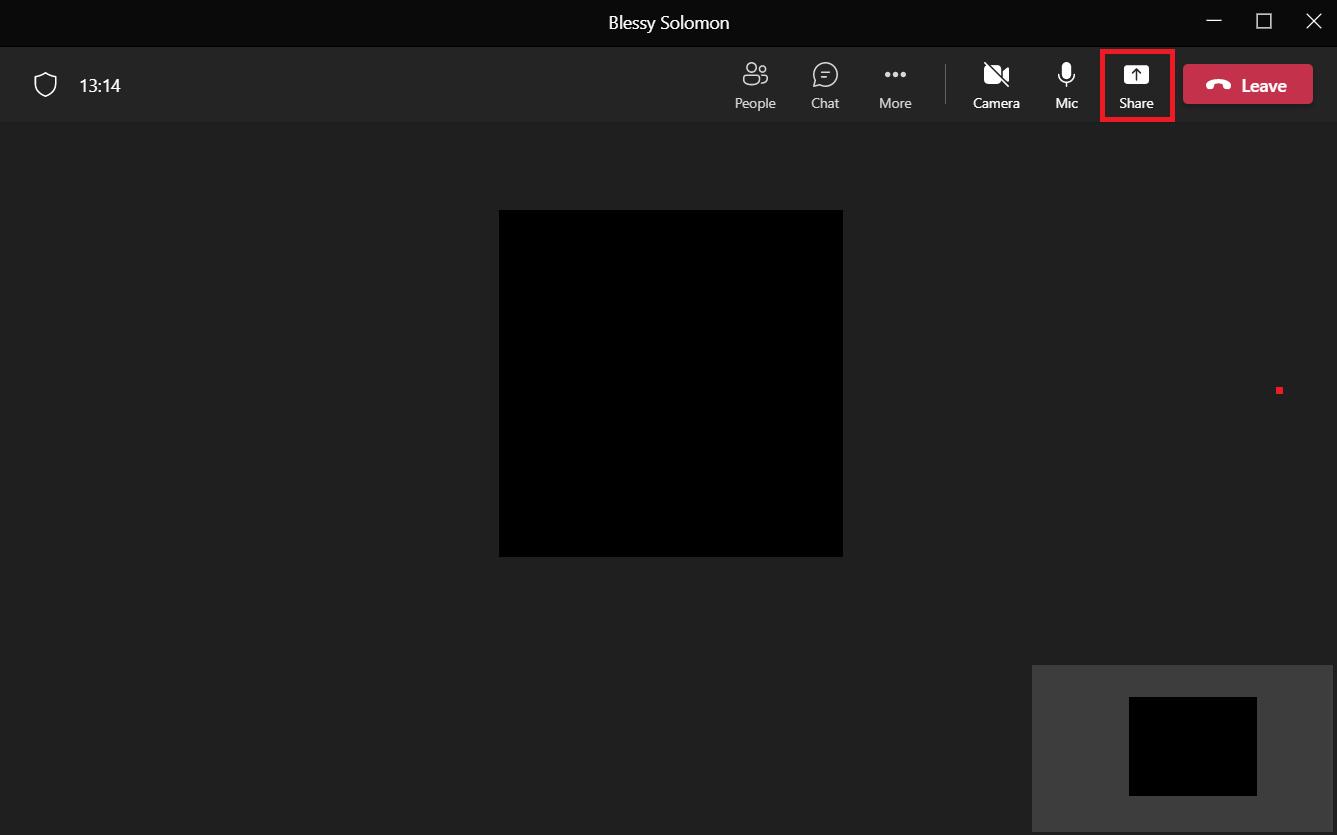
4. Bây giờ một dấu nhắc menu sẽ xuất hiện với một số tùy chọn. Chọn loại nội dung bạn muốn chia sẻ. Ví dụ: Màn hình được chọn.
Lưu ý: Màn hình nền đại diện cho màn hình máy tính của bạn; Windows đại diện cho cửa sổ cụ thể mà bạn hiện đang mở trên màn hình của mình; PowerPoint đại diện cho bản trình bày mà bạn tạo; Tùy chọn Duyệt sẽ cho phép bạn xem tệp được lưu trên máy tính của mình. Có các tính năng thú vị khác như chế độ người thuyết trình nơi bạn có thể đặt nền, tùy chọn âm thanh máy tính, v.v. trong phiên bản Teams mới nhất.

5. Sau khi chia sẻ màn hình của bạn, hãy nhấp vào Trao quyền kiểm soát ở đầu màn hình máy tính để bàn của bạn.
Lưu ý: Khi bạn trao quyền kiểm soát, một người tham gia khác hầu như có thể tương tác với hệ thống của bạn.
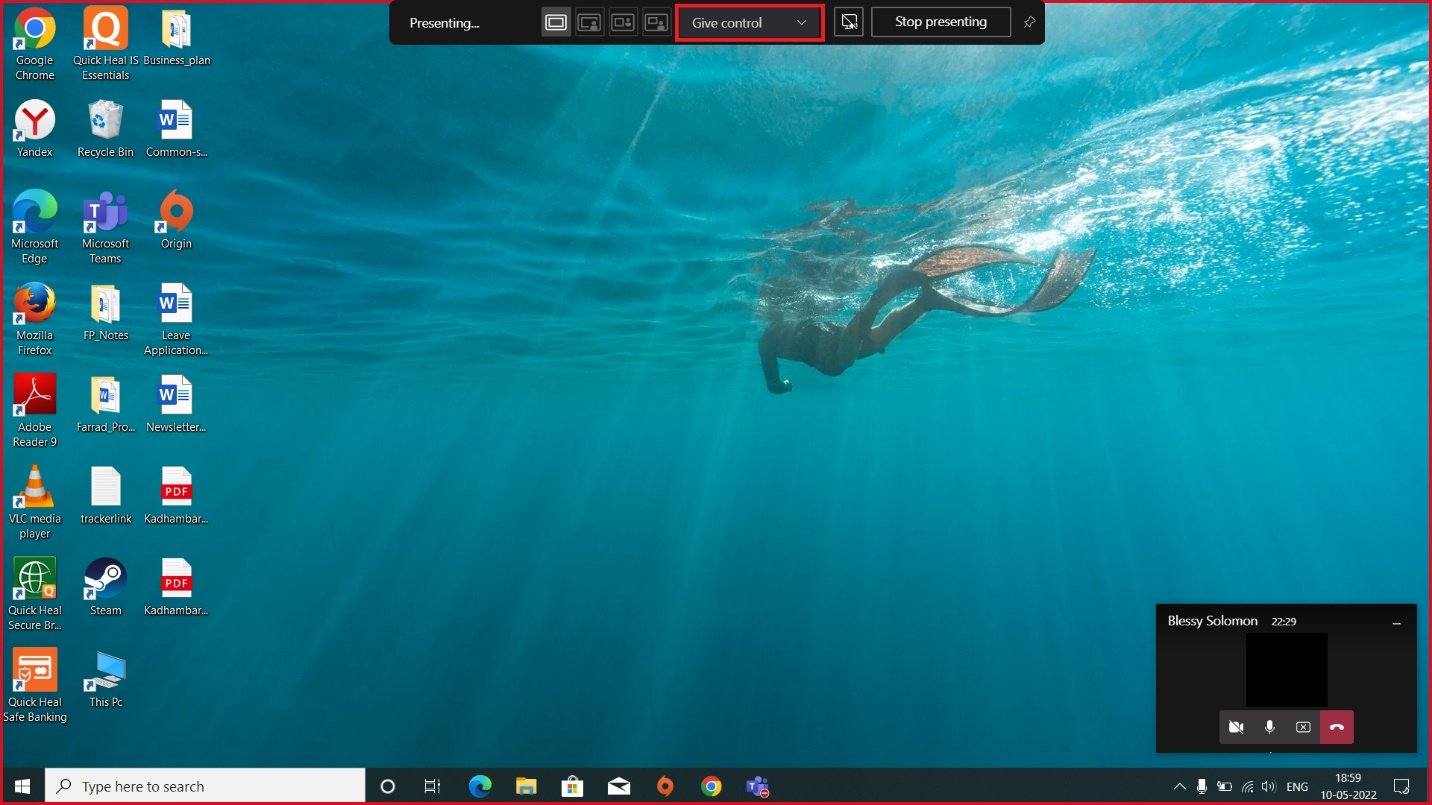
6. Từ danh sách thả xuống Trao quyền kiểm soát, hãy chọn người tham gia mà bạn muốn kiểm soát để hầu như kiểm soát màn hình của bạn.
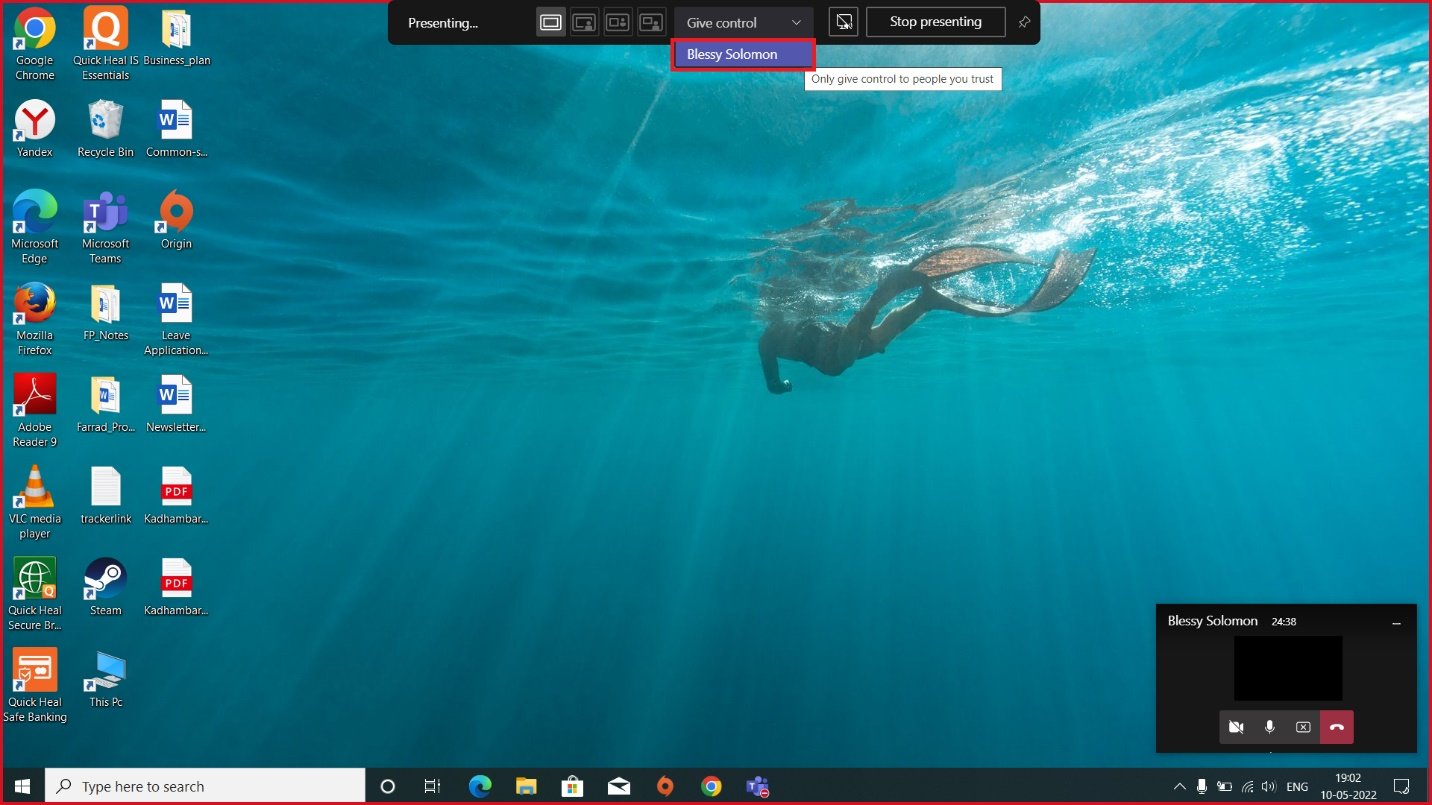
Câu hỏi thường gặp (FAQ)
Q1. Trình duyệt nào hỗ trợ Microsoft Teams?
câu trả lời Các trình duyệt hỗ trợ Teams bao gồm Internet Explorer 11, Microsoft Edge, phiên bản Chrome mới nhất và Mozilla Firefox. Rất tiếc, Teams không hoạt động trong Safari.
Q2. Teams có bản sao lưu của tệp bạn đã sử dụng cho đến nay không?
câu trả lời Các nhóm của Microsoft không tự lưu trữ dữ liệu. Tuy nhiên, nó lưu trữ dữ liệu trong SharePoint, trò chuyện nhóm trong OneDrive và lịch sử hội thoại mà bạn phải tự sao lưu dữ liệu đó trong các ứng dụng lưu trữ dữ liệu này.
Q3. Teams khác với đối thủ Zoom như thế nào?
câu trả lời Mỗi ứng dụng này đều có ưu điểm của nó. Tuy nhiên, điểm khác biệt giữa chúng là Microsoft Teams cung cấp dịch vụ gọi video, 2 GB lưu trữ đám mây miễn phí và trò chuyện không giới hạn, trong khi Zoom chủ yếu dành cho hội nghị truyền hình.
***
Chúng tôi hy vọng bạn thấy bài viết này hữu ích và bạn biết cách yêu cầu kiểm soát và chia sẻ màn hình trong Microsoft Teams. Hãy cho chúng tôi biết những gì bạn muốn khám phá tiếp theo. Vui lòng liên hệ với chúng tôi nếu có bất kỳ câu hỏi hoặc đề xuất nào qua phần nhận xét được cung cấp bên dưới.
